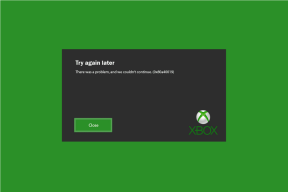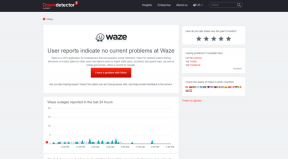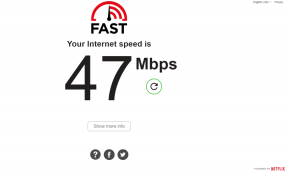Forcer une mise à jour manuelle d'Adobe Flash Player sous Windows
Divers / / December 02, 2021
Il y a quelques jours, je suis tombé sur le tweet suivant d'un compte parodique de Chris Rock (Twitter a depuis suspendu ce compte génial).
Les films sont tellement irréalistes. Ce type utilise son ordinateur pour accéder à un vaisseau extraterrestre et pas une seule fois il ne lui a demandé s'il voulait mettre à jour son Adobe.
Tout ce que je pouvais conclure avec la déclaration, c'est que le gars n'a pas encore mis à jour Adobe sur son ordinateur vers la dernière version. À partir d'Adobe Flash Player 11.2 qui a été lancé le 4 mai 2012, Adobe est livré avec le fonction de mise à jour automatique qui s'exécute silencieusement en arrière-plan et met à jour le lecteur flash et tous ses plugins ActiveX sans déranger l'utilisateur, lui fournissant un expérience plus fluide.

Adobe utilise le Planificateur de tâches Windows pour exécuter le service de mise à jour d'Adobe Flash Player qui s'exécute 24 heures sur 24 et se répète toutes les heures. Cependant, le service de mise à jour n'est activé qu'à minuit avant de commencer son cycle. Cela signifie donc que si vous avez allumé votre ordinateur vers 7 heures du matin et qu'Adobe a publié une mise à jour à 8 heures le même matin, le lecteur flash de votre l'ordinateur ne sera mis à jour qu'après minuit, sauf si vous êtes un utilisateur de Chrome et avez déclenché des événements flash à la suite desquels, le plugin sera mis à jour automatiquement.
Eh bien, cela n'a peut-être pas l'air si grave, mais si vous savez qu'un correctif de sécurité important a été publié et que vous souhaitez mettre à jour votre Adobe Flash Player tout de suite, voici comment vous pouvez le faire manuellement.
Mise à jour manuelle d'Adobe Flash Player
Avant de mettre à jour Adobe, assurez-vous d'avoir fermé toutes les instances en cours d'exécution de votre navigateur. Vous pouvez aller de l'avant et copier cet article dans WordPad pour référence. Cela fait, ouvrez Boîte d'exécution de Windows et exécutez la commande C:\Windows\System32\Macromed\Flash\ et notez le numéro de version de FlashUtil installé sur votre ordinateur.
Maintenant, ouvrez à nouveau la zone Exécuter, tapezC:\Windows\System32\Macromed\Flash\FlashUtil

Le service de mise à jour Adobe sera exécuté et si une mise à jour est disponible pour votre ordinateur, vous serez averti de l'installer.

Cette commande met à jour Flash pour Internet Explorer. Pour mettre à jour les plugins pour d'autres navigateurs, exécutez C:\Windows\System32\Macromed\Flash\FlashUtil
Après avoir installé les mises à jour manuellement, Adobe vous demandera si vous souhaitez passer en mode de mise à jour manuelle. Il suffit de s'en tenir à la mise à jour automatique et de terminer l'installation.

Astuce sympa : Nous sommes tombés sur ça fichier batch auto-exécutable dans cet article qui pourrait mettre à jour les deux programmes en un clic sans avoir à se souvenir du numéro de version. Vous voudrez peut-être l'essayer, mais le faire à vos risques et périls.
Conclusion
C'est ainsi que vous pouvez exécuter manuellement les mises à jour Adobe Flash sur votre ordinateur. Une chose à noter ici est qu'à chaque fois que vous exécutez la commande, Adobe se mettra à jour, mais il réinstallera simplement la version actuelle encore et encore jusqu'à ce qu'une véritable mise à jour soit disponible. En outre, vous pouvez utiliser la méthode pour passer en mode de mise à jour manuelle si vous ne préférez pas les mises à jour Adobe en arrière-plan silencieuses.