Comment désactiver le mode navigation privée dans Google Chrome ?
Divers / / November 28, 2021
Nous pouvons surfer sur Internet sur Google Chrome en deux modes. Premièrement, le mode normal dans lequel tout l'historique des sites Web et des pages Web visités est enregistré pour améliorer la vitesse de vos activités. Par exemple, en tapant simplement les initiales du site que vous souhaitez visiter dans la barre d'adresse, le site précédemment visité les sites sont affichés par Chrome (suggestions) auxquels vous pouvez accéder directement sans taper l'adresse complète du site de nouveau. Deuxièmement, le mode incognito dans lequel aucun historique n'est enregistré. Toutes les sessions connectées expirent automatiquement et les cookies et l'historique de navigation ne sont pas enregistrés.
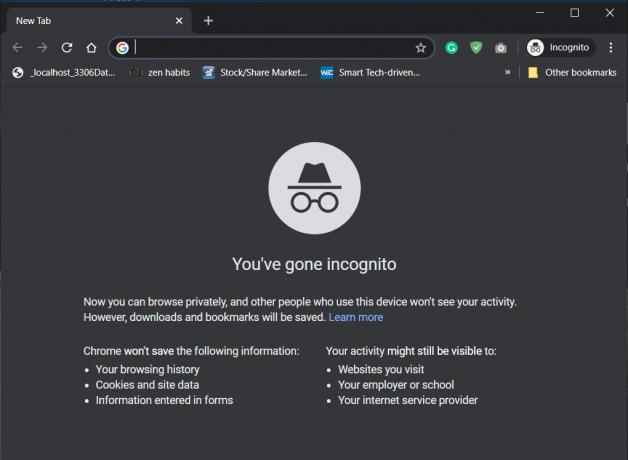
Contenu
- Qu'est-ce que le mode navigation privée dans Chrome ?
- Avantages de l'utilisation du mode navigation privée :
- Inconvénients de l'utilisation du mode navigation privée :
- Comment désactiver le mode navigation privée dans Google Chrome ?
- Méthode 1: Désactiver le mode navigation privée à l'aide de l'Éditeur du Registre
- Méthode 2: désactiver le mode navigation privée dans Chrome à l'aide de l'invite de commande
- Méthode 3: Désactiver le mode navigation privée dans Chrome sur Mac
- Méthode 4: désactiver le mode navigation privée Chrome sur Android
Qu'est-ce que le mode navigation privée dans Chrome ?
Le mode navigation privée dans Chrome est une fonctionnalité de confidentialité où le navigateur n'enregistre aucun historique de navigation ou biscuits après une session Web. Le mode de confidentialité (également appelé navigation privée) offre aux utilisateurs la possibilité de préserver leur confidentialité afin que les outils de surveillance ne puissent pas être utilisés pour récupérer les données de l'utilisateur à une date ultérieure.
Avantages de l'utilisation du mode navigation privée :
Confidentialité de l'utilisateur
Le mode navigation privée vous offre la confidentialité lorsque vous naviguez sur Internet, en particulier sur les appareils partagés. Les sites Web que vous visitez ne sont pas du tout enregistrés même si vous écrivez l'URL dans la barre d'adresse ou dans le moteur de recherche. Même si vous visitez fréquemment un site Web particulier, il n'apparaîtra jamais non plus dans la plupart des Chrome site Web fréquemment visité, il ne s'affichera pas dans le moteur de recherche et ne se terminera pas automatiquement lorsque vous tapez le URL dans la barre d'adresse. Ainsi, il garde complètement à l'esprit votre vie privée.
Sécurité de l'utilisateur
Tous les cookies créés lors de la navigation en mode navigation privée sont supprimés dès que vous fermez la fenêtre de navigation privée. Cela fait de l'utilisation du mode navigation privée une bonne décision si vous effectuez un travail lié à l'entreprise ou quelque chose de critique où vous ne voulez pas que vos données soient enregistrées ou suivies. En fait, si vous oubliez de vous déconnecter d'un compte ou d'un service, le cookie de connexion sera automatiquement supprimé dès que vous fermerez la fenêtre de navigation privée, empêchant tout accès malveillant à votre compte.
Lire aussi :Conserver l'historique de Google Chrome plus de 90 jours ?
Utilisation de plusieurs sessions à la fois
Vous pouvez utiliser la fenêtre de navigation privée pour vous connecter à un autre compte sur n'importe quel site Web sans vous déconnecter du premier, car les cookies ne sont pas partagés entre les fenêtres normales et de navigation privée dans Chrome. Cela vous aidera donc à utiliser différents services en même temps. Par exemple, si votre ami souhaite ouvrir son compte Gmail, vous pouvez lui permettre d'ouvrir son compte dans la fenêtre de navigation privée sans se déconnecter de votre compte Gmail personnel dans une fenêtre normale.
Inconvénients de l'utilisation du mode navigation privée :
Favoriser les mauvaises habitudes chez les gens
Le mode navigation privée peut également favoriser de mauvaises habitudes chez les personnes, en particulier les adultes. Les gens ont la liberté de regarder des choses qu'ils n'auraient jamais osé regarder dans la fenêtre normale. Ils commencent à naviguer sans but sur des sites Web qui peuvent inclure des actions néfastes. Les gens peuvent prendre l'habitude de regarder de telles choses quotidiennement, ce qui n'est pas du tout productif. Et si les enfants sont autour de l'ordinateur portable ayant Internet, il est de votre responsabilité qu'ils ne naviguent pas de manière anonyme en utilisant la fenêtre Incognito de Chrome.
Il peut être suivi
Le mode incognito n'empêche pas les trackers de vous suivre. Il existe encore quelques sites qui ont un œil sur vous notamment les annonceurs qui souhaitent rechercher toutes les informations pour vous proposer l’annonce la plus adaptée. Ils le font en plantant cookies de suivi dans votre navigateur. Donc, vous ne pouvez pas dire que le mode incognito est 100% privé et sécurisé.
Les extensions peuvent rechercher des informations
Lorsque vous démarrez le navigation privée session, assurez-vous que seules les extensions essentielles sont autorisées en mode navigation privée. En effet, de nombreuses extensions peuvent suivre ou même stocker les données de l'utilisateur dans la fenêtre de navigation privée. Ainsi, afin d'éviter cela, vous pouvez désactiver le mode navigation privée dans Google Chrome.
Il peut exister de nombreuses raisons pour lesquelles vous souhaitez désactiver le mode navigation privée dans Chrome, par exemple les parents souhaitent suivre les données de leur enfant à l'aide de la navigation. histoire afin qu'ils ne regardent pas de mauvaises choses, les entreprises peuvent également désactiver la navigation privée afin de sécuriser tout accès privé par l'employé dans mode navigation privée.
Lire aussi :Google Chrome ne répond pas? Voici 8 façons de le réparer
Comment désactiver le mode navigation privée dans Google Chrome ?
Il existe deux manières de désactiver le mode navigation privée dans Chrome, la première consiste à utiliser le registre L'éditeur qui est assez technique et l'autre utilise l'invite de commande qui est très simple effronté. De plus, sur certains appareils, il se peut que vous ne disposiez pas des valeurs de registre ou des clés requises pour désactiver le mode de navigation privée et dans ce cas, vous pouvez également utiliser la deuxième méthode qui est assez Plus facile.
Méthode 1: Désactiver le mode navigation privée à l'aide de l'Éditeur du Registre
Commençons par les étapes nécessaires pour désactiver la fenêtre de navigation privée à l'aide de l'Éditeur du Registre :
1. presse Touche Windows + R ouvrir Courir. Taper "Regedit" dans la fenêtre Exécuter et appuyez sur d'accord.

2. Maintenant le 'Contrôle de compte d'utilisateur' vous demandera votre autorisation. Cliquez sur Oui.
3. Dans l'éditeur de registre, accédez ou copiez-collez le chemin ci-dessous et appuyez sur Entrée.
Ordinateur\HKEY_LOCAL_MACHINE\SOFTWARE\Policies.
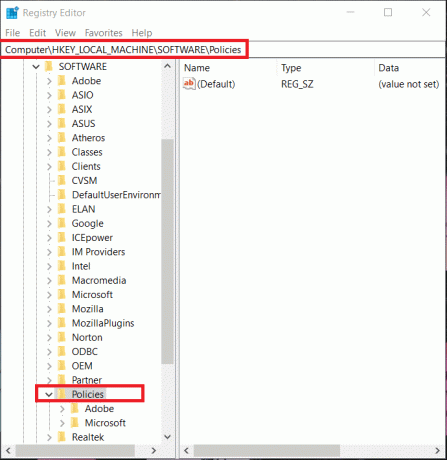
Noter: Si vous voyez le dossier Google et Chrome sous le dossier Politiques, passez à l'étape 7, sinon suivez l'étape ci-dessous.
4. Au cas où il n'y aurait pas dossier Google sous le dossier Stratégies, vous pouvez facilement en créer une en clic droit dans le dossier Politiques, puis accédez à Nouveau puis sélectionnez Clé. Nommez la clé nouvellement créée comme "Google”.
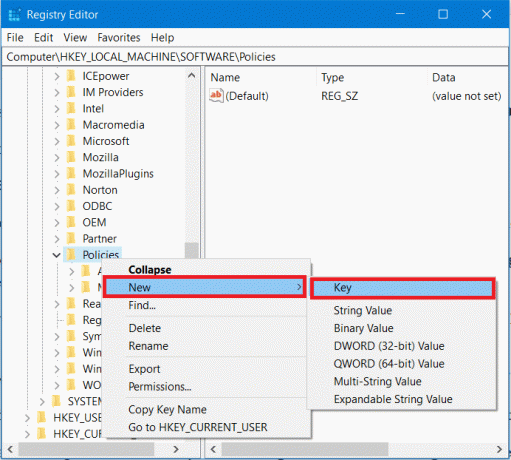
5. Ensuite, faites un clic droit sur le dossier Google que vous venez de créer et accédez à Nouveau puis sélectionnez Clé. Nommez cette nouvelle clé comme "Chrome“.
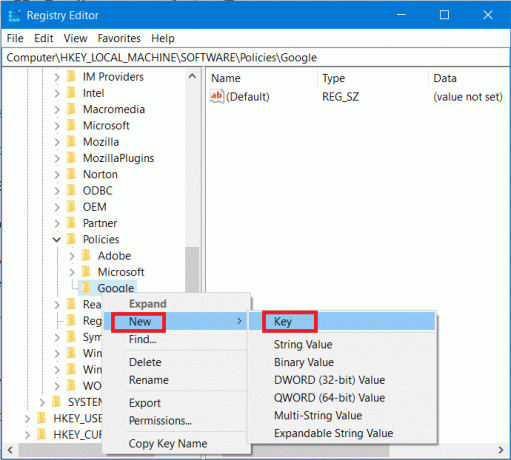
6. Cliquez à nouveau avec le bouton droit sur la touche Chrome sous Google, puis accédez à Nouveau, puis sélectionnez "Valeur DWORD (32 bits)“. Renommez ce DWORD en IncognitoModeDisponibilité et appuyez sur Entrée.
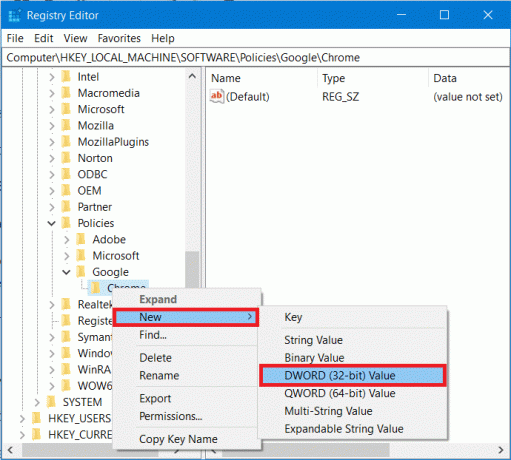
7. Ensuite, vous devez attribuer une valeur à la clé. Double-cliquez sur IncognitoModeDisponibilité ou faites un clic droit sur cette touche et sélectionnez Modifier.
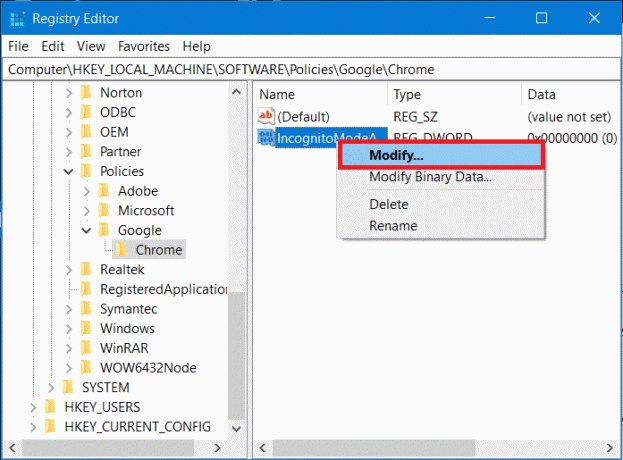
8. Une boîte de dialogue ci-dessous apparaîtra. Sous le champ de données de valeur, changer la valeur à 1 et cliquez sur OK.
Valeur 1: Désactiver le mode navigation privée dans Google Chrome
Valeur 0: Activer le mode navigation privée dans Google Chrome
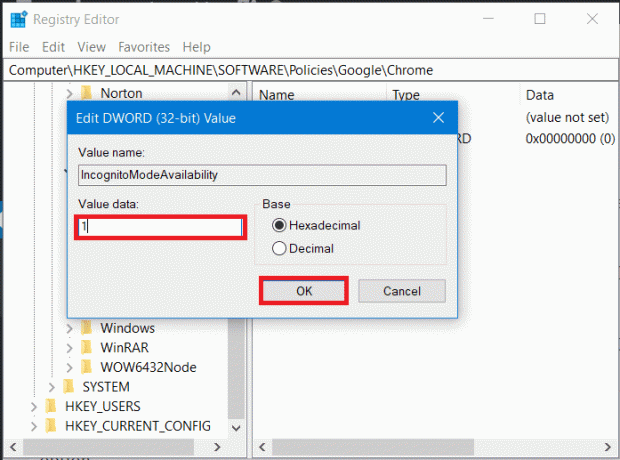
9. Enfin, quittez l'Éditeur du Registre. Si Chrome est en cours d'exécution, redémarrez-le ou démarrez Chrome à partir de la recherche du menu Démarrer.
10. Et voila! vous ne pourrez plus voir l'option "Nouvelle fenêtre de navigation privée" sous le menu à trois points de Chrome. De plus, le raccourci de la fenêtre Incognito Ctrl+Shift+N ne fonctionnera plus, ce qui signifie que le mode Incognito dans Chrome est enfin désactivé.

Lire aussi :Google Chrome plante? 8 façons simples de le réparer!
Méthode 2: désactiver le mode navigation privée dans Chrome à l'aide de l'invite de commande
1. Ouvrez l'invite de commande élevée à l'aide de n'importe quel l'une des méthodes énumérées ici.

2. Taper ou Copier coller la commande suivante dans la console d'invite de commandes et appuyez sur Entrer.
REG ADD HKLM\SOFTWARE\Policies\Google\Chrome /v IncognitoModeAvailability /t REG_DWORD /d 1

3. Une fois que vous avez appuyé sur Entrée, un message s'affichera indiquant que « L'opération s'est terminée avec succès ».
Remarque: Si vous souhaitez annuler votre action, utilisez la commande suivante :
REG SUPPRIMER HKLM\SOFTWARE\Policies\Google\Chrome /v IncognitoModeAvailability /f
4. Fermez toutes les fenêtres en cours d'exécution de Chrome et redémarrez Chrome. Une fois Chrome lancé, vous verrez que vous avez réussi désactiver le mode navigation privée dans Chrome car l'option pour lancer "Nouvelle fenêtre de navigation privée" dans le menu à trois points n'apparaîtra plus.

Méthode 3: Désactiver le mode navigation privée dans Chrome sur Mac
1. Dans le menu Aller sous Finder, cliquez sur Utilitaires.
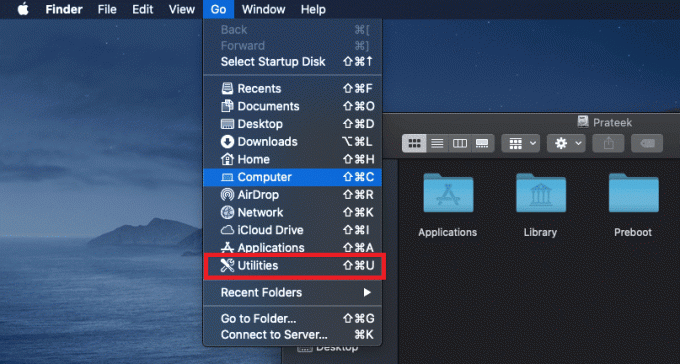
2. Sous Utilitaires, recherchez et ouvrez le Application terminale.
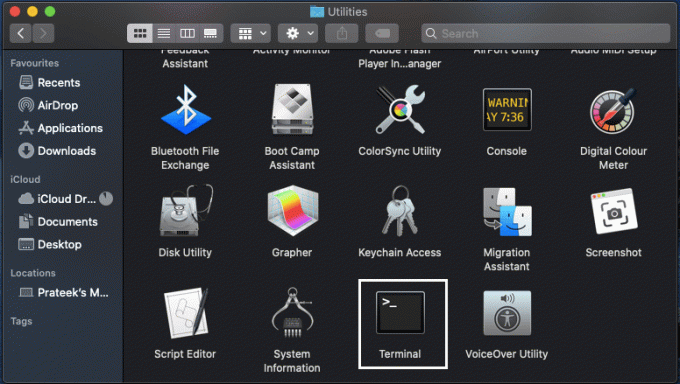
3. Tapez la commande suivante dans le terminal et appuyez sur Entrée :
les valeurs par défaut écrivent com.google.chrome IncognitoModeAvailability -integer 1z
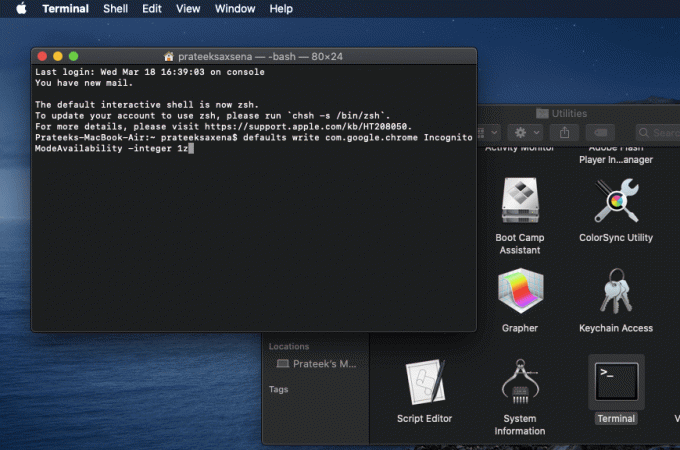
4. C'est tout, une fois que vous avez exécuté avec succès la commande ci-dessus, la fenêtre de navigation privée sur Chrome sera désactivée.
Méthode 4: désactiver le mode navigation privée Chrome sur Android
La désactivation du mode navigation privée de Chrome sur Android est un peu différente de celle sur les ordinateurs, car vous ne pouvez pas utiliser les commandes ou l'éditeur de registre sur votre téléphone Android. La solution consiste donc à utiliser une application tierce pour bloquer le mode navigation privée dans Google Chrome.
1. Démarrez l'application Google Play Store sur un téléphone Android.
2. Dans la barre de recherche, tapez Incoquito et installer l'Incoquito application par le développeur de Lemino Labs.
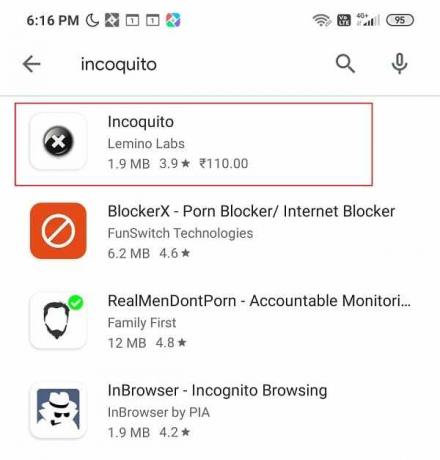
Noter: Ceci est une application payante, vous devez l'acheter. Mais si vous changez d'avis, selon la politique de remboursement de Google, vous pouvez demander un remboursement dans les deux premières heures.
3. Une fois l'installation terminée, ouvrez l'application. Vous devez donner la permission à l'application, alors cliquez sur Continuer.

4. Après avoir donné l'autorisation nécessaire, activer la bascule dans le coin supérieur droit à côté d'Incoquito.
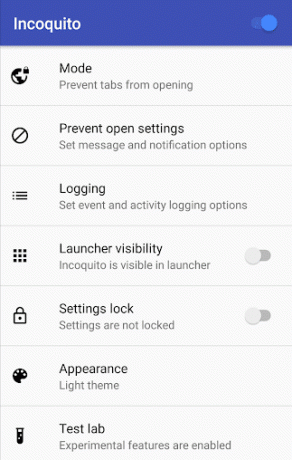
5. Dès que vous activez la bascule, vous devrez sélectionner un mode parmi les options suivantes :
- Fermeture automatique – Ferme automatiquement l'onglet de navigation privée lorsque l'écran est éteint.
- Empêcher - Cela désactivera l'onglet de navigation privée, ce qui signifie que personne ne peut y accéder.
- Surveiller - Dans ce mode, l'onglet de navigation privée est accessible, mais les journaux de l'historique, des événements et des activités sont conservés.
6. Mais comme nous cherchons à désactiver le mode navigation privée, vous devez sélectionner Empêcher option.
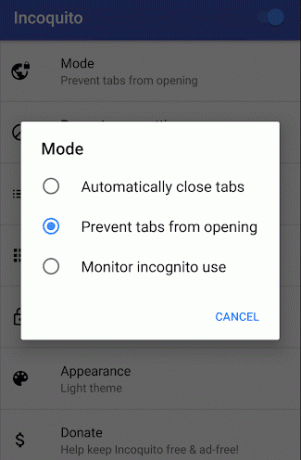
Ouvrez maintenant Chrome et dans le menu Chrome, l'onglet Nouvelle navigation privée ne sera plus visible, ce qui signifie que vous avez réussi à désactiver le mode Chrome navigation privée sur Android.
J'espère que vous pourrez désactiver le mode navigation privée dans Google Chrome en utilisant ces méthodes ci-dessus, mais si vous avez encore des questions concernant ce didacticiel, n'hésitez pas à les poser dans la section commentaires.



