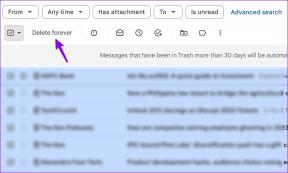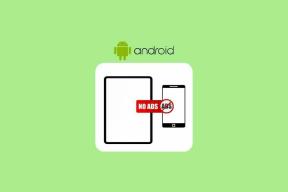Comment créer des tâches récurrentes dans Wunderlist
Divers / / December 02, 2021
Planifier vos tâches joue des merveilles pour votre productivité. Cependant, garder une note mentale de toutes les tâches de la journée peut ne pas être efficace. C'est là que des outils comme Wunderlist entrent en jeu. Ces outils vous permettent de créer des rappels et des listes de tâches en même temps. De plus, vos collègues utilisateurs peuvent intervenir pour collaborer sur des tâches de groupe.

Et si vous entriez quotidiennement les mêmes tâches dans vos listes? Ce serait une corvée assez fastidieuse. Heureusement, Wunderlist vous permet de créer des tâches récurrentes pour vos tâches quotidiennes et, en plus, de les synchroniser sur tous vos appareils connectés.
Dans cet article d'aujourd'hui, nous verrons comment créer des tâches récurrentes dans Wunderlist sous Windows 10, iOS et Android.
Aussi sur Guiding Tech
Comment créer des tâches répétitives dans Wunderlist pour Windows
La bonne chose à propos de Wunderlist est que vous pouvez ajouter une nouvelle tâche à répéter chaque jour (ou chaque semaine) ou vous pouvez choisir de modifier une tâche plus ancienne pour s'adapter à ce changement.
Étape 1: Sélectionnez une liste dans le volet de gauche et cliquez sur Ajouter une barre de tâches en haut. Ajoutez la nouvelle tâche et appuyez sur Entrée.

Étape 2: Maintenant, appuyez sur la tâche nouvellement créée et sélectionnez l'option Définir la date et le rappel à l'extrême droite. Choisissez une date.

Appuyez sur l'option qui dit « Rappelez-moi à… » pour définir une heure spécifique. Sinon, cela prendra le temps par défaut de +1 heure à compter de la date de création.
Étape 3: Ensuite, appuyez sur l'option Ne jamais répéter et sélectionnez une valeur dans la liste déroulante. Actuellement, Wunderlist vous propose quatre options: quotidienne, hebdomadaire, mensuelle ou annuelle.

Tout ce que vous avez à faire est de choisir l'une des options, et c'est à peu près tout. Une fois la tâche créée, vous devriez pouvoir la voir sur la page d'accueil avec une petite icône récurrente à côté de la date.

Lorsque l'heure du rappel arrive, cochez simplement la tâche et vous en verrez une nouvelle définie pour la prochaine date.
De même, pour les anciennes tâches, cliquez sur une tâche pour l'ouvrir. Ensuite, cliquez sur la carte qui dit Ne jamais répéter et choisissez la fréquence à laquelle vous souhaitez que la tâche se reproduise.
Chaque fois que vous avez envie d'empêcher une tâche de se produire fréquemment, réglez-la sur Ne jamais répéter.
Limitations des tâches répétitives de Wunderlist
Bien que les tâches récurrentes de Wunderlist vous permettent d'ajouter des notes, des fichiers et des commentaires, cette petite fonctionnalité n'est pas sans limites.
D'une part, le motif de répétition par défaut est un. Par exemple, vous ne pouvez pas répéter une tâche toutes les deux semaines ou tous les trois mois. Vous devrez vous contenter de ce que l'application Windows propose par défaut.
Deuxièmement, même si vous avez ajouté une pièce jointe, vous ne pouvez pas le faire répéter avec la tâche. Vous devrez aller à la tâche parent pour le vérifier.
Aussi sur Guiding Tech
Comment créer des tâches répétitives dans Wunderlist pour Android et iOS
L'application Wunderlist pour Android et iOS a une interface soignée où la création d'une tâche récurrente est une promenade dans le parc. J'aime l'application Android pour son interface colorée par rapport au look pâle de l'application iPhone.
Étape 1: Ouvrez l'application, appuyez sur la zone Ajouter une tâche et entrez le nom de la tâche.

Étape 2: Sélectionnez Définir la date et les rappels pour ajouter la date. Ensuite, appuyez sur l'icône en forme de cloche pour entrer l'heure. Maintenant, vous verrez un tas de préréglages de temps, quelque chose qui me fait aimer l'application téléphonique par rapport à l'application Windows standard.


Cependant, si ces préréglages ne correspondent pas à ce que vous aviez en tête, appuyez sur personnalisé pour entrer votre propre heure.
Étape 3: Appuyez sur Ne jamais répéter et choisissez une fréquence. Un autre avantage de l'utilisation de l'application mobile est qu'elle vous permet d'ajouter une fréquence personnalisée pour la répétition de vos tâches, contrairement (vous l'avez deviné !) à l'application Windows.


Ainsi, si vous souhaitez répéter une tâche toutes les 3 semaines ou 2 mois, c'est possible avec l'application mobile. Une fois que vous avez entré tous les détails pertinents, appuyez simplement sur le bouton Enregistrer.
Comment créer des sous-tâches dans Wunderlist
Wunderlist offre également la possibilité de créer et de gérer des sous-tâches ou des tâches imbriquées. Ils ne sont pas aussi riche en fonctionnalités comme Google Tasks, mais ils font votre travail.
Il vous suffit d'ouvrir une ancienne Tâche (ou d'en créer une nouvelle) et de double-cliquer dessus pour ouvrir la vue détaillée. Déplacez le focus de la souris sur Ajouter une sous-tâche, entrez le texte et appuyez sur Entrée. Faites de même pour toutes les sous-tâches restantes.

Pour supprimer une sous-tâche sur l'application Windows, appuyez sur la petite icône en forme de croix sur le côté droit. Alors que, sur votre appareil Android ou iOS, balayez vers la gauche et appuyez sur le message de confirmation lorsque vous y êtes invité.


Mais comme nous l'avons mentionné ci-dessus, les sous-tâches dans Wunderlist sont un peu limitées. Il ne vous permet pas d'ajouter des notes ni d'y joindre des photos. De plus, vous ne pouvez pas voir les sous-tâches sur la page d'accueil, sauf si vous ouvrez le volet Vue détaillée.
Aussi sur Guiding Tech
Psychologie des tâches et des rappels
Comme David Allen aime à le dire dans son livre, Faire les choses, indexer tout le chaos de votre esprit sur des listes réelles vous rendra non seulement efficace, mais contribuera également à réduire considérablement la charge mentale.
Ainsi, la prochaine fois que vous créerez une liste de tâches sur Wunderlist, soyez la fille (ou le gars) intelligente et rendez-la récurrente.
Prochaine étape: utilisez-vous l'Assistant Google pour suivre vos rappels? Si oui, ne les manquez pas à cause du ton bas. Consultez l'article suivant pour modifier le son de rappel de l'Assistant.