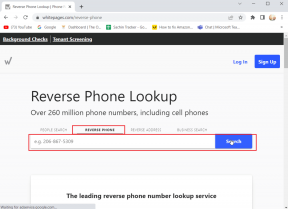Fix USB Composite Device ne peut pas fonctionner correctement avec USB 3.0
Divers / / November 28, 2021
Si vous rencontrez des problèmes avec votre Périphérique composite USB tels qu'ils ne peut pas fonctionner correctement avec USB 3.0 alors ne vous inquiétez pas car ce guide vous aidera à résoudre ce problème. C'est vraiment un moment heureux que vous ayez acheté un nouvel ordinateur portable avec la dernière configuration. Vous avez peut-être entendu dire que pour un transfert de fichiers plus rapide via les ports USB, l'USB 3.0 est le port le plus recherché. Par conséquent, la plupart des appareils sont livrés avec cette configuration uniquement. Cependant, vous pouvez oublier que si vous avez une ancienne imprimante qui ne peut pas fonctionner sur les derniers ports USB 3.0.
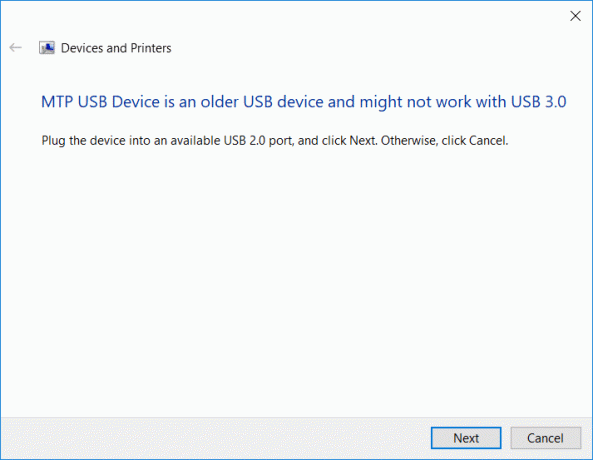
« Le périphérique USB est un périphérique USB plus ancien et peut ne pas fonctionner avec l'USB 3.0 »
La plupart des anciens appareils fonctionnent sur des ports USB 2.0. Cela signifie que vous allez rencontrer des problèmes lors de la connexion d'appareils plus anciens avec le dernier port USB 3.0. L'une des erreurs les plus courantes que vous rencontrez est « Le périphérique composite USB ne peut pas fonctionner correctement avec l'USB 3.0 ». Cependant, dans certains cas, les utilisateurs ne rencontrent aucun problème lors de la connexion de l'ancienne imprimante au port USB 3.0. Pas de soucis, vous n'avez pas besoin de paniquer ou de jeter votre ancienne imprimante car nous allons expliquer certaines méthodes pour réparer le périphérique composite USB ne peut pas fonctionner correctement avec le problème USB 3.0.
Contenu
- Fix USB Composite Device ne peut pas fonctionner correctement avec USB 3.0
- Méthode 1 - Mettre à jour le pilote USB
- Méthode 2 – Réinstaller les contrôleurs USB
- Méthode 3 - Activer la prise en charge de l'héritage USB dans le BIOS
- Méthode 4 - Empêcher Windows d'éteindre les appareils
- Méthode 5 - Carte d'extension USB 2.0
- Méthode 6 - Exécuter l'utilitaire de résolution des problèmes de matériel et de périphériques
- Méthode 7 - Dépannage USB Windows
Fix USB Composite Device ne peut pas fonctionner correctement avec USB 3.0
Assurez-vous de créer un point de restauration juste au cas où quelque chose ne va pas.
Méthode 1 - Mettre à jour le pilote USB
Parfois, tout tourne autour du conducteur. S'il est corrompu, mis à jour ou manquant, vous pouvez être confronté au problème ci-dessus.
1.Appuyez sur Touche Windows + R puis tapez devmgmt.msc et Entrée pour ouvrir le Gestionnaire de périphériques.

2.Développer Contrôleurs de bus série universel.
3.Cliquez avec le bouton droit sur Concentrateur USB générique et sélectionnez « Mettre à jour le pilote ».

4.Maintenant, sélectionnez Parcourir mon ordinateur pour le logiciel pilote.

5.Cliquez sur Permettez-moi de choisir parmi une liste de pilotes sur mon ordinateur.

6.Sélectionnez Concentrateur USB générique dans la liste des pilotes et cliquez sur Prochain.

7.Attendez que Windows termine l'installation puis cliquez sur Proche.
8.Assurez-vous de suivre les étapes 4 à 8 pour tous les "Hub USB Generis” présent sous les contrôleurs Universal Serial Bus.
9.Si le problème n'est toujours pas résolu, suivez les étapes ci-dessus pour tous les appareils répertoriés sous Contrôleurs de bus série universel.

Cette méthode peut être en mesure de Fix USB Composite Device ne peut pas fonctionner correctement avec USB 3.0, sinon continuez.
Méthode 2 – Réinstaller les contrôleurs USB
Une autre méthode sur laquelle vous pouvez compter est la désactivation et la réactivation de vos contrôleurs USB. Il est possible que le problème vienne du contrôleur USB. Vous n'avez pas à vous inquiéter en suivant les étapes pour effectuer ce processus car il est totalement inoffensif pour votre système.
1.Ouvrez le Gestionnaire de périphériques. Appuyez sur Windows + R et tapez "devmgmt.msc".

2.Ici, vous devez cliquer sur Contrôleurs de bus série universels et développez cette option.

3.Ici, vous devez faire un clic droit sur chacun Contrôleur USB et choisissez le Désinstaller option.

4.Vous devez répéter la même procédure avec tout disponible Contrôleurs USB répertoriés sous les contrôleurs Universal Serial Bus.
5. Enfin, une fois que vous avez terminé le processus de désinstallation, vous devez redémarrer votre système.
6. Lors du redémarrage de votre système, Windows analysera automatiquement les modifications matérielles de votre système et installera tous les pilotes manquants.
Méthode 3 - Activer la prise en charge de l'héritage USB dans le BIOS
Si vous rencontrez toujours ce problème, vous pouvez opter pour cette méthode. Il vous suffit d'accéder aux paramètres de votre BIOS pour vérifier si la prise en charge USB héritée est activée ou non. S'il n'est pas activé, vous devez l'activer. Espérons que vous obtiendrez notre problème résolu.
1. Éteignez votre ordinateur portable, puis allumez-le et simultanément appuyez sur F2, DEL ou F12 (selon votre fabricant) pour conclure Configuration du BIOS.

2. Naviguez jusqu'à Avancée à l'aide des touches fléchées.
3.Aller à Configuration USB puis Activez la prise en charge de l'héritage USB.

4. Quittez l'enregistrement des modifications et vérifiez si vous pouvez Le périphérique USB Fix est un périphérique USB plus ancien et peut ne pas fonctionner avec un problème USB 3.0.
Méthode 4 - Empêcher Windows d'éteindre les appareils
Avez-vous déjà remarqué que pendant un instant votre imprimante se connecte puis se déconnecte? Oui, il pourrait y avoir un problème Windows qui éteint automatiquement l'appareil pour économiser de l'énergie. Habituellement, cela se produit simplement pour économiser de l'énergie dans la plupart des appareils, en particulier dans les ordinateurs portables.
1.Appuyez sur Windows + R et tapez "devmgmt.msc" et appuyez sur Entrée pour ouvrir le Gestionnaire de périphériques.

2.Vous devez naviguer vers Contrôleurs de périphériques série USB.
3.Vous devez localiser le hub racine USB, puis clic-droit sur chaque Hub usb racine et naviguez jusqu'à Propriétés et choisissez le Onglet Gestion de l'alimentation.

4.Ici, vous devez décocher la boîte "Autoriser l'ordinateur à éteindre cet appareil pour économiser de l'énergie“. Enfin, enregistrez vos paramètres.

5. Redémarrez votre système et essayez de reconnecter votre imprimante.
Méthode 5 - Carte d'extension USB 2.0
Malheureusement, si aucune des méthodes mentionnées ci-dessus n'a bien fonctionné pour que vous puissiez réparer le périphérique composite USB ne peut pas fonctionner correctement avec l'USB 3.0, vous pouvez acheter Carte d'extension USB 2.0 pour connecter votre ancienne imprimante à votre nouvel ordinateur portable.
Méthode 6 – Exécuter l'utilitaire de résolution des problèmes de matériel et de périphériques
1.Appuyez sur la touche Windows + I pour ouvrir les paramètres, puis cliquez sur Mise à jour et sécurité icône.

2. Dans le menu de gauche, assurez-vous de sélectionner Dépanner.
3.Maintenant, dans la section "Rechercher et résoudre d'autres problèmes", cliquez sur "Matériel et périphériques“.

4.Ensuite, cliquez sur Exécutez l'utilitaire de résolution des problèmes et suivez les instructions à l'écran pour Fix USB Composite Device ne peut pas fonctionner correctement avec USB 3.0.

Méthode 7 - Dépannage USB Windows
Windows a sa propre section de dépannage pour aider tous les utilisateurs de Windows. Vous pouvez facilement demander de l'aide directement à Microsoft pour résoudre votre problème. Cet outil de diagnostic et de réparation basé sur le Web de Windows détectera automatiquement le problème et le réparera ou donnera des idées pour résoudre ce problème.

Espérons que ces solutions vous aideront à résoudre votre problème. Il pourrait également y avoir d'autres solutions possibles, mais nous avons inclus les solutions les plus efficaces pour résoudre le problème de périphérique composite USB qui ne fonctionne pas correctement. Tout ce dont vous avez besoin pour vous assurer de suivre systématiquement les étapes afin que vous puissiez vous attendre correctement au résultat.
Conseillé:
- Pourquoi les mises à jour de Windows 10 sont-elles extrêmement lentes ?
- Comment vérifier la température de votre processeur sous Windows 10
- L'écran d'impression ne fonctionne pas? 7 façons de le réparer !
- Désactiver OneDrive sur PC Windows 10
J'espère que cet article vous a été utile et que vous pouvez maintenant facilement Fix USB Composite Device ne peut pas fonctionner correctement avec USB 3.0, mais si vous avez encore des questions concernant ce tutoriel, n'hésitez pas à les poser dans la section des commentaires.