Steam prend du retard lors du téléchargement de quelque chose [RÉSOLU]
Divers / / November 28, 2021
Steam retarde lors du téléchargement de quelque chose [RÉSOLU]: Lors du téléchargement de jeux à partir de Steam, les utilisateurs ont signalé un décalage ou pire encore, leur ordinateur se bloque et ils doivent redémarrer leur PC. Et quand ils essaient à nouveau de télécharger le jeu depuis Steam, le même problème apparaît. Même si le PC ne se bloque pas mais qu'il accuse un retard incontrôlable et que chaque fois que vous téléchargez quelque chose à partir de Steam, le pointeur de votre souris semble mettre des années à se déplacer d'un endroit à un autre. Même si cela ne suffisait pas, si vous vérifiez l'utilisation de votre processeur en accédant au Gestionnaire des tâches, il atteint un niveau dangereux de 100%.
![Steam prend du retard lors du téléchargement de quelque chose [RÉSOLU]](/f/bffa5a06f1a102c925e2bd80712a52c1.png)
Bien que ce problème particulier soit observé sur Steam, il ne s'y limite pas nécessairement, car les utilisateurs ont signalé un problème similaire lors du téléchargement de pilotes à partir de l'application GeForce Experience. De plus, grâce à des recherches approfondies, les utilisateurs ont découvert que la cause principale de ce problème est une simple variable de niveau système qui a été définie sur true. Bien que la cause de cette erreur ne soit pas limitée à ci-dessus car elle dépend vraiment de la configuration du système des utilisateurs, nous essaierons de répertorier toutes les méthodes possibles pour résoudre ce problème.
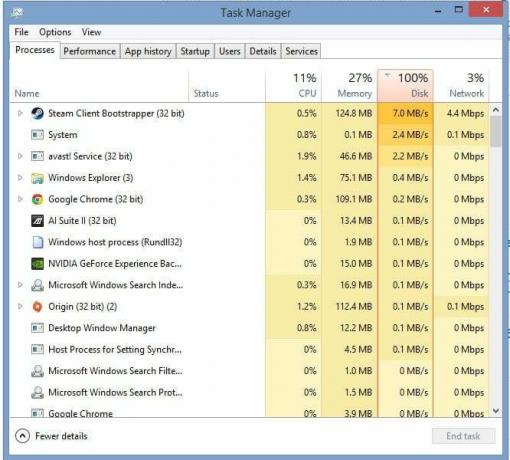
Contenu
- Steam prend du retard lors du téléchargement de quelque chose [RÉSOLU]
- Méthode 1: définissez la variable de niveau système sur False
- Méthode 2: décochez le mode lecture seule pour le dossier Steam
- Méthode 3: Exécutez CCleaner et Malwarebytes
- Méthode 4: désactiver temporairement le programme antivirus
- Méthode 5: Décochez l'option Proxy
Steam prend du retard lors du téléchargement de quelque chose [RÉSOLU]
Assurez-vous de créer un point de restauration juste au cas où quelque chose ne va pas.
Méthode 1: définissez la variable de niveau système sur False
1.Appuyez sur la touche Windows + X puis cliquez sur Invite de commandes (Admin).

2. Tapez la commande suivante et appuyez sur Entrée: bcdedit /set useplatformclock false
3. Redémarrez votre PC pour enregistrer les modifications.
Après le redémarrage du système, essayez de télécharger quelque chose à partir de Steam et vous ne rencontrerez plus de problèmes de décalage ou de traînée.
Méthode 2: décochez le mode lecture seule pour le dossier Steam
1. Accédez au dossier suivant: C:\Program Files (x86)\Steam\steamapps\common\
2. Ensuite, faites un clic droit sur le dossier commun et sélectionnez Propriétés.
3.Décochez "Lecture seule (s'applique uniquement aux fichiers du dossier)” option.

4.Ensuite, cliquez sur Appliquer, puis sur OK.
5. Redémarrez votre PC pour enregistrer les modifications et cela devrait corriger les retards de Steam lors du téléchargement de quelque chose.
Méthode 3: Exécutez CCleaner et Malwarebytes
Effectuez une analyse antivirus complète pour vous assurer que votre ordinateur est sécurisé. En plus de cela, exécutez CCleaner et Malwarebytes Anti-malware.
1.Télécharger et installer CCleaner & Malwarebytes.
2.Exécuter Malwarebytes et laissez-le analyser votre système à la recherche de fichiers nuisibles.
3.Si un logiciel malveillant est détecté, il le supprimera automatiquement.
4.Maintenant, exécutez CCleaner et dans la section « Nettoyeur », sous l'onglet Windows, nous vous suggérons de vérifier les sélections suivantes à nettoyer :

5.Une fois que vous vous êtes assuré que les points appropriés sont vérifiés, cliquez simplement sur Exécuter plus propre, et laissez CCleaner suivre son cours.
6.Pour nettoyer davantage votre système, sélectionnez l'onglet Registre et assurez-vous que les éléments suivants sont cochés :

7.Sélectionnez Rechercher un problème et autorisez CCleaner à analyser, puis cliquez sur Corriger les problèmes sélectionnés.
8.Lorsque CCleaner demande "Souhaitez-vous sauvegarder les modifications apportées au registre ?” sélectionnez Oui.
9.Une fois votre sauvegarde terminée, sélectionnez Résoudre tous les problèmes sélectionnés.
10.Redémarrez votre PC pour enregistrer les modifications. Cela ferait Correction des décalages de Steam lors du téléchargement de quelque chose mais si ce n'est pas le cas, passez à la méthode suivante.
Méthode 4: désactiver temporairement le programme antivirus
Parfois, le programme antivirus peut provoquer le Steam retarde lors du téléchargement de quelque chose et afin de vérifier que ce n'est pas le cas ici, vous devez désactiver votre antivirus pendant une durée limitée afin de pouvoir vérifier si l'erreur apparaît toujours lorsque l'antivirus est désactivé.
1.Cliquez avec le bouton droit sur le Icône du programme antivirus dans la barre d'état système et sélectionnez Désactiver.

2.Ensuite, sélectionnez la période pour laquelle le L'antivirus restera désactivé.

Remarque: choisissez la durée la plus courte possible, par exemple 15 minutes ou 30 minutes.
3.Après sa désactivation, redémarrez votre navigateur et testez. Ce sera temporaire, si après avoir désactivé l'antivirus, le problème est résolu, désinstallez et réinstallez votre programme antivirus.
Méthode 5: Décochez l'option Proxy
1. Appuyez sur la touche Windows + R puis tapez "inetcpl.cpl" et appuyez sur Entrée pour ouvrir Propriétés Internet.

2. Ensuite, allez à Onglet Connexions et sélectionnez Paramètres LAN.

3. Décochez Utiliser un serveur proxy pour votre réseau local et assurez-vous que «Détecter automatiquement les paramètres" est vérifié.

4.Cliquez sur OK puis sur Appliquer et redémarrez votre PC.
Recommandé pour vous:
- Réparer Microsoft Edge ne peut pas être ouvert à l'aide du compte administrateur intégré
- Comment réparer l'application ne peut pas s'ouvrir à l'aide du compte administrateur intégré
- Résoudre les problèmes avec le menu Démarrer de Windows 10
- Résoudre les problèmes de blocage de Windows Update lors du téléchargement des mises à jour
ça y est tu as réussi Correction des décalages de Steam lors du téléchargement d'un problème mais si vous avez encore des questions concernant cet article, n'hésitez pas à les poser dans la section des commentaires.
![Steam prend du retard lors du téléchargement de quelque chose [RÉSOLU]](/uploads/acceptor/source/69/a2e9bb1969514e868d156e4f6e558a8d__1_.png)

