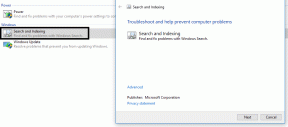Comment réparer le microphone ne fonctionne pas sur le problème Gboard
Divers / / December 02, 2021
J'utilise Gboard sur mon smartphone Android car c'est l'une des meilleures applications de clavier pour la plate-forme. Il vient avec un tonne de fonctionnalités comme l'intégration dans l'application avec la recherche Google, Maps et la traduction, le tout dans Gboard.

Cependant, de nombreux utilisateurs ont rencontré des problèmes lors de l'utilisation du microphone. La saisie vocale à saisir à l'aide de Gboard ne fonctionne pas pour eux.
Cela peut être frustrant, surtout lorsque vous devez envoyer un message rapide. L'utilisation du microphone dans de telles situations peut être un gain de temps. Sans plus tarder, voici quelques solutions pour résoudre le problème du microphone qui ne fonctionne pas sur Gboard.
Commençons.
1. Activer la saisie vocale
Avant de pouvoir utiliser la parole pour saisir du texte via l'application Gboard, vous devez d'abord l'activer dans les paramètres. S'il est déjà activé, essayez de le désactiver et de le réactiver une fois. Cela peut résoudre le problème facilement.
Pour ce faire, appuyez sur l'icône Google et sélectionnez l'icône du menu.


Appuyez sur Paramètres et accédez à Préférences ici.


Appuyez sur la touche de saisie vocale pour activer cette option. S'il est déjà activé, désactivez-le et réactivez-le une fois. Testez si vous pouvez saisir du texte en utilisant votre voix maintenant. Vous devriez voir l'icône du micro en haut à droite de votre clavier.


Appuyez une fois dessus pour voir un signal audio-visuel et commencez à parler clairement.
Aussi sur Guiding Tech
2. Packs de langues vocales
Gboard prend en charge plusieurs modules linguistiques, et si vous parlez dans une langue qui n'est pas téléchargée et sélectionnée, le microphone Gboard ne fonctionnera pas. Pour vérifier, ouvrez à nouveau les paramètres comme vous l'avez fait à la dernière étape et sélectionnez Saisie vocale, puis Langues.


Vous verrez une nouvelle fenêtre contextuelle dans laquelle vous pourrez faire défiler et sélectionner votre langue préférée.

Vous pouvez sélectionner plusieurs langues ici et le microphone Gboard les reconnaîtra toutes. Utile lorsque vous voyagez fréquemment et que vous devez envoyer des SMS dans plusieurs langues. Vérifiez si le microphone Gboard fonctionne ou non.
3. Activer la recherche Google
C'est une solution étrange, mais quelques utilisateurs ont affirmé que l'activation de la recherche Google dans Gboard les avait aidés à résoudre le problème de non fonctionnement du microphone Gboard. Je suppose que cela a du sens de voir en quoi c'est un produit Google après tout. De plus, c'est une fonction pratique.
Allez dans Paramètres et appuyez sur Rechercher. Ici, vous activerez Afficher le bouton « Rechercher et plus ».


Revenez en arrière et lancez Gboard. Vous devriez voir le bouton G s'il n'était pas déjà visible.


Le microphone fonctionne-t-il maintenant ?
4. Autorisations d'application
Il est également possible que Gboard ou le microphone ne disposent pas des autorisations appropriées pour recevoir une entrée vocale. Ouvrez l'application Paramètres Android et appuyez sur Applications installées ou là où vous pouvez trouver une liste de toutes les applications installées sur votre téléphone. Trouvez Gboard ici et ouvrez-le.


Appuyez sur Autorisations de l'application et activez le microphone ici si ce n'est pas le cas.


Notez qu'à ce stade, vous devrez réapprendre les paramètres de Google Now. Je vous suggère de le faire même si vous n'êtes pas invité à le faire. Vous découvrirez comment recycler Google Assistant pour reconnaître votre voix dans point 6 de ce guide. Passez également en revue d'autres points car ils pourraient vous aider.
Aussi sur Guiding Tech
5. Désactiver le clavier virtuel
Mais mon téléphone a déjà un clavier virtuel qui est ce qu'est Gboard, non? Les smartphones Android peuvent également se connecter avec claviers physiques Bluetooth. Dans ce cas, vous devrez activer l'option de clavier virtuel. S'il est activé et que vous n'utilisez pas de clavier physique, il peut casser Gboard. Pour désactiver le clavier virtuel, ouvrez Paramètres et sous Paramètres supplémentaires, recherchez Langue et saisie.


Appuyez sur Clavier physique et désactivez l'option Afficher le clavier virtuel.


Dans le même écran, appuyez sur Clavier virtuel et activez la saisie vocale Google si elle n'est pas activée automatiquement.


Vérifiez si le microphone fonctionne à nouveau sur Gboard.
6. Mode économie d'énergie
Le mode d'économie d'énergie est là pour une raison. Il augmente la durée de vie de la batterie du smartphone en surveillant les applications énergivores qui consomment trop de batterie sans aucune raison. Pour vérifier, ouvrez Paramètres et appuyez sur Batterie et performances et recherchez l'application Gboard.


Ouvrez Gboard et voyez si Restreindre l'activité en arrière-plan est sélectionné. Idéalement, il devrait s'agir d'un économiseur de batterie, mais si cela ne fonctionne pas pour vous, optez pour Aucune restriction ici.

GBoard est le nouveau clavier
Gboard est l'un des meilleurs claviers pour smartphones Android. C'est dommage quand cela ne fonctionne pas comme prévu, surtout quand vous en avez besoin. Bien que le problème du microphone ne soit pas un gros problème pour la plupart des utilisateurs, tout le monde n'utilise pas la voix pour taper, et cela peut toujours être ennuyeux pour ceux qui le font.
L'une des solutions ci-dessus devrait aider à résoudre le problème. Cela ne devrait pas venir à des mesures extrêmes comme la désinstallation ou la réinitialisation des paramètres d'usine du téléphone.
Ensuite : Vous rencontrez toujours des problèmes avec Gboard? Voici 5 alternatives étonnantes à Gboard pour votre smartphone Android.