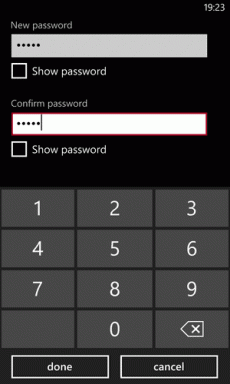Comment activer le mode XP dans Windows 7 à l'aide de Microsoft Virtual PC
Divers / / December 02, 2021

Mode XP peut également être utilisé pour exécuter différentes versions de la même application côte à côte. En tant que développeur Web, cela me permet d'exécuter IE8 (sous Windows 7) et IE6/IE7 (sous XP Mode) côte à côte pour tester la compatibilité des sites Web.
Voyons comment installer et démarrer avec le mode XP sous Windows 7.
Première partie: Télécharger le mode XP et Virtual PC
Étape 1. Accédez au mode Windows XP et au PC virtuel page de téléchargement, et sélectionnez votre édition de Windows 7 et la langue souhaitée pour l'installation. Si vous n'êtes pas sûr de l'édition de Windows 7 que vous utilisez
suivez notre guide pour découvrir.
Étape 2. Télécharger le mode XP

Étape 3. Vous pouvez être invité à valider votre copie de Windows. Cliquez sur Continuer procéder.

Étape 4. sauvegarder le fichier sur votre ordinateur et Cours une fois le téléchargement terminé.


Étape 5. Une fois l'installation de la mise à jour Windows terminée, cliquez sur Continuer.

Attendez la fin du processus de validation.

Si la validation a réussi, vous devriez recevoir un message semblable au suivant. Si vous recevez un message d'échec, votre copie de Windows peut ne pas être authentique et vous ne pourrez pas continuer.

Étape 6. Vous devriez maintenant pouvoir télécharger Mode Windows XP.

Étape 7. Télécharger PC virtuel Windows.

Étape 8. Installez la mise à jour en mode XP, si vous n'êtes pas sous Windows 7 SP1 ou plus tard.

Deuxième partie: Installation du mode XP et de Windows Virtual PC
Étape 1. Installez le mode XP.

Spécifiez où vous souhaitez que le fichier du disque dur virtuel soit stocké. (La valeur par défaut est bien)

Attendez que la configuration soit terminée.

Cliquez sur Finir.

Étape 2. Installez Windows Virtual PC.

Installez toutes les mises à jour qu'il vous invite à installer.

Attendez qu'il se termine.

Redémarrez si vous y êtes invité.

Troisième partie: Installation et configuration du mode XP
Étape 1. Lancez le mode XP à partir du menu Démarrer.

Étape 2. Acceptez le contrat de licence.

Étape 3. Spécifiez un mot de passe. (Vous voudrez probablement aussi qu'il se souvienne de vos informations d'identification, sinon vous devrez entrer votre mot de passe chaque fois que vous lancerez une application en mode XP.)

Étape 4. Activez les mises à jour automatiques.

Étape 5. Démarrez la configuration.

Étape 6. Lorsque l'installation est terminée Mode XP fonctionnera dans PC virtuel Windows.

Quatrième partie: Installation d'applications en mode XP
Étape 1. À l'aide d'IE dans la machine virtuelle, téléchargez une application.

Étape 2. Installez l'application.

Étape 3. Déconnectez-vous du mode XP via Début > Se déconnecter.

Étape 4. Lancez l'application que vous venez d'installer via le menu Démarrer de Windows 7.

Étape 5. L'application devrait maintenant s'exécuter avec vos autres applications Windows 7.

Étape 6. Si vous souhaitez exécuter une application qui a été installée avec Windows XP telle que IE6, ouvrez à nouveau le mode XP à partir du menu Démarrer.

Étape 7. Créez un raccourci vers IE6 dans le C:\Documents and Settings\All Users\Start Menu\Programs dossier.

Étape 8. Déconnectez-vous du mode XP via Début > Se déconnecter.

Étape 9. IE6 devrait maintenant apparaître dans le Applications en mode Windows XP dossier dans le menu Démarrer.

Étape 10. Lancez IE6.

C'est ça! Vous devriez maintenant pouvoir exécuter toutes vos applications XP avec vos applications Windows.