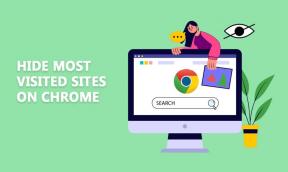Comment étendre la partition du lecteur système (C :) dans Windows 10
Divers / / November 28, 2021
Supposons que vous soyez confronté à un manque d'espace disque sur votre lecteur système (C:), vous devrez peut-être étendre cette partition pour que Windows fonctionne correctement. Bien que vous puissiez toujours ajouter un disque dur plus grand et meilleur, mais si vous ne voulez pas dépenser d'argent en matériel, vous pouvez étendre le lecteur C: (partition système) pour augmenter l'espace disque.

Le principal problème auquel vous êtes confronté lorsque le lecteur système est plein est que le PC devient douloureusement lent, ce qui est un problème très irritant. La plupart des programmes planteront car il ne restera plus d'espace pour la pagination, et lorsque Windows manque de mémoire, il n'y aura plus de RAM disponible à allouer à tous les programmes. Alors, sans perdre de temps, voyons comment étendre la partition du lecteur système (C:) dans Windows 10 à l'aide du guide ci-dessous.
Contenu
- Comment étendre la partition du lecteur système (C :) dans Windows 10
- Méthode 1: Utilisation de l'outil de gestion de disque Windows
- Méthode 2: utiliser des programmes tiers pour étendre le lecteur C:
Comment étendre la partition du lecteur système (C :) dans Windows 10
Assurez-vous de créer un point de restaurationjuste au cas où quelque chose ne va pas.
Méthode 1: Utilisation de l'outil de gestion de disque Windows
1. Appuyez sur la touche Windows + R puis tapez diskmgmt.msc et appuyez sur Entrée pour ouvrir Gestion de disque.

2. Assurez-vous d'avoir de l'espace non alloué disponible, sinon suivez les étapes ci-dessous.
3. Faites un clic droit sur un autre lecteur, disons Drive (E:) et sélectionnez Réduire le volume.

4. Entrez la quantité d'espace en Mo que vous souhaitez réduire et cliquez sur Rétrécir.
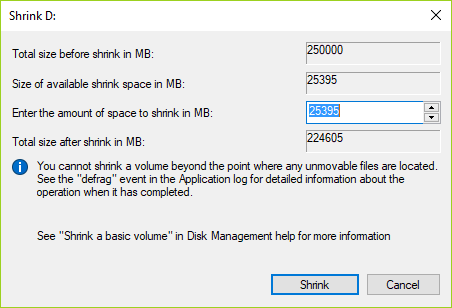
5. Maintenant, cela libérerait de l'espace et vous obtiendriez une bonne quantité d'espace non alloué.
6. Pour allouer cet espace au lecteur C:, faites un clic droit sur le lecteur C: et sélectionnez Étendre le volume.

7. Sélectionnez la quantité d'espace en Mo que vous souhaitez utiliser à partir de la partition non allouée pour étendre votre lecteur C: partition de lecteur.
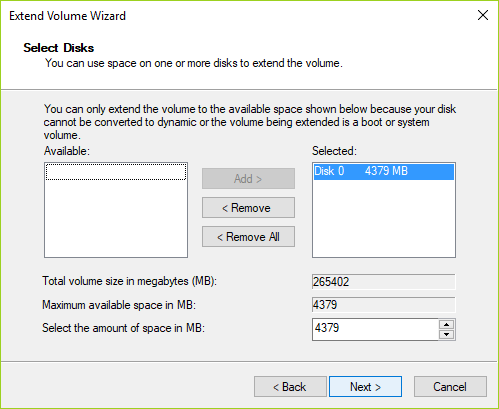
8. Cliquez sur Suivant, puis sur Terminer une fois le processus terminé.
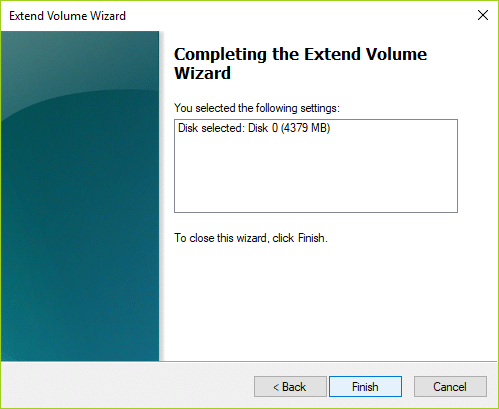
9. Fermez tout et redémarrez votre PC pour enregistrer les modifications.
Méthode 2: utiliser des programmes tiers pour étendre le lecteur C:
EASEUS Partition Master (gratuit)
Comprend le gestionnaire de partition, l'assistant de copie de disque et de partition et l'assistant de récupération de partition pour Windows 10/8/7. Il permet aux utilisateurs de redimensionner/déplacer une partition, d'étendre le lecteur système, de copier un disque et une partition, de fusionner une partition, de diviser une partition, de redistribuer l'espace libre, de convertir un disque dynamique, de récupérer une partition, etc. Soyez prudent, le redimensionnement des partitions est généralement sûr, mais des erreurs peuvent survenir et sauvegardez toujours tout ce qui est important avant de modifier les partitions sur votre disque dur.
Paragon Partition Manager (gratuit)
Un bon programme pour apporter des modifications générales aux partitions du disque dur pendant l'exécution de Windows. Créez, supprimez, formatez et redimensionnez des partitions avec ce programme. Il peut également défragmenter, vérifier l'intégrité du système de fichiers, etc. Soyez prudent, le redimensionnement des partitions est généralement sûr, mais des erreurs peuvent survenir et sauvegardez toujours tout ce qui est important avant de modifier les partitions sur votre disque dur.
Conseillé:
- Comment déplacer des applications Windows 10 vers un autre lecteur
- Comment utiliser Malwarebytes Anti-Malware pour supprimer les logiciels malveillants
- Supprimer l'option Cast to Device du menu contextuel dans Windows 10
- Comment changer le répertoire d'installation par défaut dans Windows 10
C'est si vous avez appris avec succès Comment étendre la partition du lecteur système (C :) dans Windows 10 mais si vous avez encore des questions concernant cet article, n'hésitez pas à les poser dans la section des commentaires.