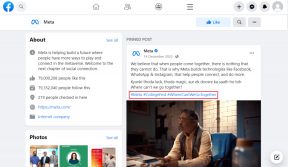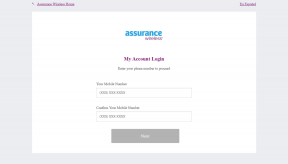4 astuces cool pour les terminaux Mac pour vous rendre plus productif
Divers / / December 02, 2021

Pour les utilisateurs de Mac, OS X Mavericks contient une tonne de fonctionnalités intéressantes qui n'étaient pas disponibles auparavant, comme Maps, Sieste de l'appli et Notification Center pour n'en nommer que quelques-uns. Malgré la capacité de Mavericks, il lui manque encore certaines fonctionnalités que certains considéreraient comme essentielles.
Considérant cela, utilisons cette entrée pour découvrir quelques fonctionnalités vraiment intéressantes que vous pouvez activer à l'aide de l'application Terminal pour booster votre productivité sur votre Mac.
Noter: Si vous ne connaissez pas Terminal, voici un excellent article sur la façon de commencer avec cet outil Mac incroyablement utile.
Prêt? Ici vous les avez.
1. Sélectionnez le texte directement dans la fenêtre d'aperçu QuickLook
Je suis sûr que cela vous est déjà arrivé: il y a un fichier texte ou un document contenant des informations importantes dont vous avez besoin, vous en parcourez donc plusieurs à l'aide de QuickLook jusqu'à ce que vous les trouviez. Mais une fois que vous l'avez fait, au lieu d'obtenir immédiatement les données importantes dont vous avez besoin, vous devez ouvrir le fichier à l'aide d'une application native, puis retrouvez l'information pour la copier sur votre presse-papiers.

En utilisant ces commandes sur Terminal (dans l'ordre où elles sont affichées), vous pouvez oublier ce problème et simplement sélectionnez et copiez le texte directement à partir de la fenêtre QuickLook lors de la prévisualisation de n'importe quel fichier texte, comme indiqué dans l'image dessus.
Tout d'abord, la commande pour activer cette fonctionnalité :
les valeurs par défaut écrivent -g QLEnableTextSelection -bool true
puis, une commande pour redémarrer le Finder pour que les modifications prennent effet :
Killall Finder
2. Empêcher les applications Preview et Quicktime de restaurer automatiquement votre dernier fichier ouvert
Ce comportement particulier de ces deux applications peut être assez gênant selon les circonstances, surtout si vous utilisez votre Mac à la fois au travail et à la maison, car si vous ouvrez Aperçu ou Quick Time au travail, ces applications ouvriront également le document ou la vidéo que vous avez visionné précédemment.

Et bien qu'il n'y ait aucun moyen de modifier cela de manière permanente via les paramètres des applications, vous pouvez utiliser ces commandes de terminal pour le faire.
Pour Quicktime :
les valeurs par défaut écrivent com.apple. QuickTimePlayerX NSQuitAlwaysKeepsWindows -bool false
Pour l'aperçu
les valeurs par défaut écrivent com.apple. Aperçu NSQuitAlwaysKeepsWindows -bool false
3. Empêchez votre Mac de dormir
La mise en veille empêche votre Mac de gaspiller de l'énergie et des ressources lorsque vous ne l'utilisez pas. Mais pour les occasions où vous souhaitez le faire fonctionner même si vous n'êtes pas assis devant, utilisez ce code Terminal.
caféinate -t 7200
…où les 7200 représentent le nombre de secondes pendant lesquelles vous souhaitez que votre Mac reste éveillé (2 heures dans ce cas). Alors n'hésitez pas à changer cela pour tout autre numéro qui correspond mieux à vos besoins.
4. Changer l'emplacement où vos captures d'écran sont stockées
Par défaut, tous les captures d'écran que vous prenez sur votre Mac sont stockés sur votre bureau. Ce comportement, bien que pratique, peut encombrer votre bureau en un rien de temps si vous prenez une quantité décente de captures d'écran dans un court laps de temps.
Pour changer cela, utilisez cette commande Terminal en remplaçant le ZZZ par l'emplacement du dossier dans lequel vous souhaitez que vos captures d'écran résident à partir de maintenant :
les valeurs par défaut écrivent com.apple.screencapture emplacement ZZZ

Astuce sympa : Au lieu de taper tout le chemin d'accès au nouveau dossier cible, faites-le simplement glisser vers la fenêtre Terminal juste après le mot « emplacement » dans la commande
Là, vous les avez. Avec juste un peu de connaissance de Terminal, vous pouvez désormais gagner beaucoup de temps et faire les choses plus efficacement sur votre Mac. Prendre plaisir!
Crédit image du haut: point noir