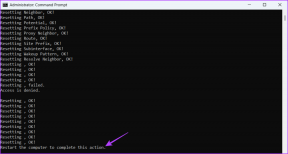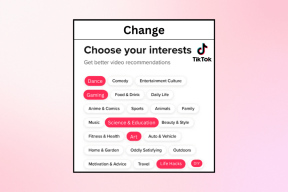Comment ajouter des dessins sur Google Keep et les utiliser avec S Pen
Divers / / December 02, 2021
Google a une liste d'applications très utiles sur leur plate-forme Android et une de ces applications est Google Keep. Je l'utilise assez souvent et il a récemment reçu une mise à jour (v3.2.435.0) qui permettra aux utilisateurs de dessiner dessus. De plus, si vous possédez l'un des téléphones de la série Note de Samsung, vous pouvez utiliser efficacement le S Pen trop.

Voyons donc comment nous pouvons nous y prendre.
Mise à jour ou chargement latéral
Certains déploiements de mises à jour d'applications peuvent être lents ou vous vivez simplement dans une région qui ne reçoit pas immédiatement la dernière mise à jour. Si vous ne voulez pas rester assis à attendre, alors nous avons couvert un article entier sur le chargement latéral et comment il est relativement plus sûr de télécharger et d'installer des applications à partir de sources fiables comme APKMirror.

C'est exactement ce que je vais vous suggérer de faire si vous ne voyez pas la mise à jour de Google Keep sur votre téléphone. Alors dirigez-vous vers le
Lien APKMiroir (lien de périphérique non 64 bits) et téléchargez et installez l'application pour commencer.Connaissez vos notes
La barre mise à jour en bas de l'application Keep a maintenant une icône de stylo, indiquant l'endroit sur lequel vous devez appuyer pour faire du griffonnage. Si vous essayez plutôt de créer une nouvelle note, vous aurez complètement contourné la section pour créer des images.

Une fois que vous êtes dans la bonne section, vous obtenez un stylo standard, un stylo artistique et un surligneur. Sur la gauche se trouve un outil de sélection, qui vous aidera à sélectionner une certaine partie de ce que vous avez griffonné et à la redimensionner si vous le souhaitez. Appuyez simplement sur l'option en bas à gauche et effectuez la sélection, puis utilisez deux doigts pour pincer pour réduire le griffonnage sélectionné ou pincer pour l'agrandir.
Vous pouvez également déplacer la zone sélectionnée et la placer dans un autre coin si vous le souhaitez.


Veuillez noter: Le retournement de la partie sélectionnée sous différents angles ne fonctionne pas, du moins pas dans cette version.
Cela fonctionne comme un charme et les outils de stylo sont assez explicites. L'outil gomme est également très efficace et vous pouvez faire glisser votre doigt pour effacer les parties dont vous n'avez pas besoin.

Appuyez longuement sur l'icône et vous avez la possibilité de TOILE TRANSPARENTE également.
Plus précis avec le S Pen
J'ai testé l'application avec le Galaxy Note5 et c'était une nette amélioration d'utiliser le S Pen pour dessiner et griffonner en général. Les deux stylos offrent plus de contrôle, et si vous appuyez plus fort, les lignes semblent plus épaisses. L'expérience entière était assez naturelle et facile.

Le stylo standard et le stylo artistique fonctionnent beaucoup mieux, non seulement parce que les doigts sont plus épais, mais aussi parce que le S Pen donne l'impression d'utiliser un stylo ordinaire. C'est ce à quoi nous sommes habitués, sauf si vous n'avez jamais utilisé de stylo de votre vie.

Bien sûr, la fonction gomme est l'endroit où vous voudriez idéalement utiliser vos doigts. Surtout s'ils sont beaux et gros (comme le mien), vous pouvez facilement effacer des sections entières proprement.
Minimaliste ou extensif ?
J'aime bien Keep et la rapidité et la facilité de prendre des notes et même faire des listes. En tant qu'application de prise de notes minimaliste, elle est vraiment bonne et répond parfaitement à mes besoins. Si vous pensez qu'il existe de meilleures alternatives, faites-le nous savoir sur nos forums.