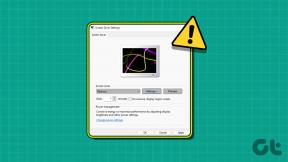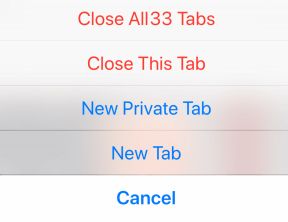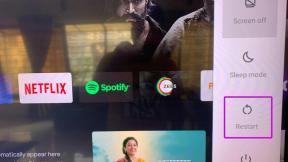Comment utiliser le mode à une main dans Samsung Galaxy Note 10 et Note 10+
Divers / / December 02, 2021
Les Samsung Galaxy Note 10 et Note 10 Plus sont d'énormes téléphones. Les utiliser en mode à une main est difficile, surtout si vous voulez faire le le meilleur de cet astucieux S Pen. Cependant, ce n'est pas toujours le cas. À de nombreuses reprises, vous êtes obligé d'utiliser le téléphone d'une seule main, ce qui suscite un ensemble distinct d'inquiétudes: et si vous lâchiez et cassiez le téléphone ?

Heureusement, il existe un moyen de contourner ce petit problème commun: le mode à une main. Les Une conception d'interface utilisateur du Galaxy Note 10 et Note 10 Plus prend en charge l'utilisation pratique à une main ainsi que de nombreuses autres fonctionnalités conçues pour une utilisation à une seule main. Ainsi, lorsque le besoin s'en fait sentir, vous pouvez faire tout votre travail avec juste votre pouce pour apprivoiser le grand écran.
Lisez la suite pour découvrir comment activer le mode à une main sur le Galaxy Note 10 pour vous rendre plus productif.
1. Activer le mode à une main
Presque tous les téléphones Samsung sont livrés avec ce mode astucieux. D'un simple geste, vous pouvez simplement réduire l'affichage à une fraction de ce qu'il était auparavant. Vous pouvez ensuite y accéder facilement avec juste votre pouce.

La meilleure chose? Vous pouvez également changer le côté selon votre convenance. Pour activer le mode à une main sur votre Samsung Galaxy Note 10 Plus, accédez à Paramètres > Fonctionnalités avancées > Mouvements et gestes > Mode à une main.


Choisissez l'une des options, et c'est tout! Mon préféré? C'est le geste. Glissez simplement vers le haut en diagonale depuis le coin, et vous êtes prêt à partir.
2. Déplacer les poignées de bord
Les panneaux Edge sont pratiques lorsque vous devez rechercher vos applications préférées. Mais la poignée n'est-elle pas un peu plus haut sur l'écran? La plupart du temps, je dois saisir mon téléphone un peu plus fort, puis réessayer d'activer les panneaux.
Heureusement, les panneaux peuvent facilement être redimensionnés et déplacés à l'endroit de votre choix. Par exemple, si vous les voulez sur le côté gauche de l'écran vers le bas, cela peut être fait facilement.
Ouvrez le panneau de bord et appuyez sur l'icône Paramètres dans le coin inférieur gauche. Ensuite, appuyez sur l'icône à trois points dans le coin supérieur droit et sélectionnez Poignée du panneau de bord.


Faites glisser le petit cercle rouge pour modifier la position de la poignée. En même temps, faites glisser le curseur sous Taille pour l'augmenter ou le diminuer.

réid vous savez: vous pouvez également ajouter des poignées Edge tierces.
3. Obtenez l'application Hand Operation +
Le Samsung Hand Operation+ est une excellente application à avoir si vous souhaitez peaufiner davantage votre téléphone pour le rendre convivial pour une utilisation à une seule main.
Celui-ci amène la navigation gestuelle au bord de votre écran. Ainsi, si vous souhaitez revenir en arrière sur une page ou afficher le menu Récents, vous pouvez balayer horizontalement l'écran pour effectuer le travail. Cool, non ?

Télécharger Opération manuelle +
De plus, ces gestes sont personnalisables, et vous pouvez également choisir le côté des poignées. À l'heure actuelle, chaque poignée prend en charge trois gestes: diagonale vers le haut, horizontale et diagonale vers le bas.
Une fois que vous avez téléchargé et installé cette application, activez l'application et basculez le commutateur pour l'une des poignées. Notez que la poignée du Edge Panel et du Hand Operation+ ne doivent pas se chevaucher, sinon vous n'obtiendrez pas les résultats souhaités.


Outre ces gestes, vous pouvez également activer de longs balayages sur l'écran.
4. Activer un style de mini barre des tâches
Une autre astuce astucieuse à une main pour le Note 10 Plus consiste à activer le mode Mini du menu Récents. Celui-ci réduit le menu de sélection d'aperçu (le menu des applications récentes) à près du tiers de sa taille. La barre des tâches est superbe et en même temps facilement accessible. Alors oui, vous n'avez pas besoin d'atteindre cet affreux menu à trois points au fond de l'écran.


Cependant, il ne s'agit pas pour l'instant d'une fonctionnalité One UI intégrée. Vous devrez installer l'application Samsung Good Lock ou celle-ci.
Pour ceux qui ne le savent pas, Good Lock est une application Samsung qui offre une pléthore de fonctionnalités de personnalisation. De la modification de la visionneuse de tâches à la modification de l'apparence de l'écran de verrouillage, vous pouvez en faire beaucoup.
Télécharger Good Lock
Une fois que vous avez installé Good Lock, appuyez sur Task Changer pour installer le module. Une fois cela fait, ouvrez-le et sélectionnez un style sous le type de mise en page. Ensuite, basculez le commutateur pour le mode mini.


Maintenant, ouvrez le menu Récents. Oui, tu pourras me remercier plus tard.
5. Activer les gestes de l'écran d'accueil
Abaissez le panneau de notification avec un swish. Accédez aux paramètres de l'écran d'accueil (appuyez longuement sur l'écran d'accueil) et basculez le commutateur pour « Balayer vers le bas pour... 'option. Simple, voyez.


Conseil de pro: faites descendre la barre de recherche Google en bas de l'écran pour faciliter des recherches plus rapides d'une seule main.
6. Activer le mode à une main
Vous craignez de laisser tomber votre téléphone lorsque vous tapez? La solution? Oui, vous l'avez bien deviné - le mode à une main.
La bonne nouvelle est que le clavier Samsung est également livré avec le mode à une main. Et il est assez facile de l'activer. Tout ce que vous avez à faire est d'appuyer sur le menu à trois points dans le coin et de sélectionner Modes.


Ensuite, sélectionnez le mode à une main, et c'est tout. Le côté par défaut est droit. Pour le modifier, appuyez sur la petite icône en forme de flèche à gauche.

Pour restaurer sa taille standard, appuyez sur la petite icône en forme de flèche dans le coin gauche.
À part le clavier Samsung, la plupart des claviers populaires comme Gboard et SwiftKey est livré avec un mode à une main.
Apprivoisez le grand écran comme un pro
C'est ainsi que vous pouviez activer le mode à une main sur les Galaxy Note 10 et Note 10 Plus. Et hé, n'oubliez pas d'explorer des similaires fonctionnalités sur Samsung Internet également. Aux dernières nouvelles, ils avaient inclus des fonctionnalités formidables pour une utilisation à une seule main.
Ensuite : Vous cherchez à désactiver Bixby à partir de la touche latérale? Lisez le prochain article pour savoir comment désactiver la touche Bixby à partir de la touche latérale des téléphones Samsung.
Notion, l'application de productivité, a été fondée en 2013.