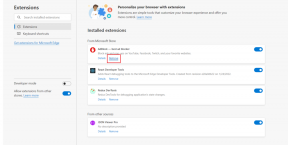5 meilleures façons de corriger l'erreur Hardlock.sys dans Windows 10
Divers / / December 02, 2021
Les mises à jour Windows sont criblé de problèmes, et c'est le cas depuis les débuts de Microsoft. Les choses ne cessent de se briser et les utilisateurs sont souvent confrontés à la redoutable erreur BSOD (Blue Screen of Death). Il en va de même avec la récente mise à jour d'octobre. Vous trouverez le message indiquant « Ce qui a échoué: hardlock.sys » en bas de l'écran. Une autre erreur que vous pouvez voir est 'Page_Fault_in_Non-Paged_Area'.

Vous pouvez trouver le fichier hardlock.sys dans l'emplacement du dossier ci-dessous.
C:\Windows\System32\drivers
Ce qui est remarquable, c'est que le fichier n'est pas essentiel pour exécuter votre ordinateur Windows10. Il a été développé par un fournisseur tiers mais a été signé par Microsoft. Cela ne signifie pas que vous devez supprimer complètement le fichier. Il existe des moyens de résoudre le problème, et nous les aborderons tous ci-dessous.
Commençons.
1. Éditeur de registre
Toujours faire un point de restauration avant d'apporter des modifications au niveau du système ou même d'installer une mise à jour majeure de Windows.
Étape 1: Recherchez et ouvrez l'Éditeur du Registre à partir du menu Démarrer. Il vous sera demandé de donner les droits d'administrateur.

Étape 2: Accédez à la structure des dossiers ci-dessous.

HKLM\SYSTEM\CurrentControlSet\Services\Hardlock
Étape 3: Ne faites rien si le dossier Hardlock est manquant sur votre ordinateur. Supposons que vous puissiez l'afficher, double-cliquez sur l'entrée Démarrer dans le volet droit de la fenêtre et définissez les données de valeur sur 4. N'oubliez pas d'enregistrer toutes les modifications.
Réinstallez la dernière mise à jour de Windows 10 et vérifiez si vous rencontrez toujours l'erreur BSOD hardlock.sys.
2. Pilote de périphérique de verrouillage
Nous avons rédigé un guide sur les conducteurs, mais tout le monde ne peut pas accéder au système normalement en raison de l'erreur BSOD. Donc, je vais partager un hack CMD (Command Prompt) que vous pouvez utiliser en mode sans échec au lieu. Nous allons désinstaller le pilote de périphérique Hardlock.
Étape 1: Ouvrez l'invite de commande à partir du menu Démarrer en sélectionnant l'option « Exécuter en tant qu'administrateur ».

Étape 2: Téléchargez cet utilitaire Haspdinst et décompressez-le.
Obtenez Haspdinst
Étape 3: Donnez la commande ci-dessous dans CMD.
haspdinst.exe -kp -r -fr -v -purge
Redémarrez votre ordinateur une fois et essayez à nouveau de mettre à jour Windows. Vérifiez si vous obtenez toujours l'erreur hardlock.sys.
Aussi sur Guiding Tech
3. Désinstaller le pilote Sentinel
Encore une fois, ouvrez votre ordinateur en mode sans échec si vous ne pouvez pas accéder normalement aux pilotes à partir du gestionnaire de périphériques.
Étape 1: Recherchez et ouvrez le Gestionnaire de périphériques à partir du menu Démarrer. C'est là que vous trouverez tous les pilotes installés sur votre ordinateur Windows 10.

Étape 2: Faites défiler vers le bas de la fenêtre pour trouver les contrôleurs Universal Serial Bus. Double-cliquez dessus pour le développer. Vous devriez trouver une entrée de pilote indiquant « Sentinel HASPKey » ou « Clé USB Sentinel ».

Faites un clic droit sur la clé pour sélectionner Désinstaller l'appareil.
4. Suspendre la mise à jour de Windows
Vous pouvez suspendre ou retarder les mises à jour en cours et attendre que Microsoft résolve le problème dans les mises à jour suivantes. De nombreux utilisateurs ont désactivé les mises à jour automatiques et préfèrent les différer, afin qu'ils aient le temps d'évaluer plus tard s'il est sûr de les installer ou non.
Voici comment suspendre les mises à jour dans Windows 10.
Étape 1: Appuyez sur la touche Windows + I pour ouvrir les paramètres et cliquez sur Mises à jour et sécurité. Là, vous pouvez au moins 'Suspendre les mises à jour pendant 7 jours'.

Vous pouvez ensuite suspendre les mises à jour pendant 7 jours supplémentaires en utilisant la même option.
Étape 2: Cliquez sur Options avancées ci-dessous pour trouver plus d'options de mise à jour.

Étape 3: Faites défiler un peu et vous pouvez retarder ou suspendre les mises à jour de Windows jusqu'à 30 jours maximum.

Aussi sur Guiding Tech
5. Désinstaller Windows Update
Qu'en est-il de la situation actuelle? Vous devrez désinstaller les mises à jour actuelles qui causent tous les problèmes et les suspendre jusqu'à ce qu'une version stable soit publiée.
Étape 1: Revenez à Paramètres > Mise à jour et sécurité et cliquez sur Afficher l'historique des mises à jour.

Étape 2: Vous afficheriez une liste de toutes les mises à jour récentes de Windows ici avec une option pour Désinstaller les mises à jour trop.

Suivez simplement les instructions à l'écran après cela et redémarrez votre ordinateur une fois pour terminer.
Pour ceux qui aiment utiliser la ligne de commande, essayez plutôt cette ligne de code.
wusa /désinstaller /kb: 1234567
Désinstaller 2020
Nous voulons tous que cela se produise, n'est-ce pas? Les hardlock.sys L'erreur dans Windows 10 est frustrante car elle conduit à l'erreur Blue Screen of Death ou BSOD. Vous n'avez d'autre choix que de redémarrer votre ordinateur et vous devez le faire avec force. Appuyez sur le bouton d'alimentation et maintenez-le enfoncé pendant quelques secondes avant que l'ordinateur ne s'éteigne.
J'espère que l'une des solutions mentionnées ci-dessus a fonctionné pour vous. Encore une fois, je vous recommande de prendre toutes les précautions nécessaires avant d'installer de nouvelles mises à jour sur n'importe quel ordinateur Windows 10. Mises à jour particulièrement notables ou majeures. Gardez un œil sur les nouvelles pour vérifier s'il y a des rapports d'ordinateurs cassés. Sinon, vous pouvez mettre à jour manuellement assez facilement.
Ensuite: La mise à jour d'applications individuelles peut être fastidieuse et fastidieuse sous Windows. Cliquez sur le lien ci-dessous pour savoir comment mettre à jour par lots toutes les applications Windows en une seule fois.