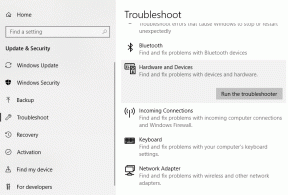2 techniques avancées de recherche de fichiers pour votre Mac
Divers / / December 02, 2021

Commençons.
1. Ajout de filtres aux recherches
Nous vous avons déjà montré dans le post précédent comment vous pouvez définir le Chercheur pour rechercher uniquement dans la fenêtre actuellement ouverte. Cette fois, examinons comment utiliser les puissants filtres que le Chercheur les soutiens.
Utilisation de mots-clés pour les recherches
Beaucoup d'utilisateurs de Mac ne le savent pas Chercheur Windows prend en charge les mots-clés pour définir la cible des recherches. Par exemple, dans la zone de recherche de n'importe quel Chercheur fenêtre, vous pouvez utiliser des mots-clés tels que
genre:, à:, date:, de : et plus. Utilisés avant votre terme de recherche, ces mots-clés filtrent votre contenu avec une grande précision.
Utilisation des filtres avancés dans les fenêtres du Finder
Si les mots-clés de filtrage mentionnés ci-dessus ne vous suffisent pas, il existe des filtres plus avancés auxquels vous pouvez accéder en cliquant sur le bouton Options icône et en sélectionnant le Afficher les critères de recherche option.

Cela ouvrira un menu de filtrage beaucoup plus détaillé où vous pourrez identifier exactement le type de fichier ou de document que vous ciblez pour votre recherche. C'est grâce aux différents niveaux de filtre que l'option fournit, vous permettant d'en ajouter autant que vous le souhaitez.

2. Enregistrer et créer des raccourcis de vos recherches
Si vous recherchez souvent un type particulier de fichier ou de document, vous pouvez utiliser les filtres de recherche avancés mentionné ci-dessus pour avoir vos recherches préférées à portée de main et ainsi éviter d'avoir à trier manuellement tous ces fichiers dans des Dossiers.
Pour ce faire, vous devez d'abord effectuer un Chercheur rechercher comme indiqué ci-dessus. Contrairement à Projecteur recherches, je retrouve celles effectuées à l'aide du Finder des filtres avancés bien plus précis, mais surtout, ils vous permettent de les enregistrer.
Une fois que vous avez créé une recherche qui vous convient, recherchez le sauvegarder bouton et cliquez dessus. Cela enregistrera votre recherche avancée dans un dossier intelligent.

Dans la boîte de dialogue qui s'affiche, nommez votre nouvelle recherche, sélectionnez l'emplacement où vous souhaitez qu'elle soit enregistrée et assurez-vous également de vérifier le Ajouter à la barre latérale option.

Dès lors, votre recherche sera accessible depuis n'importe quel Chercheur fenêtre en un seul clic. Mieux encore, puisqu'il s'agit de dossiers intelligents, vous pouvez personnaliser votre recherche pour qu'elle soit dynamique, ce qui lui permettra d'être toujours à jour avec les fichiers ou documents qui vous intéressent. Par exemple, vous pouvez l'afficher uniquement Documents Word édité la semaine dernière. Très puissant et pratique si vous me demandez.

De plus, en cliquant avec le bouton droit de la souris sur cette recherche dans la barre latérale de n'importe quel Chercheur fenêtre, vous pouvez également le placer sur le Dock de votre Mac, le modifier et même le renommer, ce qui le rend encore plus flexible.


Voilà, vous avez maintenant tout ce dont vous avez besoin pour toujours trouver n'importe quel fichier ou document sur votre Mac, et tout cela en quelques clics.