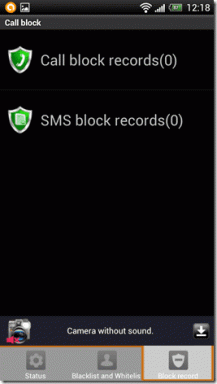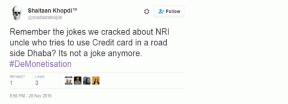Comment résoudre 2 problèmes courants du trousseau iCloud sur iPhone, Mac
Divers / / December 02, 2021

Si vous n'êtes pas sûr de l'avoir activé pour non, sur votre Mac, dirigez-vous vers Préférences de système et cliquez sur iCloud. Si la Porte-clés iCloud l'option est cochée, alors vous êtes prêt à partir.


Cependant, certains problèmes surviennent constamment avec iCloud Keychain, si vous ne savez pas comment le configurer correctement à la fois sur votre Mac et sur vos appareils iOS.
Astuce sympa : Voici comment trouver le mot de passe d'un réseau Wi-Fi sous OS X à l'aide du trousseau.
Par exemple, sur votre Mac, bien qu'il soit activé, certains sites Web refusent tout simplement d'autoriser Safari à se souvenir de vos mots de passe. De la même manière, il existe certains sites Web avec lesquels iCloud Keychain n'a aucun problème à travailler, mais il ne le fait pas si vous utilisez une URL alternative pour y accéder.
Sur les appareils iOS, iCloud Keychain ne semble pas non plus s'intégrer à certaines applications, ce qui signifie que vous devrez toujours saisir votre nom d'utilisateur et votre mot de passe lorsque vous les utilisez.
Heureusement, ce ne sont pas des problèmes permanents, mais vous devrez rechercher un peu les préférences de votre Mac et de votre iPhone afin de les résoudre.
Voyons donc comment procéder.
Sur vos appareils iOS
Résolvons d'abord ces problèmes sur votre appareil iOS tout en prenant soin d'autres paramètres. Pour ce faire, sur votre iPhone, dirigez-vous vers Paramètres, puis faites défiler vers le bas et appuyez sur Safari.

Sur l'écran suivant, appuyez sur Mots de passe et saisie automatique. Là, assurez-vous de basculer AU tous les interrupteurs disponibles, spécialement celui qui dit Toujours autoriser. Cela forcera le remplissage automatique des données sur tous les sites Web, même s'ils demandent au navigateur de ne pas stocker votre mots de passe (comme des forums privés ou des sites Web où vous effectuez des opérations financières sensibles pour Exemple).


Pendant que vous y êtes, vous pouvez également accéder au Mots de passe enregistrés option, à partir de laquelle vous pourrez voir une liste avec tous les sites Web où vous avez un compte et un mot de passe pour y accéder. Appuyez simplement sur un site Web, confirmez avec votre mot de passe et vous pourrez voir le site Web et le mot de passe que vous utilisez pour y accéder.




Ceci est particulièrement utile si vous essayez d'accéder à l'un de ces sites Web à partir d'une URL alternative que Safari et iCloud Keychain ne reconnaîtront tout simplement pas. Il peut également vous aider à copier le mot de passe et à l'utiliser sur une application si vous ne souhaitez pas accéder à son site Web.
Pensez-y comme à quelque chose du genre Application d'accès au trousseau que nous avons mentionné dans une entrée précédente.
Sur votre Mac
Désormais, sur votre Mac, vous pouvez résoudre ces mêmes problèmes en accédant à leurs options équivalentes dans les préférences de Safari.
Une fois que vous les ouvrez, cliquez sur le Mots de passe onglet et assurez-vous de vérifier l'option du bas: Permet le remplissage automatique même pour les sites Web qui demandent que les mots de passe ne soient pas enregistrés.

Là, vous pouvez également récupérer tout mot de passe enregistré à partir des sites Web sur lesquels vous avez des comptes en cliquant avec le bouton droit sur l'un des sites Web répertoriés et en sélectionnant l'option appropriée.

Et c'est à peu près tout. Si vous utilisez fréquemment des sites Web sur lesquels vous avez des comptes (je sais que vous le faites), vous pouvez gagner beaucoup de temps en modifiant ces paramètres. Alors faites-le et profitez de la commodité!