Activer ou désactiver le compte administrateur intégré dans Windows 10
Divers / / November 28, 2021
Lorsque vous allumez votre ordinateur portable pour la première fois, vous devez configurer Windows et créer un nouveau compte utilisateur à l'aide duquel vous pourrez vous connecter à Windows. Ce compte est par défaut un compte administrateur car vous devez installer l'application pour laquelle vous avez besoin de privilèges d'administrateur. Et par défaut, Windows 10 crée deux comptes d'utilisateurs supplémentaires: un compte d'invité et un compte d'administrateur intégré qui sont tous deux inactifs par défaut.
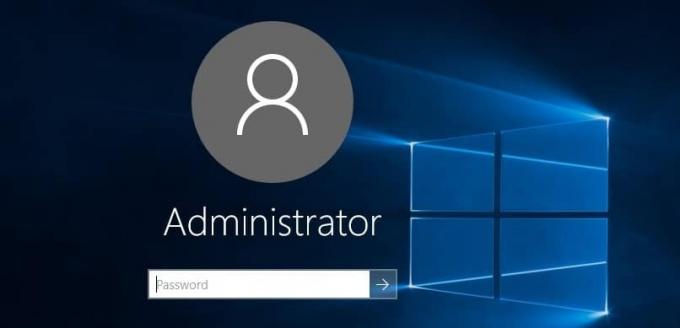
Le compte Invité est destiné aux utilisateurs qui souhaitent accéder à l'appareil mais n'ont pas besoin de privilèges administratifs et ne sont pas des utilisateurs permanents d'un PC. En revanche, le compte administrateur intégré est utilisé à des fins de dépannage ou d'administration. Voyons quels sont les types de comptes de l'utilisateur de Windows 10 :
Compte standard : Ce type de compte a un contrôle très limité sur le PC et était destiné à un usage quotidien. Semblable au compte administrateur, un compte standard peut être un compte local ou un compte Microsoft. Les utilisateurs standard peuvent exécuter des applications mais ne peuvent pas installer de nouvelles applications et modifier les paramètres système qui n'affectent pas les autres utilisateurs. Si une tâche nécessitant des droits élevés est effectuée, Windows affichera une invite UAC pour le nom d'utilisateur et le mot de passe d'un compte administrateur à passer par l'UAC.
Compte administrateur : Ce type de compte a un contrôle total sur le PC et peut apporter des modifications aux paramètres du PC ou effectuer toute personnalisation ou installer n'importe quelle application. Un compte local ou Microsoft peut être un compte administrateur. En raison des virus et des logiciels malveillants, l'administrateur Windows avec un accès complet aux paramètres du PC ou à tout programme devient dangereux, c'est pourquoi le concept d'UAC (contrôle de compte d'utilisateur) a été introduit. Désormais, chaque fois qu'une action nécessitant des droits élevés est effectuée, Windows affichera une invite UAC pour que l'administrateur confirme Oui ou Non.
Compte administrateur intégré : Le compte administrateur intégré est inactif par défaut et dispose d'un accès complet et illimité au PC. Le compte administrateur intégré est un compte local. La principale différence entre ce compte et le compte administrateur de l'utilisateur est que le compte administrateur intégré ne reçoit pas d'invites UAC contrairement à l'autre. Le compte administrateur de l'utilisateur est un compte administrateur non élevé tandis que le compte administrateur intégré est un compte administrateur élevé.
Noter: Étant donné que le compte administrateur intégré dispose d'un accès illimité au PC, il n'est pas recommandé d'utiliser ce compte pour un usage quotidien et il ne doit être activé qu'en cas de besoin.
Contenu
- Activer ou désactiver le compte administrateur intégré dans Windows 10
- Méthode 1: activer ou désactiver le compte administrateur intégré à l'aide de l'invite de commande
- Méthode 2: activer ou désactiver le compte administrateur intégré à l'aide d'utilisateurs et de groupes locaux
- Méthode 3: activer ou désactiver le compte administrateur intégré à l'aide de la stratégie de sécurité locale
- Méthode 4: Activer ou désactiver le compte administrateur intégré sans se connecter
Activer ou désactiver le compte administrateur intégré dans Windows 10
Assurez-vous de créer un point de restauration juste au cas où quelque chose ne va pas.
Méthode 1: activer ou désactiver le compte administrateur intégré à l'aide de l'invite de commande
1. Ouvrez l'invite de commande. L'utilisateur peut effectuer cette étape en recherchant 'cmd' puis appuyez sur Entrée.

2. Tapez la commande suivante dans cmd et appuyez sur Entrée :
net user administrateur /actif: oui

Noter: Si vous utilisez une langue différente dans Windows, vous devez remplacer l'administrateur par la traduction de votre langue.
3. Maintenant, si vous en avez besoin activer le compte administrateur intégré avec un mot de passe, alors vous devez utiliser cette commande au lieu de celle ci-dessus :
mot de passe administrateur de l'utilisateur net /actif: oui
Noter: Remplacez le mot de passe par le mot de passe réel que vous souhaitez définir pour le compte administrateur intégré.
4. Au cas où vous auriez besoin de désactiver le compte administrateur intégré utilisez la commande suivante :
net user administrateur /actif: non
5. Fermez cmd et redémarrez votre PC pour enregistrer les modifications.
C'est Comment activer ou désactiver le compte administrateur intégré dans Windows 10 mais si vous ne pouvez pas, suivez la méthode suivante.
Méthode 2: activer ou désactiver le compte administrateur intégré à l'aide d'utilisateurs et de groupes locaux
Noter: Cette méthode ne fonctionnera que pour les éditions Windows 10 Pro, Enterprise et Education, car les utilisateurs et groupes locaux ne sont pas disponibles dans la version Windows 10 Home edition.
1. Appuyez sur la touche Windows + R puis tapez lusrmgr.msc et appuyez sur OK.

2. Dans la fenêtre de gauche, sélectionnez Utilisateurs que dans le volet droit de la fenêtre, double-cliquez sur Administrateur.

3. Maintenant, à activer le compte administrateur intégré pour décocher “Le compte est désactivé" dans la fenêtre Propriétés de l'administrateur.

4. Cliquez sur Appliquer, suivi de d'accord et redémarrez votre PC pour enregistrer les modifications.
5. Si tu as besoin de désactiver le compte administrateur intégré, seulement coche “Le compte est désactivé“. Cliquez sur Appliquer puis sur OK.

6. Fermez les utilisateurs et groupes locaux et redémarrez votre PC.
Méthode 3: activer ou désactiver le compte administrateur intégré à l'aide de la stratégie de sécurité locale
1. Appuyez sur la touche Windows + R puis tapez secpol.msc et appuyez sur Entrée.

2. Accédez à ce qui suit dans la fenêtre de gauche :
Paramètres de sécurité > Stratégies locales > Options de sécurité
3. Assurez-vous de sélectionner Options de sécurité puis dans la fenêtre de droite double-cliquez sur "Comptes: statut du compte administrateur“.
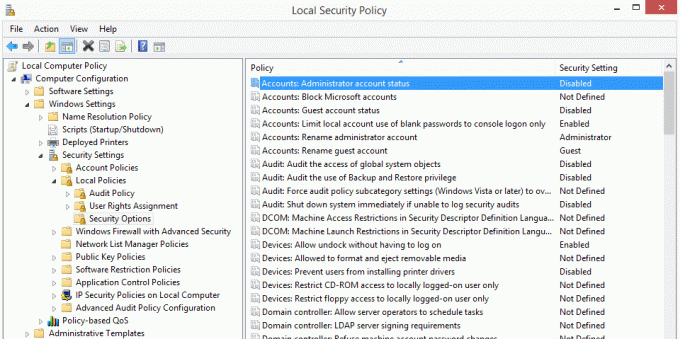
4. Maintenant activer le compte administrateur intégrécoche “Activée” puis cliquez sur Appliquer suivi de OK.
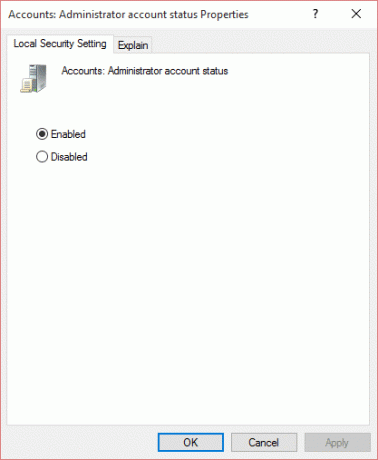
5. Si tu as besoin de désactiver la coche du compte administrateur intégré “Désactivée” puis cliquez sur Appliquer suivi de OK.
6. Redémarrez votre PC pour enregistrer les modifications.
C'est Comment activer ou désactiver le compte administrateur intégré dans Windows 10 mais si vous ne pouvez pas accéder à votre système en raison d'un échec de démarrage, suivez la méthode suivante.
Méthode 4: Activer ou désactiver le compte administrateur intégré sans se connecter
Toutes les options ci-dessus fonctionnent correctement, mais que se passe-t-il si vous ne parvenez pas à vous connecter à Windows 10? Si tel est le cas ici, ne vous inquiétez pas car cette méthode fonctionnera très bien même si vous ne pouvez pas vous connecter à Windows.
1. Démarrez votre PC à partir du DVD d'installation ou du disque de récupération de Windows 10. Assurez-vous que la configuration du BIOS de votre PC est configurée pour démarrer à partir d'un DVD.
2. Ensuite, sur l'écran de configuration de Windows, appuyez sur MAJ + F10 pour ouvrir une invite de commande.

3. Tapez la commande suivante dans cmd et appuyez sur Entrée :
copier C:\windows\system32\utilman.exe C:\
copier /y C:\windows\system32\cmd.exe C:\windows\system32\utilman.exe
Noter: Assurez-vous de remplacer la lettre de lecteur C: par la lettre de lecteur du lecteur sur lequel Windows est installé.
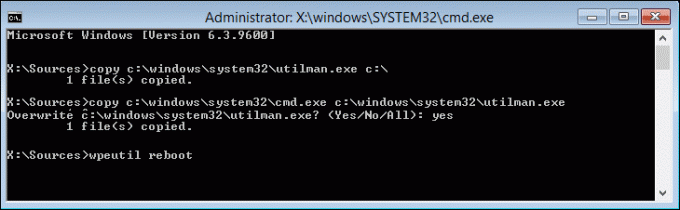
4. Tapez maintenant avant de redémarrer et appuyez sur Entrée pour redémarrer votre PC.
5. Assurez-vous de retirer le disque de récupération ou d'installation et redémarrez à partir de votre disque dur.
6. Démarrez sur l'écran de connexion Windows 10 puis cliquez sur le Bouton de facilité d'accès dans le coin inférieur gauche de l'écran.

7. Cela ouvrira l'invite de commande pendant que nous remplacé utilman.exe par cmd.exe à l'étape 3.
8. Tapez la commande suivante dans cmd et appuyez sur Entrée :
net user administrateur /actif: oui

9. Redémarrez votre PC, et cela activer le compte administrateur intégré avec succès.
10. Au cas où vous auriez besoin de le désactiver, utilisez la commande suivante :
net user administrateur /actif: non
Conseillé:
- Comment changer les heures actives pour la mise à jour Windows 10
- Comment activer ou désactiver la luminosité adaptative dans Windows 10
- Désactiver les heures actives pour la mise à jour Windows 10
- 3 façons de vérifier si Windows 10 est activé
Ça y est vous avez appris avec succès Comment activer ou désactiver le compte administrateur intégré dans Windows 10 mais si vous avez encore des questions concernant ce guide, n'hésitez pas à les poser dans la section des commentaires.



