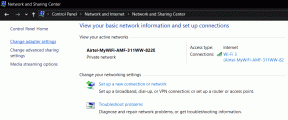Comment réparer certains fichiers n'étaient pas disponibles lors du dernier problème de sauvegarde sur iOS 11
Divers / / December 02, 2021
Vous venez de passer une longue journée, et la dernière chose que vous voulez, c'est quelque chose d'aussi crucial comme sauvegarde iCloud échouer. Malheureusement, c'est un domaine où iOS 11 excelle vraiment à tout gâcher.
Parmi les nombreuses erreurs liées à la sauvegarde que vous pouvez obtenir, le « Certains fichiers n'étaient pas disponibles lors de la dernière sauvegarde » message est probablement le pire, d'autant plus que vous n'avez aucune idée de ce qui n'allait pas exactement dans le premier endroit.

Habituellement, cela se produit pour un certain nombre de raisons allant d'une mauvaise connectivité réseau, des contrôles de sauvegarde défectueux aux fichiers en conflit. Et, cela signifie travailler sur un certain nombre de correctifs, qui devraient, espérons-le, résoudre ce problème.
Alors sans perdre plus de temps, passons aux choses sérieuses.
Noter: Vous devez lancer manuellement une sauvegarde après chaque correctif. Le moyen le plus simple de le faire est de rechercher et d'accéder à iCloud via Siri Spotlight Search, appuyez sur Sauvegarde iCloud sur l'écran suivant, puis appuyez sur Sauvegarder maintenant.
Vérifier la connectivité
Les sauvegardes iOS 11 nécessitent une connexion Wi-Fi, et une connexion forte - idéalement, vous devriez avoir tout le compteur Wi-Fi plein. Il y a un problème connu où Échec du téléchargement des mises à jour du logiciel iOS simplement à cause d'un compteur de connexion Wi-Fi à moitié plein, alors ne vous attendez pas à ce que les sauvegardes soient à l'abri de quelque chose comme ça. Par conséquent, envisagez de vous rapprocher du routeur Wi-Fi pour établir une bonne connexion.

Pendant que vous y êtes, pensez également à déconnecter et à reconnecter la connexion Wi-Fi. Souvent, votre connexion peut simplement se bloquer sans aucune raison, et cela fait des merveilles pour réparer les choses. Balayez simplement vers le haut depuis le bas de l'écran et appuyez deux fois sur l'icône Wi-Fi pour que cela se produise.

Vous pouvez également résoudre les problèmes de connectivité en réinitialisant les paramètres réseau. Notez que vous devez rajouter manuellement des réseaux Wi-Fi, ainsi que reconfigurer tous les autres paramètres réseau modifiés après la réinitialisation. Recherchez et accédez à Réinitialiser les paramètres réseau via Siri Spotlight Search, puis appuyez sur Réinitialiser les paramètres réseau pour effectuer une réinitialisation complète du réseau.

Essayez de lancer une sauvegarde. S'est-il terminé avec succès? Sinon, passez votre chemin.
Redémarrer l'appareil
iOS 11 n'est pas totalement résistant aux problèmes techniques courants, et rien de tel qu'un redémarrage complet pour clarifier les choses.
Pour redémarrer votre iPhone ou iPad, maintenez enfoncé le bouton d'alimentation jusqu'à ce que l'invite Glisser pour éteindre s'affiche. Après avoir éteint votre appareil, appuyez à nouveau sur le bouton d'alimentation et maintenez-le enfoncé pour le rallumer.
L'iPhone X implique une procédure d'arrêt légèrement différente, dans laquelle vous devez appuyer et relâcher rapidement les boutons d'augmentation et de diminution du volume. Une fois que vous avez fait cela, appuyez immédiatement sur le bouton d'alimentation pour afficher l'invite "glisser pour éteindre".

Si le redémarrage de votre appareil n'a pas permis au processus de sauvegarde de se terminer normalement, veuillez continuer.
Activer/Désactiver la sauvegarde iCloud
Étant donné que le redémarrage de votre appareil iOS n'a pas résolu le problème, il peut s'agir simplement d'un problème avec Dysfonctionnement de la sauvegarde iCloud. Correction qui implique l'activation et la désactivation de la sauvegarde iCloud, après quoi vos sauvegardes devraient se terminer normalement.
Étape 1: Sur l'écran Paramètres, appuyez sur votre nom, puis sur iCloud.

Étape 2: Faites défiler vers le bas et appuyez sur Sauvegarde iCloud.

Étape 3: Appuyez sur le commutateur à côté de iCloud Backup pour le désactiver. Dans la fenêtre contextuelle, appuyez sur OK pour confirmer votre action.

Étape 4: Attendez dix secondes, puis appuyez sur le commutateur à côté de iCloud Backup pour le réactiver. Encore une fois, appuyez sur OK dans la fenêtre contextuelle de confirmation.

Étape 5 : Appuyez sur Sauvegarder maintenant pour effectuer une nouvelle sauvegarde.

Espérons que vous devriez maintenant voir l'intégralité de la sauvegarde se terminer avec succès. Si vous obtenez toujours le message d'erreur "Certains fichiers n'étaient pas disponibles lors de la dernière sauvegarde", passons au correctif suivant.
Déconnectez-vous et reconnectez-vous à l'iCloud
Le dernier correctif concernait le dysfonctionnement d'iCloud Backup et la façon dont l'activation et la désactivation de l'option pouvaient résoudre les problèmes. Puisque cela n'a pas fonctionné, allons encore plus loin et déconnectons-nous complètement et reconnectons-nous à iCloud. Cela devrait, espérons-le, rectifier tous les problèmes et autres anomalies associés à iCloud Backup.
Bien que la déconnexion de votre iPhone ou iPad supprime une certaine quantité de données (contacts, par exemple) associées à votre compte, vous n'avez pas à vous inquiéter car tout les éléments supprimés se resynchronisent une fois que vous vous connectez à nouveau.
Étape 1: Sur l'écran Paramètres, appuyez sur le nom de votre profil, puis sur Déconnexion.

Étape 2: Insérez votre mot de passe Apple ID lorsque vous êtes invité à désactiver la fonction Localiser mon iPhone/iPad.

Étape 3: Appuyez sur Déconnexion dans les deux fenêtres contextuelles qui s'affichent. Attendez un bref instant pendant que les données liées au compte mises en cache localement sont supprimées de votre iPad.

Étape 4: Reconnectez-vous à iCloud à l'aide de l'option Connectez-vous à votre iPhone/iPad via l'écran Paramètres.

Étape 5 : Appuyez sur Fusionner sur toutes les invites qui s'affichent pour terminer la connexion à iCloud.

Après vous être connecté, essayez de lancer une mise à jour. Si vous ne parvenez toujours pas à le terminer avec succès, il est temps de devenir un peu sérieux.
Supprimer les sauvegardes précédentes
Il existe de nombreuses plaintes sur les forums concernant les fichiers de sauvegarde précédents en conflit avec iOS lorsque en essayant de créer de nouvelles sauvegardes, et donc le tristement célèbre « Certains fichiers n'étaient pas disponibles lors de la dernière sauvegarde » Erreur. Si c'est le cas, suppression de l'ancienne sauvegarde devrait arranger les choses.
Avertissement: La suppression de votre sauvegarde existante vous expose au risque de perdre toutes les données en cas de panne matérielle soudaine. Si vous avez accès à iTunes, pensez à le sauvegarder sur un PC ou un Mac avant d'essayer ce correctif.
Étape 1: Sur l'écran Paramètres, appuyez sur votre nom, puis sur iCloud.

Étape 2: Dans la section Stockage, appuyez sur Gérer le stockage.

Étape 3: Sur l'écran Stockage iCloud, appuyez sur Sauvegardes.

Étape 4: Dans la section Sauvegardes, appuyez sur votre appareil iOS.

Étape 5 : Faites défiler vers le bas, puis appuyez sur Supprimer la sauvegarde. Appuyez sur Supprimer dans la boîte de dialogue Désactiver et supprimer. iOS devrait maintenant supprimer tout fichier de sauvegarde existant d'iCloud.

Étape 6 : La suppression de la sauvegarde force également iCloud Backup à s'arrêter automatiquement. Rendez-vous sur l'écran Sauvegarde iCloud, puis appuyez sur le commutateur à côté de Sauvegarde iCloud pour le réactiver.

Maintenant, appuyez sur l'option Sauvegarder maintenant pour lancer et terminer une nouvelle sauvegarde. Il y a de grandes chances que votre sauvegarde se termine avec succès cette fois .
Vous pouvez vous détendre maintenant
J'espère que vous avez déjà sauvegardé votre appareil et que vous vous êtes définitivement déchargé de l'esprit. Ce n'est pas le meilleur des sentiments de quitter votre données vulnérables à une panne matérielle soudaine, Je connais.
Et vraiment, Apple devrait rationaliser l'ensemble du processus avec moins d'erreurs. Tout cela dure depuis bien trop longtemps. Réparez cette chose une fois pour toutes, bon sang !
Alors, comment ça s'est passé? Faites-nous savoir dans les commentaires.