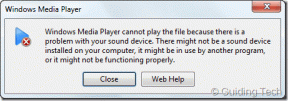Réparer Bluetooth manquant dans les paramètres de Windows 10
Divers / / November 28, 2021
Réparer Bluetooth manquant dans les paramètres de Windows 10: Si vous souhaitez activer ou désactiver Bluetooth dans Windows 10, vous devez vous rendre dans Paramètres, puis activer ou OFF la bascule pour Bluetooth, mais que se passe-t-il si les paramètres Bluetooth sont complètement absents des paramètres Application? En bref, les utilisateurs signalent que Windows 10 Bluetooth est absent des paramètres et qu'il n'y a aucun moyen d'activer ou de désactiver Bluetooth.

Les paramètres Bluetooth antérieurs étaient visibles sous Paramètres > Appareils > Bluetooth et autres appareils, mais maintenant, si vous naviguez jusqu'à cet emplacement, l'option sera manquante. Il n'y a pas de cause particulière à ce problème, mais il peut s'agir d'un problème de pilote corrompu ou obsolète ou de services Bluetooth qui se sont peut-être arrêtés. Quoi qu'il en soit, sans perdre de temps, voyons comment réparer le Bluetooth manquant dans les paramètres de Windows 10 à l'aide du didacticiel ci-dessous.
Noter:
Assurez-vous que Bluetooth n'est pas désactivé à l'aide d'une combinaison de touches physiques sur le clavier. De nombreux ordinateurs portables modernes ont une touche physique sur leur clavier pour activer ou désactiver Bluetooth, auquel cas activer le Bluetooth à l'aide de cette clé physique.Contenu
- Réparer Bluetooth manquant dans les paramètres de Windows 10
- Méthode 1: Activer Bluetooth dans le Gestionnaire de périphériques
- Méthode 2: Activer les services Bluetooth
- Méthode 3: mettre à jour les pilotes Bluetooth
- Méthode 4: réinstaller les pilotes Bluetooth
Réparer Bluetooth manquant dans les paramètres de Windows 10
Assurez-vous de créer un point de restauration juste au cas où quelque chose ne va pas.
Méthode 1: Activer Bluetooth dans le Gestionnaire de périphériques
1.Appuyez sur la touche Windows + R puis tapez devmgmt.msc et appuyez sur Entrée.

2.Développez Bluetooth puis faites un clic droit sur votre appareil Bluetooth et sélectionnez Permettre.

3.Maintenant, appuyez sur la touche Windows + I pour ouvrir Paramètres puis cliquez sur Dispositifs.

4.Dans le menu de gauche, cliquez sur Bluetooth et autres appareils.
5.Maintenant dans le volet droit de la fenêtre basculez le commutateur sous Bluetooth sur ON afin de Activez Bluetooth dans Windows 10.

6. Lorsque vous avez terminé, fermez tout et redémarrez votre PC.
Méthode 2: Activer les services Bluetooth
1.Appuyez sur la touche Windows + R puis tapez services.msc et appuyez sur Entrée.

2.Cliquez avec le bouton droit sur Service d'assistance Bluetooth puis sélectionnez Propriétés.

3.Assurez-vous de régler le Type de démarrage à Automatique et si le service n'est pas déjà en cours d'exécution, cliquez sur Début.

4.Cliquez sur Appliquer puis sur OK.
5. Redémarrez votre PC pour enregistrer les modifications et voir si vous pouvez Corrigez l'absence de Bluetooth dans les paramètres de Windows 10.
7.Après le redémarrage, ouvrez les paramètres Windows 10 et voyez si vous pouvez accéder aux paramètres Bluetooth.
Méthode 3: mettre à jour les pilotes Bluetooth
1.Appuyez sur la touche Windows + R puis tapez devmgmt.msc et appuyez sur Entrée.

2.Développez Bluetooth puis faites un clic droit sur votre appareil et sélectionnez Mettre à jour le pilote.

3.Sélectionnez "Rechercher automatiquement le logiciel pilote mis à jour" et laissez-le terminer le processus.

4.Si l'étape ci-dessus a permis de résoudre votre problème, alors tant mieux, sinon continuez.
5.Encore une fois, sélectionnez "Mettre à jour le logiciel du pilote" mais cette fois sur l'écran suivant sélectionnez "Parcourir mon ordinateur pour le logiciel pilote.“

6.Maintenant, sélectionnez "Laissez-moi choisir parmi une liste de pilotes disponibles sur mon ordinateur.”

7.Enfin, sélectionnez le pilote compatible dans la liste pour votre Périphérique Bluetooth et cliquez sur Suivant.
8.Laissez le processus ci-dessus se terminer et redémarrez votre PC pour enregistrer les modifications.
Voyez si vous êtes capable de Réparer Bluetooth manquant dans les paramètres de Windows 10, sinon, passez à la méthode suivante.
Méthode 4: réinstaller les pilotes Bluetooth
1.Appuyez sur la touche Windows + R puis tapez devmgmt.msc et appuyez sur Entrée.

2.Développer Bluetooth puis faites un clic droit sur votre appareil et sélectionnez Désinstaller.

3.Si demande de confirmation, sélectionnez Oui continuer.
4.Maintenant, faites un clic droit dans un espace vide dans le Gestionnaire de périphériques, puis sélectionnez "Rechercher les modifications matérielles“. Cela installera automatiquement les pilotes Bluetooth par défaut.

5. Ensuite, ouvrez les paramètres de Windows 10 et voyez si vous pouvez accéder aux paramètres Bluetooth.
Conseillé:
- Activer ou désactiver la veilleuse dans Windows 10
- Résoudre le blocage des fichiers téléchargés dans Windows 10
- Supprimer l'icône des flèches bleues sur les fichiers et dossiers compressés dans Windows 10
- Activer ou désactiver Bluetooth dans Windows 10
Ça y est, vous avez réussi Réparer Bluetooth manquant dans les paramètres de Windows 10 mais si vous avez encore des questions concernant ce tutoriel, n'hésitez pas à les poser dans la section des commentaires.