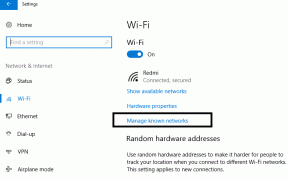Comment désactiver et bloquer le transfert de fichiers sur TeamViewer
Divers / / December 02, 2021
Vous pourriez être surpris d'apprendre que TeamViewer gère assez bien le scénario de transfert de fichiers. Cet outil d'accès à distance vous permet de transférer des fichiers sur Internet qui sont autrement un peu impossible d'envoyer par email. Cependant, cela signifie également que presque tout le monde peut vous transférer n'importe quel fichier.

Aussi utile soit-elle (la plupart du temps), cette fonctionnalité comporte son propre ensemble de problèmes, car vous ne savez jamais ce que peuvent contenir ces fichiers.
Avec attaques de ransomware devenant beaucoup trop fréquent, vous ne pouvez pas être trop prudent. Donc, si vous utilisez régulièrement des outils comme TeamViewer pour l'accès à distance, il est préférable d'étouffer le problème dans l'œuf en désactivant les transferts de fichiers.
Oui, vous avez bien lu! TeamViewer vous permet de bloquer les transferts de fichiers ainsi que la possibilité de les désactiver. Donc, tout ce que vous avez à faire est de confirmer le transfert si vous faites confiance à la personne à l'autre bout, et la question sera réglée.
Et la bonne chose est que vous pouvez l'activer à tout moment. Cool, non? Voyons comment le faire.
Aussi sur Guiding Tech
Comment bloquer le transfert de fichiers sur TeamViewer
Toute variante de TeamViewer est livrée avec cinq contrôles d'accès - Accès complet, Confirmer tout, Afficher et afficher, Personnaliser et Refuser. Comme vous l'avez peut-être deviné, le paramètre par défaut est défini sur Accès complet. Cela signifie qu'une fois que vous acceptez une invitation à une réunion, la personne à l'autre bout du fil aura un accès complet à votre ordinateur, y compris la possibilité de transférer des fichiers.
Pour le modifier, suivez les étapes ci-dessous.
Étape 1: Ouvrez TeamViewer et cliquez sur Extras > Options. Cela ouvrira toutes les options TeamViewer, y compris les paramètres généraux et de sécurité.

Étape 2: Ensuite, cliquez sur Avancé, puis sur le bouton Afficher les options avancées.

Une fois dedans, sélectionnez le menu déroulant marqué Accès complet. Sélectionnez Paramètres personnalisés dans la liste déroulante et cliquez sur Configurer.

Cela ouvrira la page Détails du contrôle d'accès affichant tous les contrôles disponibles.
Étape 3: Localisez la troisième option et sélectionnez Après confirmation ou Refusé, selon votre préférence. Le premier met une boîte de confirmation pendant que quelqu'un transfère un fichier, tandis que le second bloque le transfert.

Dans le même temps, vous pouvez également consulter l'option Exécuter des scripts. Si votre travail n'implique pas l'exécution de scripts et autres, vous souhaiterez peut-être passer à l'après confirmation.
Et c'est tout. Désormais, même pour les petits fichiers et documents, vous devrez confirmer la transaction. Et chaque fois que vous devez recevoir de nombreux fichiers d'une source fiable, désactivez le paramètre ci-dessus sur TeamViewer.
Aussi sur Guiding Tech
Restreindre l'accès aux documents sur PC
Encore une fois, l'astuce ci-dessus désactivera ou bloquera simplement le transfert. Mais la personne à l'autre bout aura toujours accès illimité à ton ordinateur.
Si vous conservez des documents personnels sur votre PC et souhaitez restreindre leur accès via TeamViewer, il existe de nombreuses façons de le faire. Bien que certaines méthodes soient assez longues, nous allons utiliser deux manières courtes et astucieuses de garder vos documents cachés. Vérifions-les.
1. Compresser et masquer
7-Zip est l'une des applications tierces les plus populaires pour compresser des fichiers et des documents. La meilleure chose est qu'il est gratuit et ne prend pas beaucoup de place sur votre PC. Bien sûr, 7-Zip vous permet de verrouiller vos fichiers avec un mot de passe.
Étape 1: Séparez tous vos documents dans un ou plusieurs dossiers. Maintenant, faites un clic droit sur le fichier et sélectionnez 7-Zip > Ajouter à l'archive.

Étape 2: Ici, différentes options vous seront présentées. Sélectionnez et ajoutez le nouveau chemin du document. Maintenant, votre arme de choix est l'option sous Cryptage.
Entrez le mot de passe, définissez la méthode de cryptage sur AES-256, et cliquez sur OK.

Faites-le pour le reste des fichiers et dossiers dont vous souhaitez restreindre l'accès.
Étape 3: Cela créera un fichier compressé (ou des fichiers) sur le nouveau chemin. Vous pouvez maintenant supprimer les anciens dossiers. Cependant, la meilleure option est de créer une sauvegarde cloud au préalable.
Désormais, tous les fichiers ou dossiers auront l'extension .7z. Bien que les dossiers s'ouvrent sur un double clic, vous devez fournir le mot de passe pour ouvrir ou extraire les fichiers. Bien, non ?
Télécharger 7-Zip
2. Protégez vos fichiers Word et Excel par mot de passe
Si vous vous inquiétez pour vos documents Word ou Excel, la bonne nouvelle est que vous pouvez protéger chaque document par mot de passe. Le processus est assez simple, et tout ce que vous avez à faire est de vous souvenir des mots de passe.
Étape 1: ouvrez le document et accédez à Fichier > Enregistrer sous > Ce PC, puis sélectionnez un emplacement sur votre PC.

Étape 2: Maintenant, cliquez sur l'option Plus sous le type de fichier qui ouvrira une nouvelle fenêtre. Ensuite, sélectionnez Outils et cliquez sur Options générales.

Entrez le mot de passe et appuyez sur OK. C'est ça!

La seule chose que vous devrez retenir est le mot de passe dans les deux cas.
Mieux vaut prévenir que guérir
Avec l'avènement de la technologie, il est devenu très pratique de transférer des fichiers et des documents d'un appareil à l'autre. Qu'il s'agisse d'un simple e-mail ou télécharger des documents dans le cloud ou les déplacer via TeamViewer.
Mais ils apportent également leur propre ensemble de problèmes et de problèmes. Par conséquent, il est préférable d'être préparé avant que quelque chose de malheureux ne se produise.
Ensuite : Windows 10 est livré avec une méthode intégrée pour protéger votre PC des attaques de ransomware. Découvrez ce qu'est Windows Defender Exploit Guard et l'activer.