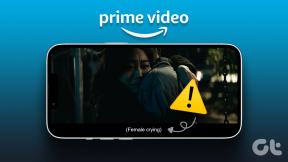Fix Mouse Scroll ne fonctionne pas dans le menu Démarrer sous Windows 10
Divers / / November 28, 2021
Fix Mouse Scroll ne fonctionne pas dans le menu Démarrer sous Windows 10: Si vous avez récemment mis à jour votre Windows 10, il est probable que vous rencontriez déjà ce problème. où votre défilement de la souris ne fonctionnera pas dans le menu Démarrer, mais il fonctionnera sans aucun problème ailleurs sur votre système. Maintenant, c'est un problème étrange car il ne fonctionne pas particulièrement dans le menu Démarrer, ce qui semble un peu ennuyeux, bien que le problème puisse être négligé, il est conseillé de le résoudre dès que possible.
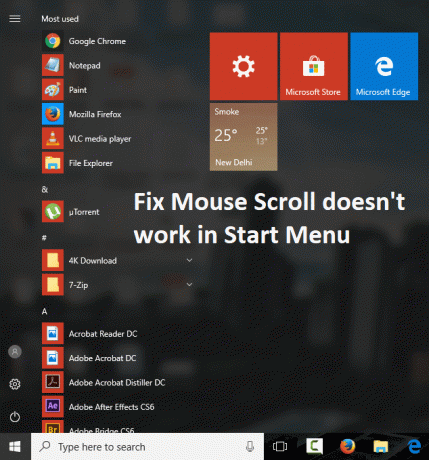
Maintenant, vous ne pourrez plus utiliser le défilement de la souris dans le menu Démarrer, ce qui peut se produire pour un certain nombre de raisons telles que les mises à jour en attente désinstallées, fichiers et dossiers système indésirables ou inutilisés enregistrés, peu d'éléments du menu Démarrer épinglés ou si les fichiers et dossiers de l'application sont corrompus ou manquants sur le ordinateur. Peu importe ce que vous faites, mais vous ne pourrez pas faire défiler correctement dans le menu Démarrer, alors sans perdre de temps, allons voir comment réparer le défilement de la souris ne fonctionne pas dans le menu Démarrer sous Windows 10 à l'aide du dépannage répertorié ci-dessous guider.
Contenu
- Fix Mouse Scroll ne fonctionne pas dans le menu Démarrer sous Windows 10
- Méthode 1: Activer le défilement des fenêtres inactives
- Méthode 2: Exécuter SFC et DISM
- Méthode 3: mettre à jour les pilotes de souris
- Méthode 4: Désinstaller les pilotes de souris
- Méthode 5: réinstaller Synaptics
Fix Mouse Scroll ne fonctionne pas dans le menu Démarrer sous Windows 10
Assurez-vous de créer un point de restauration juste au cas où quelque chose ne va pas.
Méthode 1: Activer le défilement des fenêtres inactives
1.Appuyez sur la touche Windows + I pour ouvrir Paramètres puis cliquez sur Dispositifs.

2.Dans le menu de gauche, sélectionnez Souris.
3.Maintenant, assurez-vous de allumer ou activez la bascule pour "Faites défiler les fenêtres inactives lorsque je les survole.“

4. Fermez tout et redémarrez votre PC pour enregistrer les modifications.
Méthode 2: Exécuter SFC et DISM
1.Appuyez sur la touche Windows + X puis cliquez sur Invite de commandes (Admin).

2.Maintenant, tapez ce qui suit dans la cmd et appuyez sur Entrée :
Sfc/scannow. sfc /scannow /offbootdir=c:\ /offwindir=c:\windows (Si ci-dessus échoue, essayez celui-ci)

3.Attendez que le processus ci-dessus se termine et une fois terminé, redémarrez votre PC.
4. Ouvrez à nouveau cmd et tapez la commande suivante et appuyez sur Entrée après chacune :
a) Désactiver /En ligne /Cleanup-Image /CheckHealth. b) Désactiver /En ligne /Cleanup-Image /ScanHealth. c) Dism/Online/Cleanup-Image/RestoreHealth

5.Laissez la commande DISM s'exécuter et attendez qu'elle se termine.
6. Si la commande ci-dessus ne fonctionne pas, essayez ci-dessous :
Dism /Image: C:\offline /Cleanup-Image /RestoreHealth /Source: c:\test\mount\windows. Dism /Online /Cleanup-Image /RestoreHealth /Source: c:\test\mount\windows /LimitAccess
Noter: Remplacez C:\RepairSource\Windows par l'emplacement de votre source de réparation (disque d'installation ou de récupération Windows).
7. Redémarrez votre PC pour enregistrer les modifications et voir si vous pouvez Fix Mouse Scroll ne fonctionne pas dans le menu Démarrer.
Méthode 3: mettre à jour les pilotes de souris
1.Appuyez sur la touche Windows + R puis tapez devmgmt.msc et appuyez sur Entrée pour ouvrir Gestionnaire de périphériques.

2.Développer Souris et autres dispositifs de pointage puis faites un clic droit sur votre appareil et sélectionnez Mettre à jour le pilote.

3.Tout d'abord, sélectionnez "Rechercher automatiquement le logiciel pilote mis à jour" et attendez qu'il installe automatiquement les derniers pilotes.

4.Si ce qui précède ne résout pas le problème, suivez à nouveau les étapes ci-dessus, sauf que sur l'écran de mise à jour du pilote, cette fois, choisissez "Parcourir mon ordinateur pour le logiciel pilote.“

5. Ensuite, sélectionnez "Permettez-moi de choisir parmi une liste de pilotes disponibles sur mon ordinateur.“

6.Sélectionnez le pilote approprié et cliquez sur Suivant pour l'installer.
7. Redémarrez votre PC pour enregistrer les modifications.
8.Si vous rencontrez toujours le problème, sur la page de sélection du pilote, sélectionnez "Souris compatible PS/2" et cliquez sur Suivant.

9. Encore une fois, vérifiez si vous êtes capable de Fix Mouse Scroll ne fonctionne pas dans le menu Démarrer sous Windows 10.
Méthode 4: Désinstaller les pilotes de souris
1.Appuyez sur la touche Windows + R puis tapez devmgmt.msc et appuyez sur Entrée pour ouvrir le Gestionnaire de périphériques.

2.Développer Souris et autres dispositifs de pointage puis faites un clic droit sur votre appareil et sélectionnez Désinstaller.

3.Si demandé pour confirmation sélectionnez Oui.
4. Redémarrez votre PC pour enregistrer les modifications et Windows installera automatiquement les pilotes par défaut.
Méthode 5: réinstaller Synaptics
1.Tapez Contrôler dans la recherche Windows puis cliquez sur Panneau de commande.

2.Ensuite, sélectionnez Désinstaller un programme et trouve Synaptique (ou votre logiciel de souris par exemple dans les ordinateurs portables Dell, il y a Dell Touchpad, pas Synaptics).
3. Faites un clic droit dessus et sélectionnez Désinstaller. Cliquez sur Oui si vous êtes invité à confirmer.

4.Une fois la désinstallation terminée, redémarrez votre PC pour enregistrer les modifications.
5. Allez maintenant sur le site Web du fabricant de votre souris/pavé tactile et téléchargez les derniers pilotes.
6. Installez-le et redémarrez votre PC.
Recommandé pour vous:
- Réparer ce programme est bloqué par une erreur de stratégie de groupe
- Correction de l'exception logicielle inconnue (0xc0000417)
- Comment réparer l'erreur 0x8024401c des mises à jour Windows
- Correction de l'erreur d'échec du programme d'installation de NVIDIA sur Windows 10
ça y est tu as réussi Fix Mouse Scroll ne fonctionne pas dans le menu Démarrer sous Windows 10 mais si vous avez encore des questions concernant ce guide, n'hésitez pas à les poser dans la section des commentaires.