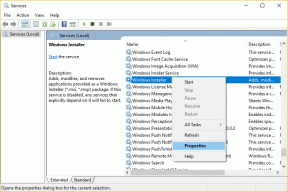Correction du son de l'ordinateur trop faible sur Windows 10
Divers / / November 28, 2021
Vous n'arrivez pas à augmenter le volume de votre PC Windows? Avez-vous modifié le volume du son jusqu'à 100 % mais le son de votre ordinateur est toujours trop faible? Ensuite, il existe certaines possibilités qui pourraient interférer avec les niveaux de volume de votre système. Un volume sonore trop faible est un problème général auquel sont confrontés les utilisateurs de Windows 10. Dans cet article, nous allons apprendre plusieurs méthodes qui peuvent résoudre le problème de son faible sur l'ordinateur Windows 10.

Contenu
- Correction du son de l'ordinateur trop faible sous Windows
- Méthode 1: augmenter le son à partir du contrôle du volume
- Méthode 2: exécuter l'utilitaire de résolution des problèmes audio
- Méthode 3: redémarrer le périphérique audio
- Méthode 4: Vérifier la mise à jour de Windows
- Méthode 5: démarrer le service audio Windows
- Méthode 6: mettre à jour les pilotes de la carte son
- Méthode 7: modifier les paramètres d'égalisation
Correction du son de l'ordinateur trop faible sous Windows
Méthode 1: augmenter le son à partir du contrôle du volume
Parfois même si vous augmentez votre son/volume à sa limite maximale à partir de l'icône de volume dans la barre des tâches (voir l'image ci-dessous). Mais même après cela, vous avez découvert que le son de tout lecteur de musique tiers diminuait. Vous devez donc gérer le volume, puis cela doit être fait via le contrôle du volume dans Windows 10. Étant donné que le système a différents types de volume, l'un est le volume Windows par défaut du système et l'autre est le volume du lecteur multimédia.
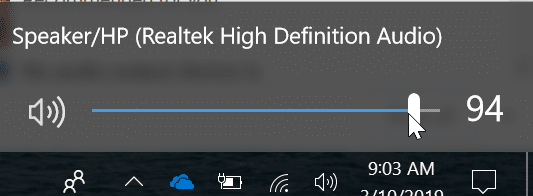
Ici, suivez les étapes ci-dessous pour gérer le volume du son de Windows et du tiers via le Mélangeur de volumes.
1.Premièrement, faites un clic droit sur l'icône du volume dans la barre des tâches. Un menu apparaît, cliquez sur le "Ouvrir le mélangeur de volume”.

2.Maintenant, cela ouvrira l'assistant Volume Mixer, vous pouvez voir le volume de tous les lecteurs multimédias tiers et le son du système.

3.Vous devez augmenter le volume de tous les appareils jusqu'à sa limite maximale.

Après avoir effectué ce réglage, essayez à nouveau de lire l'audio. Vérifiez que le son arrive correctement. Sinon, passez à la méthode suivante.
Méthode 2: exécuter l'utilitaire de résolution des problèmes audio
Une fois que vous avez augmenté le volume de tous les appareils jusqu'à leur limite maximale, vous pourriez découvrir que le volume n'arrive toujours pas comme prévu. Si tel est le cas, vous devez exécuter l'utilitaire de résolution des problèmes audio. L'exécution de l'utilitaire de résolution des problèmes audio peut parfois résoudre les problèmes liés au son dans Windows 10. Pour exécuter l'utilitaire de résolution des problèmes dans le système, suivez les étapes ci-dessous :
1.Appuyez sur Touche Windows + I pour ouvrir Paramètres puis cliquez sur Mise à jour et sécurité icône.

2. Dans le menu de gauche, assurez-vous de sélectionner Dépanner.
3.Maintenant sous le "Soyez opérationnelrubrique ", cliquez sur "Lecture audio“.

4.Ensuite, cliquez sur Exécutez l'utilitaire de résolution des problèmes et suivez les instructions à l'écran pour Résoudre le problème du son de l'ordinateur trop faible.

Maintenant, si l'utilitaire de résolution des problèmes ne détecte aucun problème mais que le son de votre système est toujours faible, essayez de le résoudre avec la méthode suivante.
Méthode 3: redémarrer le périphérique audio
Si les services de votre périphérique audio ne sont pas chargés correctement, vous risquez de rencontrer le Problème de son de l'ordinateur trop faible. Dans ce cas, vous devez redémarrer les services audio via le gestionnaire de périphériques.
1.Appuyez sur la touche Windows + X puis sélectionnez Gestionnaire de périphériques du menu.

2.Maintenant, double-cliquez sur le "Contrôleurs son, vidéo et jeu”.
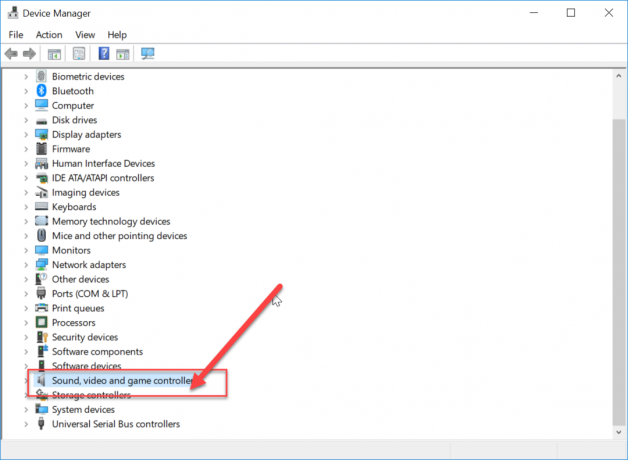
3.Choisissez votre périphérique audio puis faites un clic droit dessus et sélectionnez "Désactiver l'appareil”.
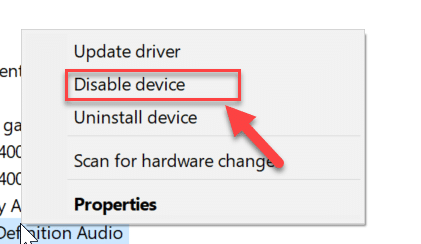
4. Cliquez "Oui” pour donner l'autorisation.
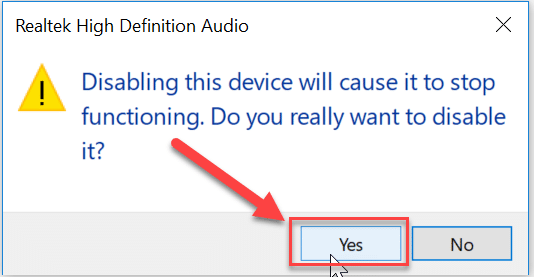
5.Après un certain temps, activez à nouveau l'appareil en suivant les mêmes étapes et redémarrez le système.
Cela devrait résoudre le problème avec le son de votre système. Si vous constatez que le son de l'ordinateur est toujours faible, suivez la méthode suivante.
Méthode 4: Vérifiez Windows Mettre à jour
Parfois, des pilotes obsolètes ou corrompus peuvent être la véritable raison du problème de faible volume. Dans ce cas, vous devez rechercher la mise à jour de Windows. La mise à jour Windows installe automatiquement de nouveaux pilotes pour les périphériques qui peuvent résoudre le problème de son. Suivez les étapes ci-dessous pour rechercher des mises à jour dans Windows 10 :
1.Appuyez sur Touche Windows + I pour ouvrir les paramètres puis cliquez sur Mise à jour et sécurité.

2. Du côté gauche, menu cliquez sur Windows Update.
3.Maintenant, cliquez sur le "Vérifier les mises à jour” pour vérifier les mises à jour disponibles.

4.Si des mises à jour sont en attente, cliquez sur Téléchargez et installez les mises à jour.

5.Une fois les mises à jour téléchargées, installez-les et votre Windows sera à jour.
Lire aussi :Correction des écouteurs ne fonctionnant pas sous Windows 10
Après avoir redémarré le système, vérifiez que le son provient correctement de votre système. Sinon, essayez d'autres méthodes.
Méthode 5: démarrer le service audio Windows
1.Appuyez sur la touche Windows + R puis tapez services.msc et appuyez sur Entrée.

2.Trouver Service audio Windows dans la liste puis faites un clic droit dessus et sélectionnez Propriétés.

3.Définissez le type de démarrage sur Automatique et cliquez Début, si le service n'est pas déjà en cours d'exécution.

4.Cliquez sur Appliquer puis sur OK.
5.Suivez la procédure ci-dessus pour Windows Audio Endpoint Builder.
6. Redémarrez votre PC pour enregistrer les modifications et voir si vous pouvez Correction du son de l'ordinateur trop faible sous Windows 10.
Méthode 6: Mettre à jour les pilotes de la carte son
Si les pilotes audio ne sont pas compatibles avec la mise à jour Windows, vous rencontrerez certainement des problèmes de son/volume dans Windows 10. Vous devez mettre à jour les pilotes à la dernière version disponible en suivant les étapes ci-dessous :
1.Appuyez sur la touche Windows + R puis tapez devmgmt.msc et appuyez sur Entrée pour ouvrir le Gestionnaire de périphériques.

2.Développez Contrôleurs son, vidéo et jeu puis faites un clic droit sur Périphérique audio (périphérique audio haute définition) et sélectionnez Mettre à jour le pilote.

3.Sélectionnez "Rechercher automatiquement le logiciel pilote mis à jour" et laissez-le installer les pilotes appropriés.

4. Redémarrez votre PC et voyez si vous êtes en mesure de résoudre le problème d'absence de son des haut-parleurs d'ordinateur portable, sinon continuez.
5.Retournez à nouveau au Gestionnaire de périphériques, puis cliquez avec le bouton droit sur Périphérique audio et sélectionnez Mettre à jour le pilote.
6. Cette fois, sélectionnez "Parcourir mon ordinateur pour le logiciel pilote.“

7.Ensuite, cliquez sur "Permettez-moi de choisir parmi une liste de pilotes disponibles sur mon ordinateur.“

8.Sélectionnez les derniers pilotes dans la liste, puis cliquez sur Suivant.
9.Attendez la fin du processus, puis redémarrez votre PC.
Méthode 7: modifier les paramètres d'égalisation
Le paramètre d'égalisation est utilisé pour maintenir le rapport sonore entre toutes les applications en cours d'exécution sur Windows 10. Pour définir les paramètres d'égalisation corrects, suivez les étapes ci-dessous :
1.Cliquez avec le bouton droit sur le Icône de volume dans la barre des tâches puis cliquez sur le "Appareils à playback”.

2.Cela ouvrira l'assistant de son. Sélectionnez le périphérique audio puis cliquez sur «Propriétés”.
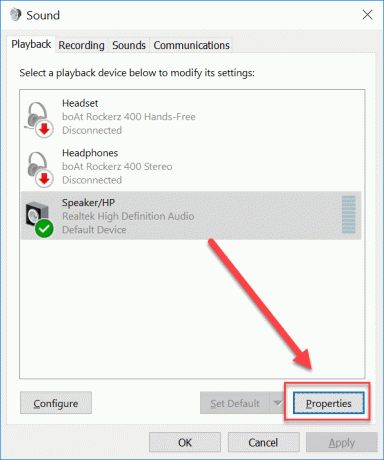
3.Sur l'assistant Propriétés du haut-parleur. Passez à l'onglet Amélioration puis cochez la case "Equilibreur de volume” option.

4.Cliquez sur OK pour enregistrer les modifications.
Conseillé:
- Résoudre les problèmes de synchronisation OneDrive sur Windows 10
- 15 astuces pour augmenter la vitesse de votre ordinateur
ça y est tu as réussi Correction du son de l'ordinateur trop faible sur Windows 10 mais si vous avez encore des questions concernant ce guide, n'hésitez pas à les poser dans la section commentaires.