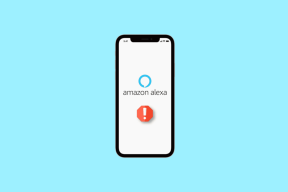5 meilleures façons de mettre à jour iTunes sur Windows 10
Divers / / December 02, 2021
Sous Windows 10, iTunes est ce programme qui ne semble jamais changer avec le temps. C'est un peu lent, et souvent ne fonctionne pas correctement. Les Version Microsoft Store d'iTunes a amélioré un peu les choses. Pourtant, c'est surtout le même vieil iTunes servi dans un emballage différent.

Mais indépendamment d'iTunes et de ses diverses bizarreries, vous devez mettre à jour le programme régulièrement. Les dernières mises à jour d'iTunes contiennent souvent des correctifs pour les différents bogues qui semblent survenir fréquemment.
Voyons donc les meilleurs moyens de mettre à jour à la fois les versions de bureau traditionnelles et Microsoft Store d'iTunes.
Noter: La mise à jour d'iTunes n'est pas un moyen infaillible de corriger tous les problèmes avec le programme, mais c'est mieux que d'exécuter une version obsolète sur votre ordinateur.
Version de bureau traditionnelle
La version de bureau traditionnelle d'iTunes comporte un la part du lion des bugs et des problèmes. Par conséquent, sa mise à jour est très importante, surtout si vous rencontrez de graves problèmes lors de son utilisation. Ces trois méthodes devraient vous aider à mettre à jour iTunes vers la dernière version.
1. Mettre à jour via iTunes
Si vous pouvez ouvrir iTunes sans problème, la mise à jour du programme est assez simple. Après avoir ouvert iTunes, ouvrez le menu Aide, puis cliquez sur Rechercher les mises à jour.

Cela devrait lancer une recherche de mises à jour. Si des mises à jour sont disponibles, suivez les instructions à l'écran pour les installer.
2. Mise à jour via la mise à jour du logiciel Apple
Si iTunes ne démarre pas, vous pouvez utiliser la mise à jour de logiciels Apple pour mettre à jour le programme. Apple Software Update est une applet complémentaire fournie avec iTunes, elle devrait donc déjà être présente sur votre ordinateur.
Commencez par taper mise à jour de logiciel Apple dans le menu Démarrer. Ensuite, cliquez sur Ouvrir.

Attendez que le programme recherche les mises à jour disponibles. S'il y en a, installez-les.

Veillez également à installer les mises à jour (si répertoriées dans Apple Software Update) pour tout autres programmes liés à Apple installé sur votre ordinateur, comme iCloud.
3. Mise à jour via iTunes Installer
Parfois, la tentative de mise à jour d'iTunes à l'aide des deux méthodes ci-dessus peut échouer: iTunes ou Apple Software Update peut se bloquer lors du téléchargement des fichiers de mise à jour.
Si cela se produit, vous pouvez utiliser le programme d'installation d'iTunes à la place pour mettre à jour iTunes. Commencez par télécharger la dernière version d'iTunes sur le site Web d'Apple.
Télécharger le programme d'installation d'iTunes
Noter: Le bouton ci-dessus vous dirige vers une page qui répertorie toujours la dernière version d'iTunes. Assurez-vous de spécifier que vous souhaitez télécharger la version de bureau en faisant défiler vers le bas - sinon, vous serez invité à télécharger la version du Microsoft Store.
Après l'avoir téléchargé, exécutez simplement le programme d'installation et suivez les instructions à l'écran pour installer iTunes. Cela devrait remplacer la version existante d'iTunes par la dernière version du programme.
Version du Microsoft Store
La version Microsoft Store d'iTunes ne pose pas autant de problèmes que la version de bureau d'iTunes. Mais vous devez toujours garder le programme à jour pour vous assurer de ne pas rencontrer de des problèmes étranges au pire des moments. Ces deux méthodes devraient vous aider à le faire.
1. Activer les mises à jour automatiques du Microsoft Store
Les applications du Microsoft Store sont mises à jour automatiquement par défaut. Mais si les mises à jour automatiques sont désactivées sur votre ordinateur Windows 10, voici comment réactiver la fonctionnalité pour toutes les applications du Microsoft Store, y compris iTunes.
Ouvrez le Microsoft Store. Cliquez sur l'icône à trois points dans le coin supérieur droit de l'écran, puis cliquez sur Paramètres.

Sur la page Paramètres qui s'affiche, activez le commutateur à côté de Mettre à jour les applications automatiquement.

Toutes les applications du Microsoft Store, y compris iTunes, seront ensuite mises à jour automatiquement chaque fois que de nouvelles mises à jour sont disponibles.
2. Mettre à jour l'application iTunes manuellement
Si vous ne souhaitez pas activer les mises à jour automatiques pour toutes les applications du Microsoft Store (ou si les mises à jour automatiques des applications échouent pour fonctionner), vous pouvez à la place choisir de mettre à jour iTunes manuellement.
Pour ce faire, cliquez sur l'icône à trois points dans le coin supérieur droit du Microsoft Store. Dans le menu qui s'affiche, cliquez sur Téléchargements et mises à jour.

Si une mise à jour pour iTunes est répertoriée, cliquez sur l'icône Mettre à jour à côté de la liste.

Cela devrait inciter le Microsoft Store à mettre à jour iTunes vers sa dernière version.
Ce n'est pas tout
L'exécution de la dernière version d'iTunes sur votre PC est le meilleur moyen d'éviter les bugs et problèmes majeurs lors de l'utilisation du programme. Mais il ne faut pas s'arrêter là — il faut aussi s'assurer de mettre à jour Windows 10 lui-même régulièrement. Cela garantira que vous rencontrez moins de problèmes de compatibilité - principalement lié au conducteur — chaque fois que vous connectez un iPhone ou un iPad.
Pour mettre à jour Windows 10, ouvrez le menu Démarrer, tapez Windows Update, puis cliquez sur Rechercher les mises à jour. Si de nouvelles mises à jour sont disponibles, installez-les. Gardez simplement à l'esprit que certaines mises à jour de Windows 10 peuvent prendre un temps considérable (et utiliser beaucoup de bande passante) à télécharger et à installer.
Ensuite: Vous ne voulez pas vous occuper d'iTunes tout en vous relaxant au son de la musique? Voici 3 façons de gérer iTunes confortablement.