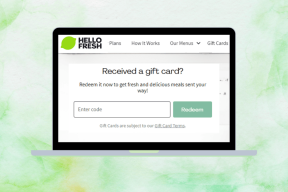Comment libérer de la RAM sur votre ordinateur Windows 10 ?
Divers / / November 28, 2021
Voyez-vous un message d'avertissement sur votre PC Windows 10 indiquant que le système manque de mémoire? Ou votre système se bloque ou se bloque en raison d'une utilisation élevée de la mémoire? N'ayez crainte, nous sommes là pour vous aider avec ces problèmes, et c'est pourquoi dans ce guide, nous discuterons de 9 façons différentes de libérer de la RAM sur un ordinateur Windows 10.
Les marcheurs lents, les mâcheurs bruyants, les retards de voyage, une mauvaise connexion Wi-Fi ou Internet et un ordinateur lent sont quelques-unes des choses les plus ennuyeuses au monde. Il s'avère que votre ordinateur personnel peut fonctionner lentement même si vous disposez d'un espace de stockage suffisant. Pour effectuer plusieurs tâches de manière efficace et passer simultanément d'une application à l'autre sans subir de décalage, vous devez disposer d'une RAM libre adéquate ainsi que d'un disque dur relativement vide. Tout d'abord, si vous ne savez pas déjà ce qu'est la RAM et pourquoi elle est si importante, consultez RAM (mémoire à accès aléatoire).
Pour en revenir au sujet, la RAM de votre ordinateur peut souvent être faible car toutes vos applications actives et processus et services d'arrière-plan l'utilisent. En dehors de cela, les fuites de mémoire, les applications de démarrage à fort impact, les surtensions, la présence de logiciels malveillants, les défauts matériels et l'insuffisance de la RAM elle-même peuvent ralentir votre ordinateur.
Alors que Windows fait généralement un excellent travail pour gérer la RAM, il y a quelques étapes supplémentaires que vous peut prendre pour libérer de la RAM supplémentaire encombrée et indispensable et accélérer la vitesse de votre ordinateur performance.
Contenu
- 9 façons de libérer de la RAM sur Windows 10
- Méthode 1: Terminer les processus d'arrière-plan et désactiver les applications de démarrage à fort impact
- Méthode 2: Désinstaller ou désactiver Bloatware
- Méthode 3: Désactiver les applications en arrière-plan
- Méthode 4: Rechercher les virus et les logiciels malveillants
- Méthode 5: désactiver les effets visuels
- Méthode 6: augmenter la mémoire virtuelle
- Méthode 7: Effacer le fichier d'échange à l'arrêt
- Méthode 8: Désactiver les extensions de navigateur
- Méthode 9: effectuer une analyse de nettoyage de disque
9 façons de libérer de la RAM sur Windows 10
Le moyen le plus évident et le plus simple de libérer de la RAM est de purger les applications et les processus qui monopolisent inutilement ressources système. Il peut s'agir de l'une des nombreuses applications tierces que vous avez installées ou même des outils natifs que Microsoft inclut dans Windows. Vous pouvez choisir de désactiver ou de désinstaller entièrement un programme problématique.
Bien que, si supprimer quelque chose, qu'il soit tiers ou intégré, semble un peu trop, vous pouvez essayer d'augmenter votre mémoire virtuelle, de désactiver les effets visuels, d'effacer les données temporaires, etc.
Avant de commencer, redémarrez votre ordinateur pour effacer toute la RAM système et réinitialiser tous les processus en arrière-plan. Bien que cela puisse ne pas libérer de RAM sur Windows 10, cela aidera à redémarrer tout processus et application corrompus qui pourraient utiliser plus de ressources qu'il n'en a besoin.
Méthode 1: Terminer les processus d'arrière-plan et désactiver les applications de démarrage à fort impact
Le Gestionnaire des tâches de Windows fait un travail incroyable en vous informant de la quantité exacte de RAM utilisée par tous les programmes et processus actifs. En plus de vérifier l'utilisation de la RAM de votre ordinateur, vous pouvez également consulter l'utilisation du processeur et du processeur graphique et terminer les tâches, empêcher les applications d'utiliser les ressources au démarrage de l'ordinateur, démarrer une nouvelle tâche, etc.
1. Appuyez sur la touche Windows de votre clavier pour afficher le menu Démarrer et commencez à taper Gestionnaire des tâches. Cliquez sur Ouvrir lorsque les résultats de la recherche arrivent (ou utilisez la combinaison de touches de raccourci Ctrl + Maj + Echap).

2. Cliquer sur Plus de détails pour jeter un œil à tous les processus d'arrière-plan, services, statistiques de performance, etc.

3. Dans l'onglet Processus, cliquez sur le Mémoire en-tête pour trier tous les processus et applications en cours d'exécution sur votre ordinateur en fonction de leur utilisation de la mémoire (RAM).
4. Notez mentalement tous les processus et applications utilisant le plus de mémoire. Comme mentionné précédemment, vous pouvez choisir de mettre fin à ces processus ou de les désinstaller complètement.
5. Pour terminer un processus, clic-droit dessus et sélectionnez Tâche finale dans le menu d'options qui s'ensuit (vous pouvez également cliquer sur le Tâche finale en bas de la fenêtre, qui se déverrouille après sélection d'un processus). Soyez également prudent lorsque vous mettez fin à un processus Microsoft, car cela peut entraîner un dysfonctionnement de Windows et plusieurs autres problèmes.

6. Passons maintenant au Commencez onglet et désactivez quelques autres applications suspectes et gourmandes en énergie.
7. Clique sur le Impact sur le démarrage en-tête de colonne pour trier toutes les applications en fonction de leur impact sur le processus de démarrage de l'ordinateur. Élevé, moyen et faible sont les trois notes attribuées aux applications en fonction de leur impact. Comme il est évident, ceux qui ont une note élevée ont le plus d'impact sur votre temps de démarrage.

8. Envisagez de désactiver toute application tierce qui a reçu une note d'impact élevée pour réduire vos temps de démarrage. Clic-droit sur une application et sélectionnez Désactiver (ou cliquez sur le bouton Désactiver).
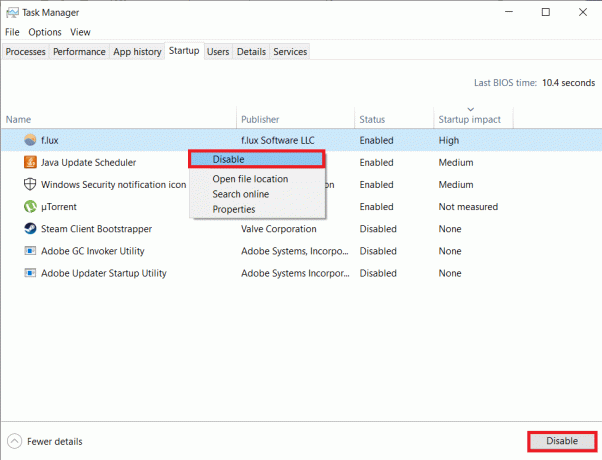
9. Vous pouvez également obtenir des informations plus détaillées sur les applications les plus gourmandes en énergie via l'onglet Performances du Gestionnaire des tâches.
10. Dans le Performance onglet, sélectionnez Mémoire du côté gauche et cliquez sur Ouvrir le moniteur de ressources.

11. Dans la fenêtre suivante, vous verrez une barre horizontale affichant la quantité de RAM libre et actuellement utilisée ainsi qu'une liste d'applications et leur utilisation de la mémoire. Cliquer sur Valider (Ko) pour trier les applications en fonction de la quantité de mémoire qu'elles utilisent.

Désinstallez toute application suspecte avec une utilisation de mémoire inhabituellement élevée ou passez à une autre application similaire, peut-être une version allégée de la même.
Lire aussi :Comment utiliser l'Analyseur de performances sur Windows 10
Méthode 2: Désinstaller ou désactiver Bloatware
Après avoir vérifié le Gestionnaire des tâches, vous aurez une meilleure idée et saurez exactement quelles applications sont à l'origine des problèmes de mémoire élevée. Si vous n'utilisez pas régulièrement ces applications, envisagez de les désinstaller pour libérer de la RAM sur un PC Windows 10.
Il existe deux manières de désinstaller des applications de votre ordinateur Windows, via le Panneau de configuration ou via l'application Paramètres.
1. Prenons un itinéraire plus facile et plus direct. Appuyez sur la touche Windows + X ou faites un clic droit sur le bouton Démarrer et sélectionnez Paramètres dans le menu de l'utilisateur avancé.
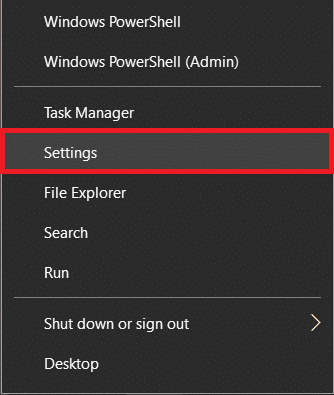
2. Ensuite, cliquez sur applications.

3. Assurez-vous que vous êtes sur le Applications et fonctionnalités page des paramètres et faites défiler vers le bas dans le panneau de droite pour trouver une application que vous souhaitez désinstaller. Cliquez sur une application pour développer ses options, puis sélectionnez Désinstaller.

4. Cliquez sur Désinstaller à nouveau dans la fenêtre contextuelle « Cette application et ses informations associées seront supprimées ». (Cliquez sur Oui ou sur OK sur toute autre fenêtre contextuelle pouvant arriver vous demandant votre confirmation)

Méthode 3: Désactiver les applications en arrière-plan
Windows inclut un certain nombre d'applications/outils intégrés qui sont autorisés à s'exécuter en arrière-plan en continu. Certains d'entre eux sont importants car ils effectuent des activités essentielles telles que l'affichage de notifications, la mise à jour des vignettes du menu Démarrer, etc. mais quelques-uns d'entre eux ne servent à rien. Vous pouvez désactiver ces applications d'arrière-plan non essentielles pour libérer des ressources système.
1. Ouvrir Windows Paramètres à nouveau en appuyant sur Touche Windows + I et cliquez sur Intimité.

2. Dans le menu de navigation de gauche, cliquez sur Applications en arrière-plan (sous Autorisations de l'application).
3. Déplacez le basculer passer sous « Laisser les applications s'exécuter en arrière-plan » sur off si vous ne souhaitez pas autoriser l'exécution d'une application en arrière-plan. Vous pouvez également sélectionner individuellement quel les applications peuvent s'exécuter en arrière-plan et lesquels ne peuvent pas.

Méthode 4: Rechercher les virus et les logiciels malveillants
En vérifiant le Gestionnaire des tâches, vous avez peut-être trouvé une ou deux applications que vous ne vous souvenez pas avoir installées. Ces applications inconnues peuvent être malveillantes et peuvent avoir trouvé leur chemin via une autre application (soyez toujours prudent lors de l'installation de logiciels piratés ou de programmes provenant de sources non vérifiées). Les logiciels malveillants et les virus, tout en essayant de voler vos informations personnelles, utilisent également la plupart des ressources de votre système, laissant très peu pour les autres applications. Effectuez régulièrement des analyses antivirus/antimalware pour vérifier et supprimer toutes les menaces sur votre ordinateur.
Il existe un certain nombre de programmes de sécurité que vous pouvez utiliser pour supprimer les logiciels malveillants, bien que Malwarebytes soit l'un des plus recommandés et aussi notre préféré.
1. Visiter le Cybersécurité Malwarebytes dans un nouvel onglet et téléchargez le fichier d'installation. Une fois téléchargé, ouvrez l'assistant d'installation et suivez toutes les invites à l'écran pour installer le programme de sécurité.
2. Ouvrez l'application et effectuez une Analyse pour les logiciels malveillants.

3. L'analyse prendra un certain temps car elle parcourt tous les éléments (registre, mémoire, éléments de démarrage, fichiers) sur votre ordinateur avec un peigne fin.

3. Neutralisez toutes les menaces détectées par Malwarebytes en cliquant sur Quarantaine.
Une fois que vous avez redémarré votre PC, voyez si vous pouvez libérer de la RAM sur l'ordinateur Windows 10, sinon, passez à la méthode suivante.
Méthode 5: désactiver les effets visuels
Outre la désactivation et la suppression d'applications, vous pouvez modifier quelques autres éléments pour augmenter la quantité de RAM libre. Windows intègre diverses animations pour créer une expérience utilisateur esthétiquement agréable. Bien que ces animations et effets visuels subtils n'utilisent que quelques mégaoctets de mémoire informatique, ils peuvent être désactivés si nécessaire.
1. Double-cliquez sur Windows Explorateur de fichiers icône de raccourci sur votre bureau pour le lancer ou utilisez la touche de raccourci Touche Windows + E.
2. Clic-droit au Ce PC (présent sur le panneau de navigation de gauche) et sélectionnez Propriétés depuis le menu contextuel.

3. Dans la fenêtre suivante, cliquez sur Réglages avancés du système.

4. Clique sur le Paramètres… dans la sous-section Performances de l'onglet Propriétés système avancées.
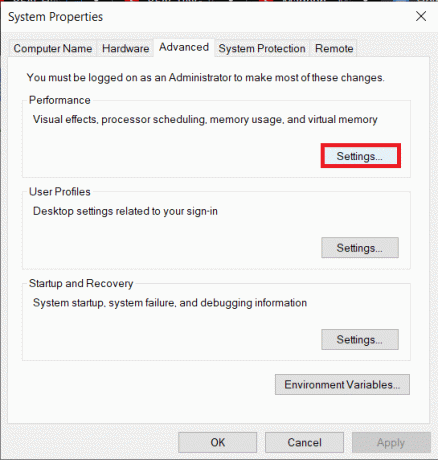
5. Enfin, cliquez sur le bouton radio à côté de 'Ajuster pour de meilleures performances' pour activer l'option et par conséquent désactiver toutes les animations Windows ou sélectionner Personnalisé et manuellement cochez les cases à côté des effets visuels/animations que vous souhaitez conserver.
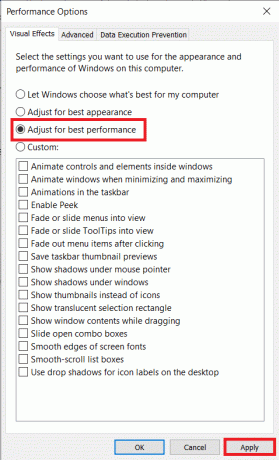
6. Cliquer sur Appliquer, suivie par d'accord pour enregistrer vos modifications et fermer la fenêtre. Cela affectera considérablement l'apparence de Windows mais permet un flux de travail beaucoup plus rapide.
Méthode 6: augmenter la mémoire virtuelle
La RAM, bien que principalement autonome, repose également sur d'autres composants. Un fichier d'échange est une forme de mémoire virtuelle disponible sur chaque disque dur et fonctionne avec la RAM. Votre ordinateur transfère automatiquement les applications vers le fichier d'échange lorsque la RAM de votre système commence à s'épuiser. Cependant, le fichier d'échange peut également exécuter des erreurs logicielles et rapides telles que « Votre système manque de mémoire virtuelle ».
Le fichier d'échange, étant une mémoire virtuelle, nous permet d'augmenter sa valeur manuellement et, par conséquent, d'augmenter les performances de notre ordinateur.
1. Suivez les étapes 1 à 4 de la méthode précédente pour ouvrir le Options de performances la fenêtre.
2. Cliquer sur Changer… dans la section Mémoire virtuelle du Avancée languette.
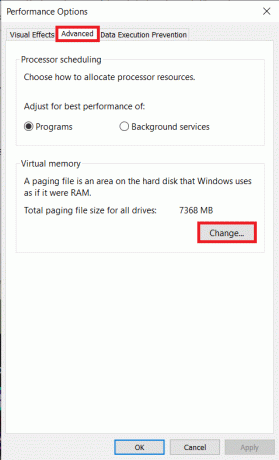
3. Décocher la case à côté « Gérer automatiquement la taille du fichier d'échange pour tous les appareils ». Cela déverrouillera les options pour définir une taille de mémoire virtuelle initiale et maximale personnalisée pour chaque lecteur.
4. Maintenant, sélectionnez le lecteur C (ou le lecteur sur lequel vous avez installé Windows) et activez Format personnalisé en cliquant sur son bouton radio.
5. Met le Taille initiale (Mo) à une fois et demie votre RAM système et le Taille maximale (Mo) à trois fois la taille initiale. Cliquer sur Régler suivie par d'accord pour enregistrer et quitter.
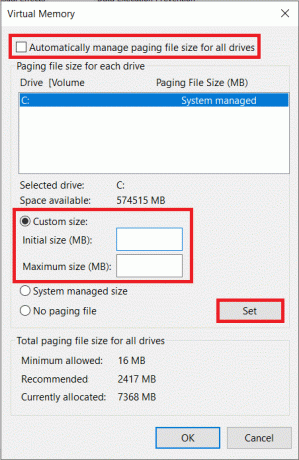
Méthode 7: Effacer le fichier d'échange à l'arrêt
Alors que toutes les choses sur votre RAM sont effacées automatiquement lorsque vous redémarrez votre ordinateur, il n'en va pas de même avec la mémoire virtuelle. Ceci est dû au fait que le fichier de page occupe en fait un espace physique sur le disque dur. Cependant, nous pouvons modifier ce comportement et effacer le fichier d'échange à chaque redémarrage.
1. presse Touche Windows + R pour lancer la boîte de commande Exécuter, tapez regedit dedans, et appuyez sur Entrée pour ouvrir l'éditeur de registre.

Une fenêtre contextuelle de contrôle de compte d'utilisateur demandant votre autorisation pour terminer l'action arrivera. Cliquer sur Oui pour accorder les autorisations nécessaires et continuer.
2. Dans le panneau de gauche, double-cliquez sur HKEY_LOCAL_MACHINE pour étendre le même.
3. Accédez au chemin suivant dans le dossier HKEY_LOCAL_MACHINE (ou copiez-collez l'emplacement dans la barre d'adresse)
HKEY_LOCAL_MACHINE\SYSTEM\CurrentControlSet\Control\Session Manager\Memory Management.
4. Maintenant, sur le panneau de droite, clic-droit sur ClearPageFileAtShutdown et sélectionnez Modifier.

5. Dans la boîte de dialogue suivante, modifiez le Données de valeur de 0 (désactivé) à 1 (activé) et cliquez sur d'accord.
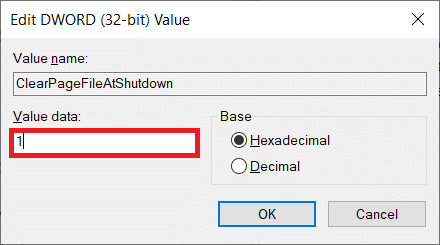
Méthode 8: Désactiver les extensions de navigateur
Habituellement, un manque de RAM se produit lorsque plusieurs onglets sont ouverts dans votre navigateur. Google Chrome, le navigateur Web le plus utilisé sur toutes les plates-formes, est tristement célèbre pour ses capacités de gestion de la RAM et pour ralentir considérablement les ordinateurs Windows. Pour empêcher les navigateurs d'utiliser de la RAM supplémentaire, évitez de garder plusieurs onglets ouverts et désactivez ou désinstallez les extensions inutiles qui s'exécutent avec les navigateurs.
1. La procédure pour désactiver les extensions sur chaque navigateur est simple et assez similaire.
2. Pour Chrome, cliquez sur les trois points verticaux dans le coin supérieur droit et passez votre souris dessus Plus d'outils. Cliquer sur Rallonges du sous-menu.

3. Quant à Mozilla Firefox et Microsoft Edge, visitez à propos de: modules complémentaires et bord://extensions/dans un nouvel onglet, respectivement.
4. Clique sur le interrupteur à bascule à côté d'une extension pour l'éteindre. Vous trouverez également la possibilité de désinstaller/supprimer à proximité.

5. Redémarrez votre PC et voyez si vous pouvez libérer de la RAM sur votre ordinateur.
Méthode 9: effectuer une analyse de nettoyage de disque
Quelques applications régulièrement utilisées peuvent ne pas libérer la mémoire système qu'elles utilisaient, ce qui entraîne des problèmes courants de RAM. Avec eux, vous pouvez essayer d'effacer tous les fichiers temporaires que Windows crée automatiquement, les fichiers journaux de mise à niveau Windows, les fichiers de vidage de mémoire, etc. en utilisant le application de nettoyage de disque intégrée.
1. Appuyez sur la touche Windows + S, tapez Nettoyage de disque dans la barre de recherche et appuyez sur Entrée.

2. Sélectionnez le lecteur vous souhaitez effacer les fichiers temporaires et cliquez sur d'accord. L'application va maintenant commencer à rechercher les fichiers temporaires et autres éléments indésirables et peut être supprimée. Attendez un moment et laissez l'analyse se terminer.
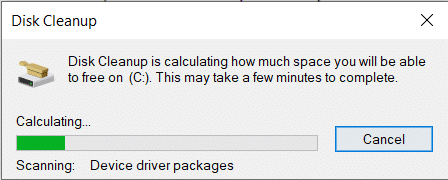
3. Sous Fichiers à supprimer, cochez la case à côté de Fichiers temporaires. Allez-y et sélectionnez tous les autres fichiers que vous souhaitez supprimer (par exemple, les fichiers Internet temporaires, la corbeille, les vignettes).
4. Cliquer sur d'accord pour supprimer les fichiers sélectionnés.

De plus, tapez %temp% dans la barre de recherche de démarrage ou dans la boîte de commande Exécuter et appuyez sur Entrée. Sélectionnez tous les fichiers dans la fenêtre suivante en appuyant sur Ctrl + A et appuyez sur la touche Suppr. Accordez des privilèges administratifs chaque fois que nécessaire et ignorez les fichiers qui ne peuvent pas être supprimés.
Vous pouvez effectuer régulièrement toutes les activités de libération de RAM ci-dessus pour maintenir les performances de votre ordinateur. De plus, dans votre quête pour augmenter la quantité de RAM libre, vous pourriez être tenté d'installer l'un de ces outils de nettoyage de RAM qui proclamer pour améliorer les performances mais ne pas céder, car ils sont généralement un canular et ne vous fourniront aucun supplément gratuit RAM. Au lieu de nettoyeurs de RAM, vous pouvez essayer d'utiliser des applications de gestion de RAM telles que Optimiseur de mémoire et CleanMem.
Enfin, les développeurs ajoutant de nouvelles fonctionnalités à chaque nouvelle version d'une application, la quantité de RAM dont ils ont besoin augmente également. Si possible, essayez d'installer plus de RAM, surtout si vous utilisez un système plus ancien. Consultez le manuel d'instructions fourni avec votre ordinateur ou effectuez une recherche sur Google pour déterminer quel type de RAM est compatible avec votre ordinateur portable et comment l'installer.
Conseillé:15 façons d'accélérer un PC Windows 10 lent
Nous espérons que ce guide vous a été utile et que vous avez pu facilement libérez de la RAM sur votre ordinateur Windows 10. Mais si vous avez encore des questions concernant ce guide, n'hésitez pas à les poser dans la section commentaires.