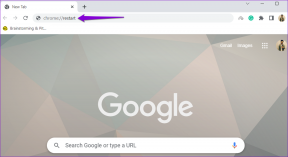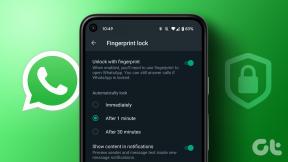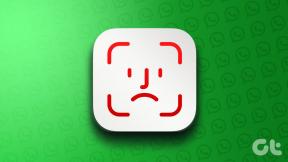Comment réparer l'erreur d'échec de la recherche DHCP dans Chromebook
Divers / / November 28, 2021
Obtenez-vous l'erreur d'échec de la recherche DHCP dans Chromebook lorsque vous essayez de vous connecter à un réseau? Pas besoin de s'inquiéter! Grâce à ce guide, vous allez apprendre à corriger l'erreur d'échec de la recherche DHCP dans Chromebook.
Qu'est-ce qu'un Chromebook? Qu'est-ce que l'erreur d'échec de la recherche DHCP dans Chromebook ?
Chromebook est une nouvelle génération d'ordinateurs conçus pour exécuter des tâches plus rapidement et plus facilement que les ordinateurs existants. Ils fonctionnent sur Chrome Système opérateur qui comprend les meilleures fonctionnalités de Google ainsi qu'un stockage en nuage et une protection améliorée des données.
Protocole de configuration d'hôte dynamique, abrégé en DHCP, est un mécanisme de configuration des appareils sur Internet. Il attribue des adresses IP et permet aux passerelles par défaut de faciliter des connexions rapides et fluides entre divers appareils sur le réseau IP. Cette erreur apparaît lors de la connexion à un réseau. Cela signifie essentiellement que votre appareil, dans ce cas, Chromebook, ne peut récupérer aucune information liée aux adresses IP du serveur DHCP.

Contenu
- Comment réparer l'erreur d'échec de la recherche DHCP dans Chromebook
- Quelles sont les causes de l'erreur d'échec de la recherche DHCP dans Chromebook ?
- Méthode 1: mettre à jour Chrome OS
- Méthode 2: Redémarrez le Chromebook et le routeur
- Méthode 3: utiliser le serveur de noms Google ou le serveur de noms automatique
- Méthode 4: se reconnecter au réseau Wi-fi
- Méthode 5: Changer la bande de fréquence du réseau Wi-Fi
- Méthode 6: augmenter la plage DHCP de l'adresse réseau
- Méthode 7: Désactivez le VPN pour corriger l'erreur d'échec de la recherche DHCP dans Chromebook.
- Méthode 8: Se connecter sans Wi-Fi Extender et/ou Repeater
- Méthode 9: utilisez les diagnostics de connectivité Chromebook.
- Méthode 10: Supprimer tous les réseaux préférés
- Méthode 11: réinitialisez le routeur pour corriger l'erreur d'échec de la recherche DHCP dans Chromebook.
- Méthode 12: contacter le service client Chromebook
Comment réparer l'erreur d'échec de la recherche DHCP dans Chromebook
Quelles sont les causes de l'échec de la recherche DHCP Erreur dans Chromebook ?
Il n'y a pas beaucoup de causes connues de ce problème. Cependant, certains d'entre eux sont :
- VPN – Le VPN masque votre adresse IP et peut provoquer ce problème.
- Prolongateurs Wi-Fi – Ils ne se gèlent généralement pas bien avec les Chromebooks.
- Paramètres du modem/routeur – Cela entraînera également des problèmes de connectivité et entraînera une erreur d'échec de la recherche DHCP.
- Chrome OS obsolète – L'utilisation d'une version obsolète de tout système d'exploitation est vouée à créer des problèmes sur l'appareil associé.
Passons à la correction de cette erreur avec les méthodes les plus simples et les plus rapides expliquées ci-dessous.
Méthode 1: mettre à jour Chrome OS
Mettre à jour votre Chromebook de temps en temps est un excellent moyen de corriger les erreurs liées à Chrome OS. Cela permettrait de maintenir le système d'exploitation en phase avec les derniers logiciels et d'éviter également les problèmes et les plantages. Vous pouvez corriger les problèmes liés à Chrome OS en mettant à niveau le micrologiciel comme suit :
1. Pour ouvrir le Notification menu, cliquez sur le Temps icône dans le coin inférieur droit.
2. Maintenant, cliquez sur le équipement icône pour accéder Paramètres du Chromebook.
3. Dans le panneau de gauche, sélectionnez l'option intitulée À propos de Chrome OS.
4. Clique le Vérifier les mises à jour bouton, comme mis en évidence.

5. Redémarrage le PC et voyez si le problème de recherche DHCP est résolu.
Méthode 2: Redémarrez le Chromebook et le routeur
Le redémarrage des appareils est un moyen efficace de corriger les erreurs mineures, car cela donne à votre appareil le temps de se réinitialiser. Par conséquent, dans cette méthode, nous allons redémarrer les deux, routeur et Chromebook pour éventuellement résoudre ce problème. Suivez simplement ces étapes simples :
1. D'abord, éteindre le Chromebook.
2.Éteindre le modem/routeur et déconnecter il de l'alimentation.
3. Attendre quelques secondes avant toi reconnecter à la source d'alimentation.
4. Attendre pour que les voyants du modem/routeur se stabilisent.
5. Maintenant, allumer le Chromebook et relier au réseau Wi-Fi.
Vérifiez si l'erreur de recherche DHCP a échoué dans Chromebook est corrigée. Sinon, essayez la solution suivante.
Lire aussi :Fix DHCP n'est pas activé pour le WiFi dans Windows 10
Méthode 3: utiliser le serveur de noms Google ou le serveur de noms automatique
L'appareil affichera l'erreur de recherche DHCP s'il est incapable d'interagir avec le serveur DHCP ou les adresses IP sur un Serveur dns. Par conséquent, vous pouvez utiliser le serveur de noms Google ou le serveur de noms automatique pour résoudre ce problème. Voyons comment faire ceci :
Option 1: Utiliser le serveur de noms Google
1. Aller vers Paramètres du réseau Chrome du Menu des notifications comme expliqué dans Méthode 1.
2. Sous Paramètres réseau, sélectionnez le Wifi option.
3. Clique sur le flèche droite disponible à côté du réseau auquel vous ne parvenez pas à vous connecter.
4. Faites défiler vers le bas pour localiser et sélectionner le Nom du serveur option.
5. Clique le menu déroulant boîte et choisissez Serveurs de noms Google dans le menu donné, comme indiqué.
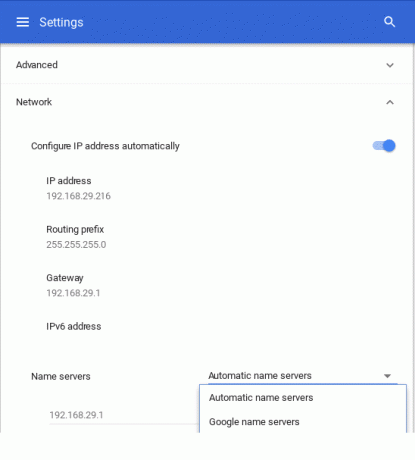
Vérifiez si le problème a été corrigé en le reconnectant au réseau Wi-Fi.
Option 2: Utilisation du serveur de noms automatique
1. Si l'erreur d'échec de la recherche DHCP persiste même après l'utilisation de Google Name Server, redémarrage le Chromebook.
2. Maintenant, passez à la Paramètres réseau page comme vous l'avez fait plus tôt.
3. Faites défiler jusqu'au Serveurs de noms étiqueter. Cette fois, choisissez Serveurs de noms automatiques dans le menu déroulant. Reportez-vous à la photo ci-dessus pour plus de clarté.
4. Se reconnecter au réseau Wi-Fi et vérifiez si le problème DHCP a été résolu.
Option 3: Utilisation de la configuration manuelle
1. Si l'utilisation de l'un des serveurs n'a pas résolu ce problème, accédez à la Paramètres réseau encore une fois.
2. Ici, désactivez le Configurer l'adresse IPautomatiquement option, comme illustré.
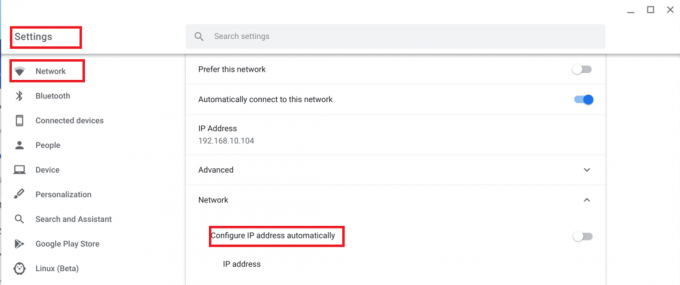
3. Maintenant, réglez le Adresse IP Chromebook manuellement.
4. Redémarrage l'appareil et reconnectez-vous.
L'erreur d'échec de la recherche DHCP dans l'erreur Chromebook devrait être corrigée maintenant.
Méthode 4: se reconnecter au réseau Wi-fi
Une autre méthode simple pour corriger l'erreur d'échec de la recherche DHCP dans Chromebook consiste à le déconnecter de votre réseau Wi-Fi et à le reconnecter par la suite.
Voyons comment vous pouvez le faire :
1. Clique le Wifi dans le coin inférieur droit de l'écran du Chromebook.
2. Sélectionnez votre Wifi nom de réseau. Cliquer sur Paramètres.
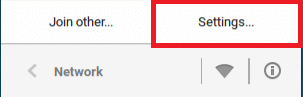
3. Dans la fenêtre Paramètres réseau, Déconnecter le réseau.
4. Redémarrage votre Chromebook.
5. Finalement, relier sur le même réseau et continuez à utiliser l'appareil comme d'habitude.
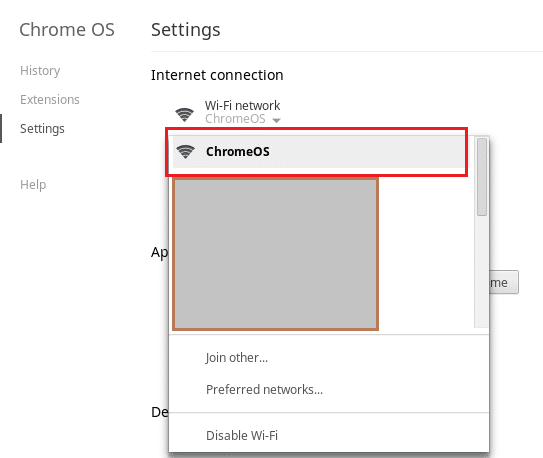
Passez à la méthode suivante si cela ne résout pas l'erreur d'échec de la recherche DHCP dans Chromebook.
Lire aussi :Correction d'un accès limité ou d'une absence de connectivité WiFi sur Windows 10
Méthode 5: Changer la bande de fréquence du réseau Wi-Fi
Il est possible que votre ordinateur ne prenne pas en charge la fréquence Wi-Fi proposée par votre routeur. Cependant, vous pouvez modifier les paramètres de fréquence manuellement pour répondre aux normes de fréquence du réseau, si votre fournisseur de services prend en charge cette modification. Voyons comment faire ceci :
1. Lancer Chrome et naviguez jusqu'au site Web du routeur. Connexion à votre compte.
2. Naviguez vers le Paramètres sans fil onglet et sélectionnez le Changer de bande option.
3. Choisir 5 GHz, si le paramètre par défaut était 2,4 GHz, ou vice versa.
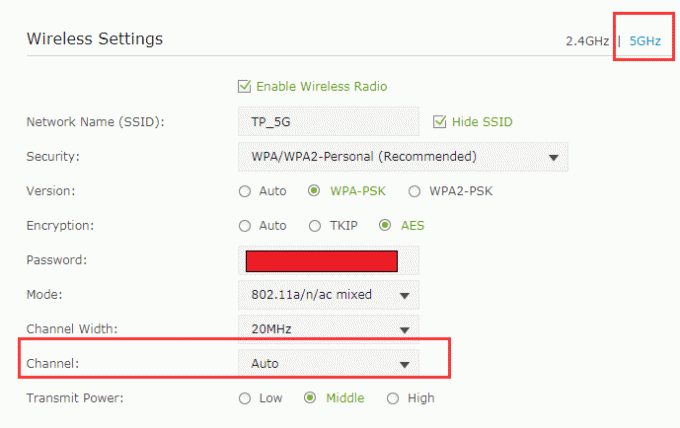
4. Dernièrement, enregistrer tous les changements et sortie.
5. Redémarrage votre Chromebook et connectez-vous au réseau.
Vérifiez si le problème DHCP est maintenant corrigé.
Méthode 6: augmenter la plage DHCP de l'adresse réseau
Nous avons observé que la suppression de certains appareils du réseau Wi-Fi ou l'augmentation manuelle de la limite du nombre d'appareils aidaient à corriger ce problème. Voici comment procéder :
1. Dans tous navigateur Internet, accédez à votre site Web du routeur et connexion avec vos identifiants.
2. Passez à la Paramètres DHCP languette.
3. Élargir la Plage d'adresses IP DHCP.
Par exemple, si la plage supérieure est 192.168.1.250, développez-le en 192.168.1.254, comme montré.
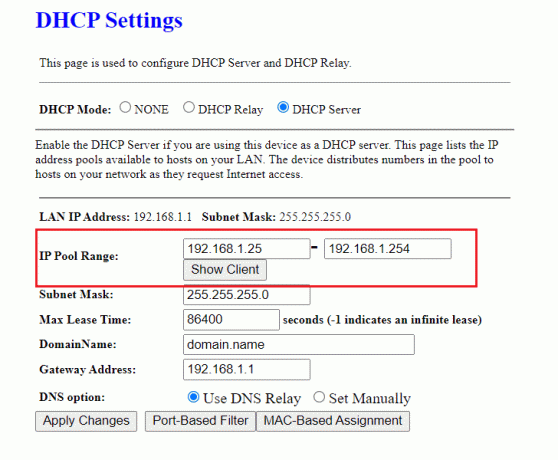
4. sauvegarder les changements et sortir la page Web.
Si l'erreur de recherche DHCP échoue toujours, vous pouvez essayer l'une des méthodes suivantes.
Méthode 7: Désactivez le VPN pour corriger l'erreur d'échec de la recherche DHCP dans le Chromebook
Si vous utilisez un proxy ou un VPN pour se connecter à Internet, cela peut provoquer un conflit avec le réseau sans fil. Le proxy et le VPN sont connus pour provoquer une erreur d'échec de la recherche DHCP dans Chromebook à de nombreuses reprises. Vous pouvez le désactiver temporairement pour le réparer.
1. Faites un clic droit sur le Client VPN.
2. Basculer désactivé le VPN, comme souligné.

3. Alternativement, vous pouvez désinstaller il, s'il n'est plus nécessaire.
Lire aussi :Le site de réparation ne peut pas être atteint, l'adresse IP du serveur est introuvable
Méthode 8: Se connecter sans Wi-Fi Extender et/ou Repeater
Les rallonges ou répéteurs Wi-Fi sont parfaits pour étendre la portée de la connectivité Wi-Fi. Cependant, ces périphériques sont également connus pour provoquer certaines erreurs comme l'erreur de recherche DHCP. Par conséquent, assurez-vous de vous connecter au Wi-Fi directement depuis le routeur.
Méthode 9: Utiliser les diagnostics de connectivité Chromebook
Si vous pouvez toujours vous connecter au serveur DHCP et obtenez toujours le même message d'erreur, Chromebook est livré avec un outil de diagnostic de connectivité intégré qui vous aidera à diagnostiquer et à résoudre la connectivité problèmes. Voici comment vous pouvez l'utiliser :
1. Recherchez des diagnostics dans le menu Démarrer.
2. Cliquez sur Chromebook Connectivity Diagnostics dans les résultats de la recherche.
3. Clique le Lien Exécuter les diagnostics pour commencer à exécuter les tests.
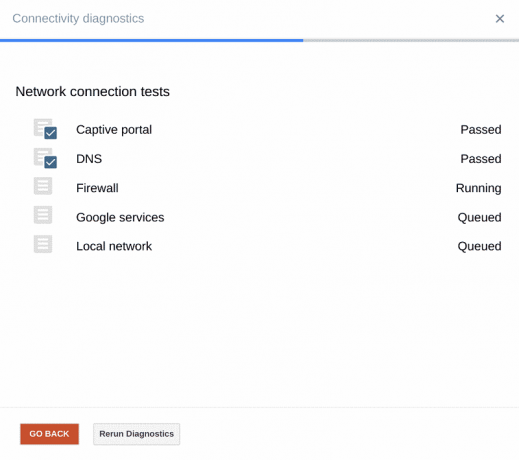
4. L'application effectue les tests suivants un par un :
- Portail captif
- DNS
- Pare-feu
- Services Google
- Réseau local
5. Laissez l'outil diagnostiquer le problème. L'outil de diagnostic de connexion effectuera une variété de tests et corriger les problèmes si seulement.
Méthode 10: Supprimer tous les réseaux préférés
Chromebook OS, comme tout autre système d'exploitation, conserve les informations d'identification du réseau pour vous permettre de vous connecter au même réseau sans saisir le mot de passe à chaque fois. Au fur et à mesure que nous nous connectons à de plus en plus de réseaux Wi-Fi, le Chromebook stocke de plus en plus de mots de passe. Il crée également une liste de réseaux préférés en fonction des connexions passées et de l'utilisation des données. Ce qui provoque bourrage de réseau. Par conséquent, il est conseillé de supprimer ces réseaux préférés enregistrés et de vérifier si le problème persiste. Suivez les étapes ci-dessous pour faire de même :
1. Allez au Zone d'état sur votre écran et cliquez sur le Réseau Icône puis sélectionnez Paramètres.
2. Au sein du Connexion Internet option, vous trouverez un Wifi réseau. Clique dessus.
3. Ensuite, sélectionnez Réseaux préférés. Une liste complète de tous les réseaux enregistrés sera affichée ici.
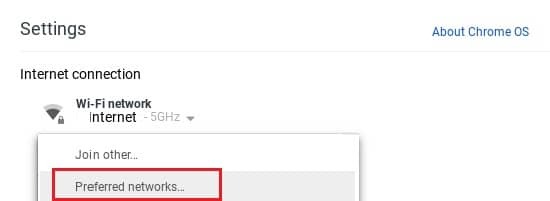
4. Lorsque vous survolez les noms du réseau, vous verrez un X marque. Cliquez dessus pour supprimer le réseau préféré.
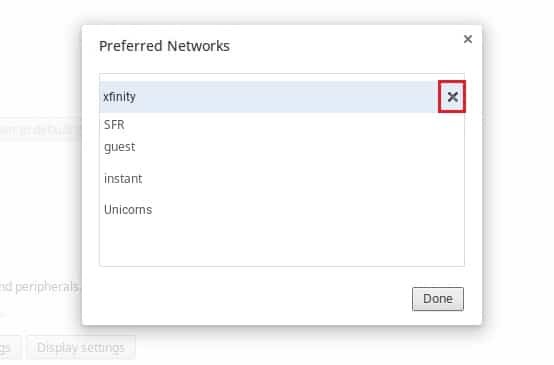
6. Répétez ce processus pour effacer chaque réseau préféré individuellement.
7. Une fois la liste effacée, connectez-vous au réseau Wi-Fi souhaité en vérifiant le mot de passe.
Cela devrait résoudre le problème d'échec de la recherche DHCP. Si ce n'est pas le cas, passez à la solution suivante.
Méthode 11: Réinitialiser le routeur pour corriger l'erreur d'échec de la recherche DHCP dans Chromebook
Le problème DHCP peut être causé par un micrologiciel corrompu sur votre routeur/modem. Dans de tels cas, vous pouvez toujours réinitialiser le routeur en appuyant sur le bouton de réinitialisation du routeur. Cela restaure les paramètres par défaut du routeur et peut corriger l'échec de la recherche DHCP dans l'erreur Chromebook. Voyons comment faire :
1. Allumer votre routeur/modem
2. Localisez le Résebouton t. Il s'agit d'un petit bouton situé à l'arrière ou à droite du routeur et ressemble à ceci :

3. Maintenant, appuyez sur le réinitialiser bouton avec une épingle en papier/une épingle de sûreté.
4. Attendez que le routeur se réinitialise complètement pendant environ 30 secondes.
5. Finalement, allumer le routeur et reconnectez le Chromebook.
Vérifiez maintenant si vous pouvez corriger l'erreur d'échec de la recherche DHCP dans Chromebook.
Méthode 12: contacter le service client Chromebook
Si vous avez essayé toutes les méthodes répertoriées ci-dessus et que vous ne parvenez toujours pas à résoudre le problème de recherche, vous devez contacter le support client officiel. Vous pouvez également recevoir plus d'informations de la Centre d'aide Chromebook.
Conseillé:
- 7 meilleurs services de recherche inversée de téléphone
- Correction du code d'erreur 105 dans Google Chrome
- Comment voir les jeux cachés sur Steam
- Comment convertir MP4 en MP3
Nous espérons que vous avez pu corriger l'erreur d'échec de la recherche DHCP sur Chromebook. Faites-nous savoir quelle méthode a fonctionné le mieux pour vous. Vous avez des questions/suggestions? Déposez-les dans la section commentaires ci-dessous.