Vous ne pouvez pas vous connecter à Internet? Réparez votre connexion Internet !
Divers / / November 28, 2021
Le correctif ne peut pas se connecter à Internet: Vous essayez de vous connecter à Internet mais n'y parvenez pas? Il n'est pas rare que votre ordinateur se connecte au routeur, mais vous ne peut pas accéder à Internet. Cette erreur peut être très frustrante et il peut y avoir un certain nombre de raisons possibles à ce problème; soit votre routeur fonctionne mal/est mal configuré, soit votre ordinateur a peut-être rencontré un problème. Dans cet article, nous allons discuter des différentes façons dont vous pouvez résoudre ce problème.
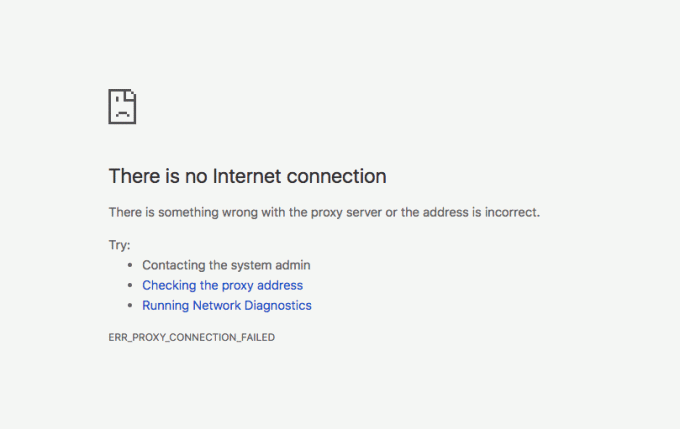
Pourquoi vous ne pouvez pas vous connecter à Internet ?
Avant de passer aux méthodes, vous devez d'abord déterminer où se situe exactement le problème. Est-ce votre routeur qui cause le problème ou s'agit-il simplement d'un paramètre perturbé sur votre ordinateur? Pour en découvrir la cause, essayez de connecter différents ordinateurs au réseau et voyez s'ils peuvent accéder à Internet. Si d'autres ordinateurs ne peuvent pas se connecter aussi, le problème réside certainement dans le routeur ou le
FAI lui-même. Si, toutefois, aucun des autres ordinateurs ne peut se connecter, essayez d'accéder à Internet via différents navigateurs Web. Si vous pouvez vous connecter à Internet sur un autre navigateur, il s'agit d'un problème lié au système d'exploitation. Sinon, les paramètres Internet de votre ordinateur sont mal configurés. Selon votre type de problème, utilisez les méthodes ci-dessous.Contenu
- Le correctif ne peut pas se connecter à Internet
- PROBLÈME LIÉ AU ROUTEUR OU AU FAI
- Méthode 1: Redémarrez votre routeur ou modem
- Méthode 2: réinitialiser votre routeur
- Méthode 3: contactez votre FAI
- PROBLÈME LIÉ À WINDOWS
- Méthode 1: Activer les paramètres de détection automatique
- Méthode 2: désactiver le mode protégé amélioré
- PROBLÈME LIÉ À L'ORDINATEUR
- Méthode 1: Vérifiez toutes les connexions de câbles et les commutateurs matériels
- Méthode 2: exécuter l'utilitaire de résolution des problèmes de réseau Windows
- Méthode 3: Désactiver l'antivirus et le pare-feu
- Méthode 4: Définir l'adresse IP automatique
- Méthode 5: Mettre à jour les pilotes réseau
- Méthode 6: exécuter certaines commandes
- Méthode 7: réactiver la carte réseau
- Méthode 8: Réinitialiser TCP/IP
- Quelques conseils pour résoudre le problème de l'impossibilité de se connecter à Internet
Le correctif ne peut pas se connecter à Internet
Assurez-vous de créer un point de restauration juste au cas où quelque chose ne va pas.
PROBLÈME LIÉ AU ROUTEUR OU AU FAI
Méthode 1: Redémarrez votre routeur ou modem
De nombreux problèmes de réseau peuvent être résolus par cette étape très simple de redémarrage du routeur et/ou du modem. Débranchez simplement la prise d'alimentation de votre appareil et rebranchez-le après quelques minutes si vous utilisez un routeur et un modem combinés. Pour un routeur et un modem séparés, éteignez les deux appareils. Commencez maintenant par allumer le modem en premier. Branchez maintenant votre routeur et attendez qu'il démarre complètement. Vérifiez si vous pouvez accéder à Internet maintenant.

Assurez-vous également que tous les voyants du ou des appareils fonctionnent correctement, sinon vous pourriez avoir un problème matériel.
Méthode 2: réinitialiser votre routeur
Si la méthode ci-dessus ne fonctionne pas pour vous, essayez de réinitialiser votre routeur. Notez que la réinitialisation de votre routeur est différente du redémarrage. Lorsque vous réinitialisez votre appareil, vous effacez essentiellement tous les paramètres enregistrés sur l'appareil et restaurez les paramètres par défaut.

Vous trouverez le bouton de réinitialisation à l'arrière de votre routeur. C'est un petit trou que vous devez enfoncer à l'aide d'une épingle ou d'une aiguille pendant environ 10 à 30 secondes. Essayez à nouveau de vous connecter à Internet. Notez qu'une fois votre appareil réinitialisé, vous devrez reconfigurer tous vos paramètres précédents. Voir si la réinitialisation de l'appareil correctif Impossible de se connecter au problème Internet.
Méthode 3: contactez votre FAI
Il est possible que ce problème soit dû au fait que votre FAI rencontre des problèmes de connexion. Il est également possible que votre ordinateur ait été infecté par certains virus ou malware ce qui pourrait provoquer des attaques de botnet ou télécharger des éléments illégaux sur votre appareil. dans ce cas, votre FAI bloquera votre connexion et vous devrez contacter votre FAI pour enquêter sur la question.

PROBLÈME LIÉ À WINDOWS
Méthode 1: Activer les paramètres de détection automatique
Pour permettre à votre ordinateur de configurer automatiquement les paramètres Internet,
1.Dans le champ de recherche situé sur votre barre des tâches, tapez panneau de commande.

2.Utilisez le raccourci donné pour ouvrir le Panneau de configuration.
3.Cliquez sur ‘Réseau et Internet'.

4.Cliquez sur ‘options Internet’.

5.Dans la fenêtre Propriétés Internet, passez à ‘Connexions' onglet.
6.Cliquez sur ‘Paramètres lan’.

7.Coche ‘Détecter automatiquement les paramètres' case à cocher.

8.Assurez-vous également que «Utilisez un serveur proxy pour votre réseau local’ la case à cocher n'est pas cochée.
9.Cliquez sur OK puis sur OK.
Voyez si la désactivation du proxy ne peut pas résoudre le problème d'Internet, sinon passez à la méthode suivante.
Méthode 2: désactiver le mode protégé amélioré
Si vous rencontrez des problèmes lors de la connexion à Internet sur Internet Explorer uniquement, utilisez cette méthode pour désactiver le mode protégé amélioré qui pourrait bloquer votre accès. Pour désactiver le mode protégé amélioré dans Internet Explorer,
1.Ouvrez Internet Explorer.
2.Cliquez sur le icône d'engrenage dans le coin supérieur droit de la fenêtre.
3.Cliquez sur ‘Options Internet’.

4. Basculez vers le Onglet Avancé.
5.Décocher les 'Mode protégé amélioré' case à cocher pour le désactiver.

6.Cliquez sur Appliquer.
PROBLÈME LIÉ À L'ORDINATEUR
Si votre ordinateur ne peut tout simplement pas se connecter à Internet alors que d'autres appareils connectés au même réseau le peuvent, le problème réside dans les paramètres de votre ordinateur. Suivez les méthodes données pour le réparer.
Méthode 1: Vérifiez toutes les connexions de câbles et les commutateurs matériels
C'est l'une des étapes évidentes que vous devez avoir déjà prises. Rebranchez les câbles si vous en utilisez et assurez-vous qu'ils sont correctement insérés dans les appareils. Parfois, un câble endommagé peut être à l'origine d'un problème de connexion, essayez donc un autre câble pour exclure cette possibilité.
Si vous vous connectez sans fil, assurez-vous que la carte sans fil est activée. Certains ordinateurs ont un commutateur physique pour activer ou désactiver le Wi-Fi. Certains peuvent avoir besoin que vous appuyiez sur une certaine combinaison de touches pour la même chose.
Méthode 2: exécuter l'utilitaire de résolution des problèmes de réseau Windows
L'utilitaire de résolution des problèmes intégré à Windows peut corriger vos paramètres mal configurés. Pour exécuter l'utilitaire de résolution des problèmes de réseau sous Windows,
1.Cliquez sur le icône d'engrenage dans le menu Démarrer pour ouvrir Paramètres.
2.Cliquez sur ‘Réseau et Internet’.

3.Cliquez sur le ‘Statut' onglet.
4.Cliquez sur ‘Dépanneur de réseau’.

5.Suivez les instructions données pour correctif Impossible de se connecter au problème Internet.
Méthode 3: Désactiver l'antivirus et le pare-feu
Parfois, votre programme de sécurité Internet, tel qu'un pare-feu ou un logiciel antivirus, peut entraver les paramètres Internet de votre ordinateur, provoquant cette erreur. Désactivez votre pare-feu et voir si l'erreur est résolue. Sinon, essayez de désactiver l'intégralité de votre logiciel de sécurité et vérifiez à nouveau l'accès à Internet.

1.Cliquez avec le bouton droit sur le Icône du programme antivirus dans la barre d'état système et sélectionnez Désactiver.

2.Ensuite, sélectionnez la période pour laquelle le L'antivirus restera désactivé.

Remarque: choisissez la durée la plus courte possible, par exemple 15 minutes ou 30 minutes.
3.Une fois cela fait, essayez à nouveau de vous connecter à Internet et vérifiez si l'erreur est résolue ou non.
Méthode 4: Définir l'adresse IP automatique
La connexion entre votre ordinateur et votre routeur est établie à l'aide d'une adresse IP. Par conséquent, il est extrêmement important qu'une adresse IP valide soit utilisée. Des paramètres d'adresse IP incorrects ne peuvent causer aucun problème Internet. Pour ça,
1.Dans le champ de recherche situé sur votre barre des tâches, tapez ncpa.cpl, et appuyez sur Entrée.
2.Le Les connexions de réseau fenêtre s'ouvrira.
3.Dans la fenêtre Connexions réseau, clic droit sur la connexion avec lequel vous souhaitez résoudre le problème.

4.Sélectionnez Propriétés du menu.
5.Dans la fenêtre Propriétés Ethernet, cliquez sur ‘Protocole Internet version 4 (TCP/IPv4)’.

6.Cliquez sur Propriétés bouton.
7.La fenêtre Propriétés du protocole Internet version 4 (TCP/IPv4) s'ouvrira.
8.Sélectionnez le "Obtenez une adresse IP automatiquement' bouton radio.

9.En outre, sélectionnez le "Obtenir l'adresse du serveur DNS automatiquement' bouton radio.
10.Cliquez sur OK.
11. Redémarrez votre PC pour enregistrer les modifications et voir si vous pouvez Fix Impossible de se connecter au problème Internet.
Méthode 5: Mettre à jour les pilotes réseau
Les pilotes obsolètes sont également l'une des raisons courantes du problème d'absence d'Internet. Simplement télécharger les derniers pilotes pour que votre carte réseau résolve ce problème. Si vous avez récemment mis à jour votre Windows vers une version plus récente, c'est l'une des causes les plus probables. Si possible, utilisez l'application de mise à jour du fabricant comme HP Support Assistant pour vérifier les mises à jour des pilotes.

Méthode 6: exécuter certaines commandes
Si les méthodes ci-dessus n'ont pas fonctionné pour vous, essayez d'exécuter les commandes suivantes sur l'invite de commande.
Exécutez les commandes suivantes pour réinitialiser certains fichiers susceptibles de corriger l'erreur :
netsh winsock réinitialisernetsh int ip réinitialisation

Exécutez les commandes suivantes pour obtenir une nouvelle adresse IP pour votre ordinateur :
ipconfig /releaseipconfig /renouveler

Enfin, exécutez cette commande pour actualiser les paramètres DNS :
ipconfig /flushdns
Maintenant, redémarrez votre ordinateur pour vérifier si vous pouvez Fix Impossible de se connecter au problème Internet.
Méthode 7: réactiver la carte réseau
Essayez de désactiver la carte réseau et de la réactiver pour résoudre certains problèmes d'adresse IP. Pour désactiver et activer la carte réseau,
1.Dans le champ de recherche situé sur votre barre des tâches, tapez ncpa.cpl et appuyez sur Entrée.
2.La fenêtre Connexions réseau s'ouvrira.
3.Dans la fenêtre Connexions réseau, cliquez avec le bouton droit sur la carte réseau qui pose problème.

4.Sélectionnez ‘Désactiver' dans le menu.
5.Cliquez à nouveau avec le bouton droit sur la même carte réseau.
6.Maintenant, sélectionnez 'Permettre' de la liste.

Si cela ne fonctionne pas, essayez de désinstaller complètement la carte réseau. Windows le réinstallera automatiquement lorsque vous redémarrerez l'ordinateur.
1.Dans le champ de recherche situé sur votre barre des tâches, tapez gestionnaire de périphériques.

2.Utilisez le raccourci pour ouvrir la fenêtre du Gestionnaire de périphériques.
3.Développez ‘Adaptateurs réseau’.
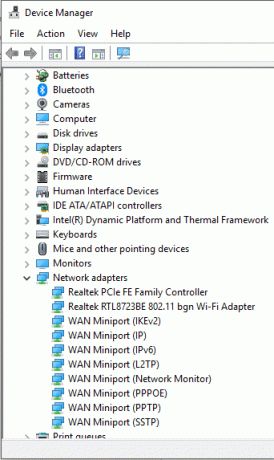
4.Cliquez avec le bouton droit sur la carte réseau souhaitée et sélectionnez 'Désinstaller' dans le menu.
5. Redémarrez votre ordinateur.
6. Alternativement, sous Windows 10, vous pouvez réinitialiser votre réseau en procédant comme suit :
1.Dans le menu Démarrer, cliquez sur l'icône d'engrenage pour ouvrir Paramètres.
2.Cliquez sur ‘Réseau et Internet’.

3. Basculez vers ‘Statut' onglet.

4.Faites défiler jusqu'au champ « Modifier vos paramètres réseau ». En dessous, vous trouverez 'Réinitialisation du réseau' option. Clique dessus.

5.Cliquez sur ‘Réinitialiser maintenant’ pour restaurer tous vos paramètres réseau par défaut.
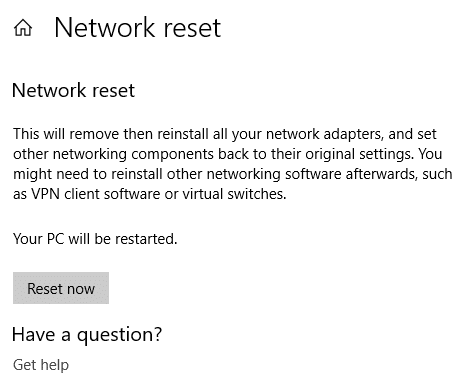
Méthode 8: Réinitialiser TCP/IP
Si aucune des méthodes ne fonctionne pour vous, vous devrez réinitialiser la pile TCP/IP. Un protocole Internet ou TCP/IP corrompu peut vous empêcher d'accéder à Internet. Vous pouvez réinitialiser TCP/IP à l'aide de l'invite de commande ou en utilisant directement un utilitaire Microsoft. Rendez-vous sur le site suivant pour en savoir plus sur le utilitaire.
Quelques conseils pour résoudre le problème de l'impossibilité de se connecter à Internet
Voici quelques conseils rapides que vous pouvez utiliser pour résoudre ce problème :
1.De nombreuses fois, les utilisateurs se plongent directement dans des solutions avancées et, en fait, passent à côté des raisons évidentes qui pourraient être à l'origine du problème. Fils de câble desserrés ou endommagés, ports dysfonctionnels, etc. peut également causer de tels problèmes, alors cherchez d'abord les choses de base. Vérifiez tous les câbles et ports physiques et assurez-vous que ces éléments fonctionnent correctement avant de commencer avec toutes les autres méthodes et solutions de dépannage.
2. Votre problème est-il vraiment un problème? Parfois, un problème ponctuel de base est surestimé pour être une véritable erreur. Il est possible qu'il y ait un problème avec le site Web que vous consultez et non avec l'ensemble de votre ordinateur ou de votre routeur. Vous devez donc consulter plusieurs sites Web différents avant de déclarer un problème de connexion Internet.
3. Une autre raison très évidente du problème Internet est que vous êtes peut-être hors de portée du signal sans fil. Les performances de connexion au réseau Wi-Fi diminuent avec la distance entre les appareils. Un ordinateur éloigné peut se trouver hors de la portée du signal du routeur, ce qui vous cause des problèmes.
4. Un routeur défectueux ou endommagé provoque également de tels problèmes. Vérifiez si possible l'affichage ou les LED pour vous assurer que le routeur fonctionne correctement.
5.Les conflits d'adresses IP sont également une raison courante de ce problème. Ce problème mineur peut vous causer un grand nombre de problèmes, notamment le problème de connexion Internet. Si deux appareils sur un réseau commun ont la même adresse IP, les deux seront confrontés à des problèmes d'accès à Internet. Alors, assurez-vous que ce n'est pas le cas avec vous.
6.Les pare-feu informatiques ont un contrôle majeur sur le trafic de votre réseau et l'accessibilité à Internet. Un problème avec le pare-feu peut être la cause de votre problème. Des mises à jour malveillantes du pare-feu ou de plusieurs pare-feu fonctionnant ensemble peuvent provoquer ce problème. Pour écarter cette possibilité, désactivez simplement votre ou vos pare-feu temporairement.
7.Si vous utilisez des réseaux sans fil cryptés, votre ordinateur doit disposer d'un ensemble correct de clés de sécurité afin d'établir une connexion réussie. Assurez-vous que vos configurations de réseau sans fil n'ont pas été modifiées.
8.Il est également possible que votre fournisseur d'accès Internet vous ait bloqué pour des raisons telles que des frais impayés, la résiliation de la validité, le téléchargement ou le téléchargement de contenu illégal, etc. Dans ce cas, encore une fois, vous serez confronté à une interruption de la connectivité et de l'accessibilité à Internet.
9.Votre problème Internet peut avoir été causé par une erreur sur votre ordinateur ou sur le système d'exploitation lui-même. Par exemple, votre carte réseau peut être corrompue ou vos paramètres réseau peuvent être affectés par une attaque de virus.
10.Si rien ne fonctionne pour vous, vous devez contacter votre FAI pour vérifier tout problème causé de son côté et obtenir des conseils pour résoudre le problème.
Ce sont les méthodes et les conseils que vous pouvez utiliser pour résoudre votre problème Internet.
Conseillé:
- Correction de l'erreur ERR INTERNET DÉCONNECTÉ dans Chrome
- Désactiver le paramètre de suspension sélective USB dans Windows 10
- Réparer la calculatrice Windows 10 manquante ou disparue
- 4 meilleures applications pour éditer un PDF sur Android
J'espère que les étapes ci-dessus ont été utiles et que vous avez pu Le correctif ne peut pas se connecter au problème Internet mais si vous avez encore des questions concernant ce guide, n'hésitez pas à les poser dans la section des commentaires.



