Utilisation élevée du processeur par l'exécutable du service anti-programme malveillant [RÉSOLU]
Divers / / November 28, 2021
Antimalware Service Executable est un processus d'arrière-plan utilisé par Windows Defender pour exécuter ses services. Le processus à l'origine de l'utilisation élevée du processeur est MsMpEng.exe (Antimalware Service Executable), que vous avez peut-être déjà vérifié via le Gestionnaire des tâches. Maintenant, le problème est causé par la protection en temps réel, qui continue d'analyser vos fichiers en continu chaque fois que le système se réveille ou reste inactif. Désormais, un antivirus est censé assurer une protection en temps réel, mais il ne doit pas analyser tous les fichiers système en continu; au lieu de cela, il ne devrait effectuer une analyse complète du système que de temps en temps.
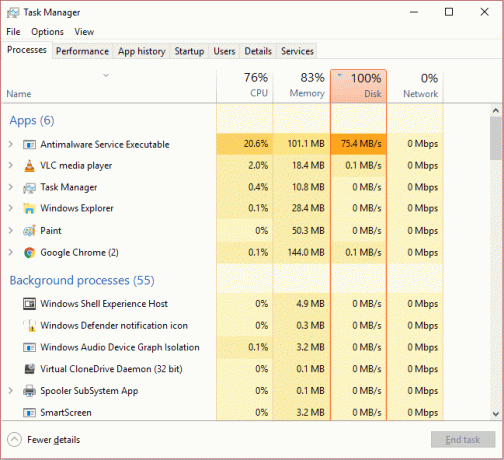
Ce problème peut être résolu en désactivant l'analyse complète du système, et il doit être configuré pour analyser l'ensemble du système de temps en temps. Cela n'affectera pas la protection en temps réel, par exemple lorsque vous téléchargez un fichier ou installez une clé USB dans le système; Windows Defender analysera tous les nouveaux fichiers avant de vous permettre d'accéder aux fichiers. Ce sera une solution gagnant-gagnant pour vous deux, car la protection en temps réel sera telle qu'elle est et vous pourrez exécuter l'analyse complète du système chaque fois que nécessaire, laissant vos ressources système inactives. Assez de cela, voyons comment corriger l'utilisation élevée du processeur MsMpEng.exe.
Contenu
- Utilisation élevée du processeur par l'exécutable du service anti-programme malveillant [RÉSOLU]
- Méthode 1: désactiver les déclencheurs d'analyse complète du système Windows Defender
- Méthode 2: ajouter MsMpEng.exe (Antimalware Service Executable) à la liste d'exclusion de Windows Defender
- Méthode 3: Désactiver Windows Defender
- Méthode 4: Exécutez CCleaner et Malwarebytes
Utilisation élevée du processeur par l'exécutable du service anti-programme malveillant [RÉSOLU]
Assurez-vous de créer un point de restauration juste au cas où quelque chose ne va pas.
Méthode 1: désactiver les déclencheurs d'analyse complète du système Windows Defender
1. Appuyez sur la touche Windows + R, puis tapez "taskschd.msc" et appuyez sur Entrée pour ouvrir le Planificateur de tâches.
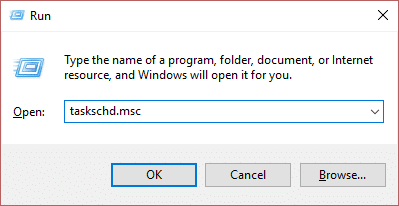
Noter: Si vous éprouvez MMC ne crée pas l'erreur de composant logiciel enfichable lors de l'ouverture du Planificateur de tâches, vous pouvez essayez ce correctif.
2. Double-cliquez sur Planificateur de tâches (local) dans le volet gauche de la fenêtre pour le développer puis à nouveau double-cliquez sur Bibliothèque du Planificateur de tâches > Microsoft > Windows.
![Sur le côté gauche du Planificateur de tâches, cliquez sur Bibliothèque du planificateur de tâches Exécutable du service Antimalware Utilisation élevée du processeur [RÉSOLU]](/f/2fe7d20863755ebc8b6a0abb20f1d1b0.jpeg)
3. Faites défiler jusqu'à ce que vous trouviez Windows Defender puis double-cliquez pour ouvrir ses paramètres.
4. Maintenant, faites un clic droit sur Scan programmé de Windows Defender dans la vitre de droite et sélectionnez Propriétés.
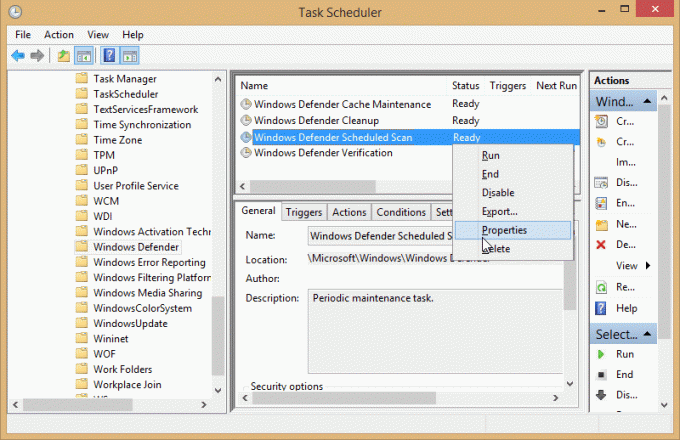
5. Au Volet général de la fenêtre contextuelle, décochez Exécuter avec les privilèges les plus élevés.

6. Ensuite, passez au Onglet Conditions et assurez-vous de décocher tous les éléments dans cette fenêtre, puis cliquez sur OK.

7. Redémarrez votre PC, ce qui peut Correction de l'utilisation élevée du processeur par l'exécutable du service anti-programme malveillant.
Méthode 2: ajouter MsMpEng.exe (Antimalware Service Executable) à la liste d'exclusion de Windows Defender
1. Appuyez sur Ctrl + Maj + Echap pour ouvrir Gestionnaire des tâches puis chercher MsMpEng.exe (Antimalware Service Executable) dans la liste des processus.
![Recherchez MsMpEng.exe (Exécutable du service anti-programme malveillant) Exécutable du service anti-programme malveillant Utilisation élevée du processeur [RÉSOLU]](/f/b8d358a1fd05485c38d9b17c9dee04a9.png)
2. Faites un clic droit dessus et sélectionnez Lieu de fichier ouvert. Une fois que vous avez cliqué dessus, vous verrez le fichier MsMpEng.exe, et c'est un emplacement dans la barre d'adresse. Assurez-vous de copier l'emplacement du fichier.
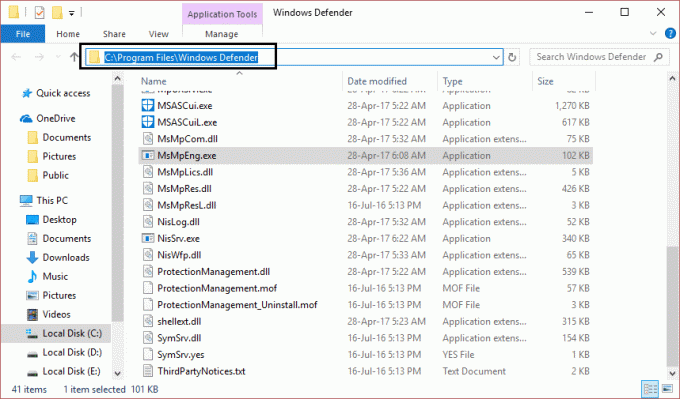
3. Maintenant, appuyez sur la touche Windows + I puis sélectionnez Mise à jour et sécurité.
![Cliquez sur l'icône de mise à jour et de sécurité Antimalware Service Executable High CPU Usage [RÉSOLU]](/f/f8ec9b52d943ab4e1a8f4b203128b7dc.png)
4. Ensuite, sélectionnez Windows Defender dans le volet de gauche et faites défiler vers le bas jusqu'à ce que vous trouviez Ajouter une exclusion.
![Windows Defender ajoute une exclusion Antimalware Service Executable Utilisation élevée du processeur [RÉSOLU]](/f/abd8e74ec03d74ca3187093916de0061.png)
5. Cliquer sur Ajouter une exclusion puis faites défiler vers le bas pour cliquer sur "Exclure un processus .exe, .com ou .scr.”

6. Une fenêtre pop apparaîtra dans laquelle vous devrez taper MsMpEng.exe et cliquez d'accord.
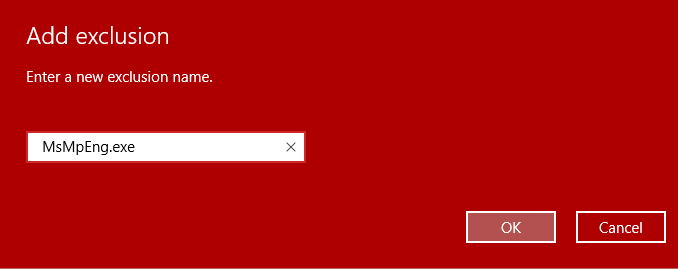
7. Maintenant, vous avez ajouté MsMpEng.exe (Antimalware Service Executable) dans la liste d'exclusion de Windows Defender. Cela ne devrait pas continuer.
Méthode 3: Désactiver Windows Defender
Il existe une autre méthode pour désactiver Windows Defender dans Windows 10. Si vous n'avez pas accès à l'éditeur de stratégie de groupe local, vous pouvez choisir cette méthode pour désactiver définitivement l'antivirus par défaut.
Noter: Changer le registre est risqué, ce qui peut causer des dommages irréversibles. Par conséquent, il est fortement recommandé d'avoir un sauvegarde de votre registre avant de commencer cette méthode.
1. Appuyez sur la touche Windows + R pour ouvrir la boîte de dialogue Exécuter.
2. Ici, vous devez taper regedit et cliquez D'ACCORD, qui ouvrira le Enregistrement.

3. Vous devez parcourir le chemin suivant :
HKEY_LOCAL_MACHINE\SOFTWARE\Policies\Microsoft\Windows Defender
4. Si vous ne trouvez pas Désactiver AntiSpyware DWORD, vous devez clic-droit Touche Windows Defender (dossier), sélectionnez Nouveau, et cliquez sur Valeur DWORD (32 bits).

5. Vous devez lui donner un nouveau nom Désactiver AntiSpyware et appuyez sur Entrée.
6. Double-cliquez sur ce nouvellement formé DWORD où vous devez définir la valeur à partir de 0 à 1.

7. Enfin, vous devez cliquer sur le d'accord bouton pour enregistrer tous les paramètres.
Une fois ces étapes terminées, vous devez redémarrer votre appareil pour appliquer tous ces paramètres. Après avoir redémarré votre appareil, vous constaterez que L'antivirus Windows Defender est désormais désactivé.
Méthode 4: Exécutez CCleaner et Malwarebytes
1. Télécharger et installer CCleaner & Malwarebytes.
2. Exécuter Malwarebytes et laissez-le analyser votre système à la recherche de fichiers nuisibles. Si un logiciel malveillant est détecté, il le supprimera automatiquement.
![Cliquez sur Analyser maintenant une fois que vous avez exécuté Malwarebytes Anti-Malware Antimalware Service Executable High CPU Usage [RÉSOLU]](/f/99a0cb90a2e39a81a80bd24018299d06.png)
3. Maintenant, lancez CCleaner et sélectionnez Nettoyage personnalisé.
4. Sous Nettoyage personnalisé, sélectionnez le Onglet Fenêtres et cochez les valeurs par défaut et cliquez sur Analyser.
![Sélectionnez Nettoyage personnalisé puis cochez la case par défaut dans l'onglet Windows | Utilisation élevée du processeur par l'exécutable du service anti-programme malveillant [RÉSOLU]](/f/4edaa5269ca8219a86ca500310019ff8.png)
5. Une fois l'analyse terminée, assurez-vous que vous êtes certain de supprimer les fichiers à supprimer.

6. Enfin, cliquez sur le Exécuter le nettoyeur et laissez CCleaner suivre son cours.
7. Pour nettoyer davantage votre système, sélectionnez l'onglet Registre, et assurez-vous que les éléments suivants sont vérifiés :

8. Clique sur le Analysez les problèmes et autorisez CCleaner à analyser, puis cliquez sur le Corriger les problèmes sélectionnés bouton.
![Une fois l'analyse des problèmes terminée, cliquez sur Résoudre les problèmes sélectionnés | Utilisation élevée du processeur par l'exécutable du service anti-programme malveillant [RÉSOLU]](/f/cbada4856b08267fadf9d31220215832.png)
9. Lorsque CCleaner demande "Souhaitez-vous sauvegarder les modifications apportées au registre ?” sélectionnez Oui.
10. Une fois votre sauvegarde terminée, cliquez sur le Résoudre tous les problèmes sélectionnés bouton.
11. Redémarrez votre PC pour enregistrer les modifications.
Recommandé pour vous:
- 7 façons de réparer la batterie d'un ordinateur portable branchée qui ne se charge pas
- Redémarrez et sélectionnez le problème de périphérique de démarrage approprié
- Correction d'une erreur d'activation d'Office 365 Nous n'avons pas pu contacter le serveur
- Correctif Vous devez mettre à jour votre Adobe Flash Player
ça y est tu as réussi Correction de l'utilisation élevée du processeur par l'exécutable du service anti-programme malveillant sur Windows 10 mais si vous avez encore des questions concernant cet article, n'hésitez pas à les poser dans la section des commentaires.
![Utilisation élevée du processeur par l'exécutable du service anti-programme malveillant [RÉSOLU]](/uploads/acceptor/source/69/a2e9bb1969514e868d156e4f6e558a8d__1_.png)


