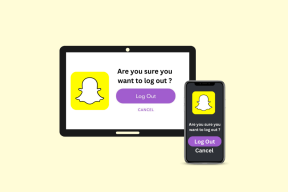Comment réparer une corbeille corrompue dans Windows 10
Divers / / December 02, 2021
Sur un PC Windows, lorsque vous supprimez un fichier, il est envoyé dans la corbeille qui agit comme une sécurité intégrée. C'est comme une seconde opportunité pour vous de récupérer ce fichier supprimé si vous en avez à nouveau besoin et de le restaurer sur votre disque dur. Que se passe-t-il lorsque la corbeille est corrompue et que vous ne pouvez pas non plus restaurer les fichiers supprimés ni vider la corbeille?

Si la corbeille est corrompue, vous verrez une erreur à chaque fois que vous essayez de l'ouvrir. Voici quelques solutions qui vous aideront à réparer une corbeille corrompue dans Windows 10 afin que vous puissiez restaurer ce fichier supprimé et avoir l'esprit tranquille.
Commençons.
1. Ajouter à nouveau la corbeille
Je n'ai pas la corbeille sur mon bureau. Ouais, c'est vrai. J'ai déplacé tous mes fichiers vers le cloud et les choses y fonctionnent différemment. Quoi qu'il en soit, il existe un moyen de supprimer la corbeille, puis de la rajouter et parfois, cela peut résoudre le problème.
Appuyez sur les touches Windows + I de votre clavier pour ouvrir Paramètres, recherchez les icônes du bureau et sélectionnez Thèmes et paramètres associés.

Faites défiler un peu pour trouver les paramètres de l'icône du bureau.

C'est là que vous pouvez sélectionner les icônes à afficher ou à masquer sur le bureau. Désélectionnez la Corbeille ici, redémarrez votre ordinateur, puis choisissez à nouveau la Corbeille.

Essayez de voir si vous pouvez accéder à la corbeille et si diverses fonctions connexes fonctionnent correctement ou non.
2. Analyse des logiciels malveillants
Il est possible qu'un logiciel malveillant ait infecté votre ordinateur, entraînant l'erreur de la corbeille. Pour réparer une corbeille corrompue causée par un logiciel malveillant, je vous recommande de télécharger et d'utiliser Microsoft Safety Scanner et Malwarebytes. Microsoft recommande les deux, et je recommande de les utiliser tous les deux, un à la fois.

Les deux sont gratuits et sont fortement recommandés par de nombreux experts. Suivez les instructions à l'écran s'ils trouvent quelque chose. Sinon, continuez à lire pour d'autres solutions.
Remarque: Microsoft vous recommande de toujours télécharger une nouvelle version du scanner de sécurité avant chaque exécution. Vous ne pouviez utiliser l'ancienne version que si elle avait été téléchargée 10 jours ou moins auparavant.
Télécharger le scanner de sécurité Microsoft
Télécharger Malwarebytes
3. Mettre à jour les pilotes d'affichage
Certains utilisateurs ont signalé que la mise à jour des pilotes d'affichage de leur ordinateur avait résolu le problème de corbeille corrompue. Eh bien, ça vaut le coup. Pour ce faire, recherchez le Gestionnaire de périphériques dans le menu Démarrer de Windows et ouvrez-le. Double-cliquez sur Cartes graphiques et cliquez avec le bouton droit sur votre carte graphique pour sélectionner l'option Mettre à jour les pilotes. Répétez maintenant les mêmes étapes pour Generic PnP Monitor sous l'option Monitors.

Redémarrez si nécessaire après la mise à jour des pilotes et vérifiez si vous pouvez à nouveau accéder à la corbeille ou non.
4. Réinitialiser la corbeille
La réinitialisation de la corbeille lui donnera une nouvelle vie comme si elle avait été installée récemment. Ouvrez l'invite de commande avec les droits d'administrateur en la recherchant dans le menu Démarrer. Vous pouvez également l'ouvrir en appuyant sur les touches Windows + X de votre clavier et en sélectionnant Invite de commandes avec admin entre parenthèses. Lorsqu'il s'ouvre, tapez la commande ci-dessous et appuyez sur Entrée.
rd /s /q C:\$Recycle.bin

Cela peut prendre un certain temps, et c'est bien. Une fois terminé, redémarrez votre ordinateur et réessayez.
5. Réinstaller la corbeille
Ouvrez le Panneau de configuration et accédez à l'onglet Affichage sous Options de l'explorateur de fichiers. Décochez la case Masquer les fichiers protégés du système d'exploitation (recommandé) et sélectionnez l'option Afficher les fichiers, dossiers et lecteurs cachés. Cliquez sur Appliquer puis sur OK. Notez que ceux-ci révéleront des fichiers et des dossiers nouveaux et cruciaux dans l'explorateur de fichiers.

Noter: Ne supprimez ou ne modifiez rien d'autre que ce qui est mentionné dans ce guide. Faites une sauvegarde sur une clé USB en cas de doute.
Vous verrez maintenant un dossier $RECYCLE.BIN dans chaque lecteur de votre ordinateur. À l'intérieur de ce dossier, il y a un dossier Corbeille et un dossier/des dossiers d'autorisation.

Maintenant, ouvrez à nouveau l'invite de commande avec les droits d'administrateur et répétez la commande ci-dessous pour chaque lecteur que vous avez sur votre ordinateur en remplaçant la lettre de lecteur. Dans la commande ci-dessous, la lettre de lecteur est D qui précède le signe « $ ».
rd /s /q D:\$Recycle.bin

Cela supprimera la corbeille et les dossiers d'autorisation. Sinon, faites-le manuellement, à nouveau pour chaque lecteur. Revenez à la vue des dossiers pour masquer les fichiers protégés par le système et sélectionnez Ne pas afficher les fichiers, dossiers et lecteurs cachés. Maintenant, redémarrez votre ordinateur et répétez le processus du point 1 ci-dessus pour restaurer la corbeille sur votre bureau. Espérons que cela aurait résolu le problème pour vous.
6. Voyage dans le temps
Windows 10 est livré avec une fonctionnalité pratique où vous pouvez restaurer votre ordinateur au dernier point de restauration. Cela ne supprimera aucun fichier ou dossier, mais restaurera votre système d'exploitation Windows tel qu'il était à ce jour et à cette heure. Pour ce faire, recherchez « restaurer » dans la recherche et sélectionnez Récupération. Choisissez Ouvrir la restauration du système.

Vous verrez une liste de tous les points de restauration disponibles avec une brève description de la date de création. Si vous ne voyez qu'un seul point de restauration, sélectionnez Afficher plus de points de restauration en bas de l'écran. Sélectionnez un point de restauration et cliquez sur Suivant pour suivre les instructions à l'écran.

Cela prendra un certain temps et votre ordinateur peut redémarrer plusieurs fois au cours du processus. Assurez-vous que votre ordinateur est chargé et connecté à une source d'alimentation avant de commencer. Une fois terminé, vérifiez si cela a résolu le problème de corbeille corrompue.
Vous ne pouvez pas recycler le temps perdu
La corbeille est une fonctionnalité Windows pratique que nous n'utilisons pas quotidiennement. Mais quand nous le faisons, cela peut potentiellement sauver la situation. Espérons que l'une des solutions ci-dessus corrigera votre erreur de corbeille corrompue. Si vous avez trouvé un autre moyen, partagez-le avec nous dans les commentaires ci-dessous.
Prochaine étape: vous ne parvenez toujours pas à faire fonctionner la corbeille? Découvrez un outil tiers qui dynamisera votre expérience de recyclage.