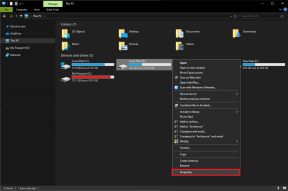Comment échanger des visages dans n'importe quelle image à l'aide de votre éditeur de photos
Divers / / December 02, 2021
Ces derniers temps, les échanges de visages sont un phénomène populaire sur Internet. Les gens sont vraiment ravis de pouvoir échanger un visage contre un autre pour des photos et des vidéos. Grâce à Snapchat et autres applications tierces, cela est pratiquement automatique. Ils intègrent la technologie pour détecter les visages et effectuer le changement.

Si vous le souhaitez, vous pouvez également effectuer un échange de visage avec à peu près n'importe qui dans un éditeur de photos standard. Je vous garantis que cela fonctionnera encore mieux et semblera encore plus précis, mais cela ne prend pas du tout beaucoup de temps. Tout ce dont vous avez besoin est un logiciel de retouche photo décent comme Photoshop ou Pixelmator.
Échange de visage
Pour le tutoriel, j'ai trouvé une photo gratuite de trois personnes sur Imagebase. Vous pouvez télécharge le là aussi si vous voulez vous entraîner à utiliser la même image.
Important: Je vais seulement balayer les deux femmes et me laisser expliquer pourquoi. Bien que vous puissiez techniquement effectuer un échange de visage entre deux personnes, cela fonctionne mieux lorsque les sujets sont inclinés de la même manière et orientés dans la même direction. L'homme sur la photo regarde plus vers le bas que les deux femmes, tellement chanceux pour lui qu'il ne soit pas soumis à nos abus.

Ouvrez la photo que vous souhaitez utiliser dans votre éditeur de photos préféré. Encore une fois, j'utilise Pixelmator. Commencez par dupliquer le calque.

Utilisez ensuite le Sélection outil. Le meilleur pour cet usage est le Lasso, afin que vous puissiez dessiner une sélection approximative autour de l'une des faces. Il n'a pas besoin d'être parfait, et il ne devrait certainement pas être plus grand que le visage lui-même, en fait, essayez d'obtenir la sélection un peu plus petite que l'ensemble du visage.

Si tu as un Affiner la sélection ou une fonction similaire, utilisez-la pour lisser les courbes de votre sélection et activer l'adoucissement, ce qui brouillera un peu les bords de la sélection. Le montant dont vous aurez besoin dépend de la taille de la photo, mais pour celle-ci, je vais avec environ 20%.

Copiez et collez le visage dans un nouveau calque séparé. Répétez maintenant tout le processus de sélection pour l'autre face et copiez et collez également cette face dans son propre calque.
Vous devriez maintenant avoir deux calques identiques avec la photo complète, un calque avec un visage et un calque avec un autre.

Maintenant, voici la partie amusante. Vous allez faire glisser sur une face dans son propre calque au-dessus de l'autre face. Si vous utilisez une bonne photo avec deux sujets à la même angle et même distance, ça devrait avoir l'air assez décent dès le départ. Sinon, vous devrez jouer avec pour obtenir un résultat plus professionnel, mais ce que vous devrez faire dépend de votre propre situation.

Quelques outils à considérer: redimensionner le visage/la sélection pour s'adapter au nouveau sujet et tourner le visage doit être aligné avec l'angle du sujet.
En option, utilisez une gomme très douce pour fondre les traits du visage avec la couleur de la peau et les ombres du nouveau sujet. Ajustez même l'opacité à environ 30 ou 35 pour cent, au début, pour vous assurer que les détails d'éclairage de face à face ne sont pas accentués. Cette partie n'est pas nécessaire, mais le mélange a tendance à rendre la photo plus réaliste au lieu de ressembler à un visage collé sur un autre.
Répétez ce même processus pour l'autre visage.

Et tu as fini. Gardez à l'esprit qu'il n'y a pas de moyen magique de le faire pour qu'il soit parfait à chaque fois. Le résultat final aura probablement encore l'air modérément irréaliste, mais continuez à affiner en utilisant les conseils ci-dessus jusqu'à ce qu'il soit suffisamment crédible (et humoristique) pour vous.
REGARDE AUSSI:Un guide d'Irfanview: outil de bureau pour tous vos besoins d'édition d'images