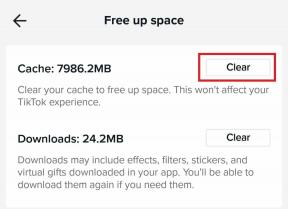Masquer le clavier à l'écran Android lors de l'utilisation d'un clavier externe
Divers / / December 02, 2021
Il y a quelques jours, pour rendre mon espace de travail plus portable, j'ai acheté un clavier Bluetooth externe pour mon Samsung Note 10.1. Tout sur le clavier externe était génial. Mais la seule chose qui n'arrêtait pas de me déranger était le clavier virtuel à l'écran qui a continué à éclater même lorsque le Clavier Bluetooth était connecté.

Il suffisait d'appuyer sur un bouton pour masquer le clavier, mais ce qui est ennuyeux, c'est qu'il apparaissait à chaque fois que je touchais l'écran pour déplacer le curseur. Il n'a fallu qu'un ou deux événements aussi irritants pour me faire retrousser mes manches et commencer à chercher une solution. Comme vous vous en doutez, je l'ai trouvé, non pas une mais deux solutions à ce désagrément. Nous y voilà.
1. Clavier nul
La solution la plus simple au problème ci-dessus est une application Android appelée Clavier nul. L'application s'installe comme un clavier Android sur l'appareil mais ne fait rien. L'idée ici est que lorsque vous utilisez le clavier Null, aucun clavier n'apparaît à l'écran, même lorsque vous n'utilisez pas de clavier externe. Une fois l'application installée, vous devrez l'activer comme clavier supplémentaire sur votre appareil.

Pour activer le clavier nul, ouvrez Paramètres Android et naviguez jusqu'à Langue et clavier. Ici, mettez un chèque contre Clavier nul pour l'activer. Cela fait, chaque fois que vous avez un clavier externe connecté à votre tablette et que vous êtes en mode d'édition, changez la méthode de saisie en Null Keyboard à l'aide du tiroir. N'oubliez pas de revenir au clavier par défaut que vous utilisiez une fois que vous avez fini de travailler sur le clavier externe.

Null Keyboard est la meilleure solution lorsque vous travaillez toujours avec le Bluetooth clavier comme changer de clavier peut causer des problèmes à la fois. Pendant que j'utilisais le clavier Null, le passage de Samsung au clavier Null était facile à l'aide de la notification de tiroir. Cependant, après avoir choisi Null Keyboard, l'option permettant de sélectionner rapidement le clavier n'apparaissait plus et j'ai dû désactiver manuellement le clavier à partir des paramètres pour revenir au clavier à l'écran par défaut.
Astuce sympa : Si vous utilisez l'application Tasker, vous pouvez l'utiliser pour basculer automatiquement la méthode de saisie lorsqu'un clavier externe est connecté.
2. AnySoftKeyboard
La solution au problème susmentionné est AnySoftKeyboard. C'est l'un des nombreux disponibles claviers à l'écran personnalisés disponibles pour Android. Mais ce qui est génial avec ce clavier, c'est qu'il peut être patché pour détecter un événement d'appui sur une touche de clavier externe afin de masquer automatiquement le clavier à l'écran. AnySoftKeyboard est un clavier virtuel incroyable pour Android et est bien meilleur que certains des claviers Android d'origine.

Après avoir installé et activé AnySoftKeyboard (ASK), vous pouvez immédiatement commencer à l'utiliser. Pour activer la fonction de détection de clavier externe, ouvrez Paramètres Android et naviguez jusqu'à Langue et clavier. Recherchez ici AnySoftKeyboard et cliquez sur le bouton Paramètres à côté pour configurer.

Dans les paramètres ASK, ouvrez Ajustements et cochez l'option Masquer le clavier sur la touche physique. Après avoir activé cette fonction, chaque fois que vous touchez l'écran pour saisir du texte, le message à l'écran le clavier apparaîtra toujours mais se cachera automatiquement lorsqu'il détectera un événement d'appui sur une touche provenant d'un périphérique externe clavier.
Conclusion
Donc, si vous utilisez en permanence un clavier externe, Null Keyboard est la meilleure solution. Mais si vous devez basculer entre le clavier Bluetooth et le clavier à l'écran, AnySoftKeyboard serait tout simplement génial. Je suppose que ces deux solutions devraient suffire à résoudre vos problèmes de clavier externe sous Android.