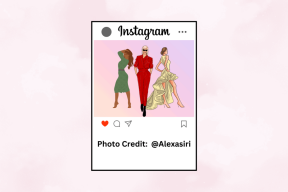Extraire le texte de l'image avec OCR dans Google Drive sous Android
Divers / / December 02, 2021
Parfois, vous pouvez vous retrouver dans une situation où vous devez faire une copie numérique d'un document papier et l'enregistrer sur votre ordinateur. Si vous êtes dactylographe, vous pouvez facilement écrire un ou deux petits paragraphes rapidement, mais que se passe-t-il si le document s'étend sur quelques pages? Cela peut prendre du temps et, en même temps, être ennuyeux.
Bien sûr vous pouvez scanner le document puis utiliser un outil OCR en ligne gratuit pour convertir l'image en texte, mais les chances de trouver un scanner à proximité pourraient bien être sombres. Les chances d'avoir un smartphone à proximité, peut-être un Android, sont considérablement plus élevées et cela suffit pour convertir le document au format numérique à l'aide de l'OCR.

Nous verrons comment vous pouvez utilisez l'appareil photo de votre téléphone Android pour prendre des photos du document, puis le convertir en texte brut à l'aide de la technologie OCR (Optical Character Recognition). (Crédit image: _Max-B)
Cette fonctionnalité était présente dans Google Docs pour Android et est maintenant présente dans Google Drive c'est aussi ce dont Google Docs est devenu une partie récemment. Voyons mettre cette fonctionnalité à profit.
Extraire le texte d'une photo
Étape 1: Télécharger et installer Application Google Drive sur votre appareil Android (anciennement Google Docs). Une fois l'application installée, lancez-la et appuyez sur le bouton de menu pour sélectionner Nouvelle option.

Étape 2: Il vous sera alors demandé le type de Nouveau document ou Télécharger que vous voudriez effectuer. Ici, sélectionnez Document à partir d'une photo pour ouvrir l'appareil photo par défaut de votre téléphone.

Étape 3: Cela peut être une partie délicate. Vous allez maintenant devoir cliquer sur la photo du document sur lequel vous souhaitez effectuer l'OCR. Pour les meilleurs résultats, assurez-vous que vous êtes sur mise au point automatique mode et que l'image est nette. Tenez vos mains stables, puis prenez la photo.

Noter: Après le traitement de la photo, l'application peut vous indiquer que votre photo peut être floue et que vous souhaitez prendre une autre photo. Dans mon cas, peu importe à quel point j'étais prudent, j'ai toujours vu cet avertissement. Vous devrez donc vous fier à votre instinct, et si vous pensez que vous l'avez bien pris, appuyez sur le bouton continuer.


Étape 4: Enfin, nommez le document et sélectionnez l'option qui dit convertir le fichier en document Google Docs. La photo sera ensuite téléchargée sur Google Drive et traitée en même temps. Une fois le téléchargement terminé, vous pouvez ouvrir le document sur votre téléphone ou votre ordinateur pour voir le texte reconnu.
Conclusion
En moyenne, selon la clarté de la photo et le format du texte, la précision du texte reconnu sera d'environ 70 à 90 %. Vous devrez peut-être modifier le document manuellement à certains endroits, mais ce n'est rien par rapport à l'écriture complète du document.
De plus, la fonctionnalité ne fonctionnera pas sur les polices d'écriture manuscrite et artistiques et les meilleurs résultats sont obtenus lorsque le document est en Times New Roman, Arial, Caliber ou d'autres polices simples.