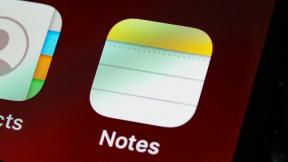L'installation de Windows 10 Creators Update est bloquée [RÉSOLU]
Divers / / November 28, 2021
Correction de l'installation de Windows 10 Creators Update bloquée: Si vous rencontrez des problèmes pour installer la dernière mise à jour des créateurs de Microsoft, vous êtes au bon endroit, car aujourd'hui, nous allons résoudre les problèmes de mise à jour de Windows 10 Creators. Les utilisateurs se plaignent que l'installation de Windows 10 Creators Update est bloquée à 40 % ou 90 %, voire dans certains cas à 99 %. Eh bien, réessayer l'installation entraîne le même problème et il semble que la mise à jour des créateurs ne s'installe pas comme il se doit. Alors, sans perdre de temps, voyons comment résoudre le problème d'installation.
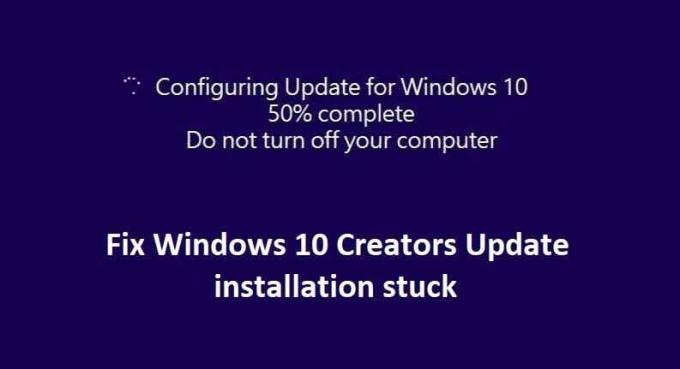
Contenu
- L'installation de Windows 10 Creators Update est bloquée [RÉSOLU]
- Méthode 1: désactiver temporairement le logiciel antivirus et le pare-feu
- Méthode 2: redémarrer les services de mise à jour Windows
- Méthode 3: renommer le dossier SoftwareDistribution
- Méthode 4: Assurez-vous qu'il y a suffisamment d'espace de stockage disponible
- Méthode 5: exécuter l'utilitaire de résolution des problèmes de Windows Update
- Méthode 6: Désactiver le démarrage rapide
- Méthode 7: Utiliser l'outil DISM
- Méthode 8: Installer la mise à jour avec l'outil de création de média
L'installation de Windows 10 Creators Update est bloquée [RÉSOLU]
Méthode 1: désactiver temporairement le logiciel antivirus et le pare-feu
1.Cliquez avec le bouton droit sur le Icône du programme antivirus dans la barre d'état système et sélectionnez Désactiver.

2.Ensuite, sélectionnez la période pour laquelle le L'antivirus restera désactivé.

Remarque: choisissez la durée la plus courte possible, par exemple 15 minutes ou 30 minutes.
3.Une fois cela fait, vérifiez à nouveau si l'erreur est résolue ou non.
4.Appuyez sur la touche Windows + I puis sélectionnez Panneau de commande.

5.Ensuite, cliquez sur Système et sécurité.
6.Ensuite, cliquez sur Fenêtre pare-feu.

7.Maintenant, dans le volet gauche de la fenêtre, cliquez sur Activer ou désactiver le pare-feu Windows.

8.Sélectionnez Désactiver le pare-feu Windows et redémarrez votre PC. Et voyez si vous êtes capable de Correction de l'installation de Windows 10 Creators Update bloquée.
Si la méthode ci-dessus ne fonctionne pas, assurez-vous de suivre exactement les mêmes étapes pour réactiver votre pare-feu.
Méthode 2: redémarrer les services de mise à jour Windows
1. Appuyez sur la touche Windows + R puis tapez "services.msc” (sans les guillemets) et appuyez sur Entrée.

2.Recherchez les services suivants :
Service de transfert intelligent en arrière-plan (BITS)
Service cryptographique
Windows Update
Installateur MSI
3.Cliquez avec le bouton droit sur chacun d'eux, puis sélectionnez Propriétés. Assurez-vous que leur Type de démarrage est réglé sur UNEautomatique.

4. Maintenant, si l'un des services ci-dessus est arrêté, assurez-vous de cliquer sur Commencez sous État du service.
5.Ensuite, faites un clic droit sur le service Windows Update et sélectionnez Redémarrage.

6.Cliquez sur Appliquer, puis sur OK, puis redémarrez votre PC pour enregistrer les modifications.
Voyez si vous êtes capable de Correction de l'installation de Windows 10 Creators Update bloquée, sinon, passez à la méthode suivante.
Méthode 3: renommer le dossier SoftwareDistribution
1.Appuyez sur la touche Windows + X puis sélectionnez Invite de commandes (Admin).
2.Maintenant, tapez les commandes suivantes pour arrêter les services Windows Update, puis appuyez sur Entrée après chacune :
arrêt net wuauserv
net stop cryptSvc
bits d'arrêt net
net stop msiserver

3.Ensuite, tapez la commande suivante pour renommer le dossier SoftwareDistribution, puis appuyez sur Entrée :
ren C:\Windows\SoftwareDistribution SoftwareDistribution.old
ren C:\Windows\System32\catroot2 catroot2.old

4.Enfin, tapez la commande suivante pour démarrer les services Windows Update et appuyez sur Entrée après chacun :
démarrage net wuauserv
net start cryptSvc
bits de démarrage net
net start msiserver

5. Redémarrez votre PC pour enregistrer les modifications. Essayez à nouveau de vérifier si vous pouvez réparer l'installation de Windows 10 Creators Update bloquée ou non.
Méthode 4: Assurez-vous qu'il y a suffisamment d'espace de stockage disponible
Afin d'installer la mise à jour Creators avec succès, vous aurez besoin d'au moins 20 Go d'espace libre sur votre disque dur. Il est peu probable que la mise à jour consomme tout l'espace, mais c'est une bonne idée de libérer au moins 20 Go d'espace sur votre lecteur système afin que l'installation se termine sans aucun problème. Vous trouverez ci-dessous la configuration système requise pour la mise à jour :
• Processeur: 1 GHz ou processeur plus rapide
• RAM: 1 Go pour 32 bits et 2 Go pour 64 bits
• Espace disque dur: 16 Go pour le système d'exploitation 32 bits et 20 Go pour le système d'exploitation 64 bits
• Carte graphique: DirectX9 ou version ultérieure avec pilote WDDM 1.0
Méthode 5: exécuter l'utilitaire de résolution des problèmes de Windows Update
1. Tapez « dépannage » dans la barre de recherche Windows et cliquez sur Dépannage.

2. Ensuite, dans le volet de gauche, sélectionnez Voir tout.
3. Ensuite, dans la liste Résoudre les problèmes informatiques, sélectionnez Windows Update.

4. Suivez les instructions à l'écran et laissez le Dépannage de Windows Update s'exécuter.

5. Redémarrez votre PC et essayez à nouveau d'installer les mises à jour.
Méthode 6: Désactiver le démarrage rapide
1. Appuyez sur la touche Windows + R puis tapez "powercfg.cpl" et appuyez sur Entrée pour ouvrir les options d'alimentation.

2.Cliquez sur Choisissez ce que font les boutons d'alimentation dans la colonne en haut à gauche.

3.Ensuite, cliquez sur Modifiez les paramètres actuellement indisponibles.

4.Décochez Activer le démarrage rapide sous Paramètres d'arrêt.

5.Maintenant, cliquez sur Enregistrer les modifications et redémarrez votre PC.
Si ce qui précède ne parvient pas à désactiver le démarrage rapide, essayez ceci :
1.Appuyez sur la touche Windows + X puis cliquez sur Invite de commandes (Admin).

2. Tapez la commande suivante dans cmd et appuyez sur Entrée :
powercfg -h désactivé

3. Redémarrez pour enregistrer les modifications.
Cela devrait certainement Résoudre le problème de blocage de l'installation de Windows 10 Creators Update mais sinon, passez à la méthode suivante.
Méthode 7: Utiliser l'outil DISM
1.Appuyez sur la touche Windows + X et sélectionnez Invite de commandes (Admin).

2. Tapez la commande suivante dans cmd et appuyez sur Entrée après chacune :
a) Désactiver /En ligne /Cleanup-Image /CheckHealth. b) Désactiver /En ligne /Cleanup-Image /ScanHealth. c) Dism/Online/Cleanup-Image/RestoreHealth

3.Laissez la commande DISM s'exécuter et attendez qu'elle se termine.
4. Si la commande ci-dessus ne fonctionne pas, essayez ci-dessous :
Dism /Image: C:\offline /Cleanup-Image /RestoreHealth /Source: c:\test\mount\windows. Dism /Online /Cleanup-Image /RestoreHealth /Source: c:\test\mount\windows /LimitAccess
Noter: Remplacez C:\RepairSource\Windows par l'emplacement de votre source de réparation (disque d'installation ou de récupération Windows).
5. Redémarrez votre PC pour enregistrer les modifications et voir si vous pouvez Correction de l'installation de Windows 10 Creators Update bloquée, sinon continuez.
Méthode 8: Installer la mise à jour avec l'outil de création de média
1.Téléchargez l'outil de création de médias ici.
2.Sauvegardez vos données à partir de la partition système et enregistrez votre clé de licence.
3.Démarrez l'outil et choisissez de Mettez à niveau ce PC maintenant.

4.J'accepte les termes de la licence.
5.Une fois le programme d'installation prêt, choisissez de Conservez vos fichiers personnels et vos applications.

6.Le PC redémarrera plusieurs fois et vous êtes prêt à partir.
Recommandé pour vous:
- Remplacez PowerShell par l'invite de commande dans le menu contextuel de Windows 10
- Comment étendre la partition du lecteur système (C :) dans Windows 10
- Remplacez Powershell par l'invite de commande dans le menu Démarrer de Windows 10
- Comment changer le répertoire d'installation par défaut dans Windows 10
C'est si vous avez réussi Correction de l'installation de Windows 10 Creators Update bloquée mais si vous avez encore des questions concernant cet article, n'hésitez pas à les poser dans la section des commentaires.
![L'installation de Windows 10 Creators Update est bloquée [RÉSOLU]](/uploads/acceptor/source/69/a2e9bb1969514e868d156e4f6e558a8d__1_.png)