Corrigez votre erreur de serveur DNS peut être indisponible
Divers / / November 28, 2021
Si vous ne parvenez pas à accéder à Internet ou à visiter une page Web ou un site Web dans votre navigateur, la prochaine l'étape logique serait d'exécuter l'utilitaire de résolution des problèmes de diagnostic réseau Windows, affichant le problème détecté “Votre serveur DNS peut être indisponible" Message d'erreur. Si vous rencontrez ce message d'erreur, ne vous inquiétez pas, nous verrons aujourd'hui comment résoudre ce problème.
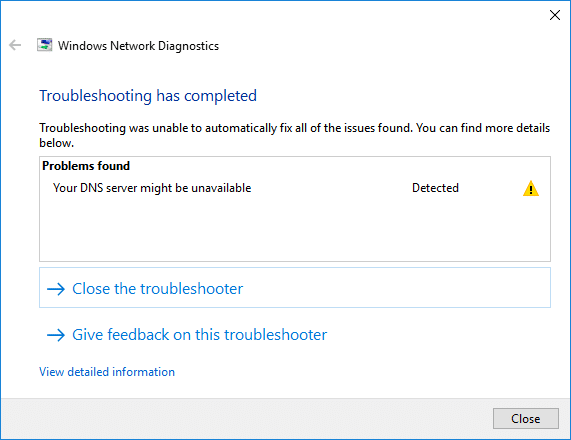
Avec Windows 10, il y a eu de nombreux problèmes ces derniers temps, que ce soit avec le son, les graphiques ou la connectivité Internet et ce problème n'est pas différent d'eux. Mais dans ce cas, vous n'avez pas accès à Internet en raison de problèmes DNS qui doivent être résolus dès que possible. Vous pouvez rencontrer l'erreur « Votre serveur DNS est peut-être indisponible » pour les raisons suivantes :
- Le serveur DNS ne répond pas
- Le serveur DNS peut rencontrer des problèmes
- Le serveur DNS est peut-être en panne,
- Le serveur DNS n'est pas disponible
- Le serveur DNS a expiré
- Serveur DNS déconnecté
- Serveur DNS introuvable
- Le serveur DNS n'a pas pu être trouvé
La cause de l'erreur ci-dessus est une configuration incorrecte de l'adresse du serveur DNS, un dysfonctionnement de la connexion réseau, des modifications de TCP/IP, des logiciels malveillants ou des virus, des problèmes de routeur, des problèmes de pare-feu, etc. Comme vous le voyez, il peut y avoir tellement de raisons pour lesquelles vous pourriez être confronté à ce message d'erreur, mais tout dépend de la configuration et de l'environnement du système des utilisateurs. Alors, sans perdre de temps, voyons comment réparer Réparer votre serveur DNS peut être une erreur indisponible à l'aide du guide de dépannage ci-dessous.
Contenu
- Corrigez votre erreur de serveur DNS peut être indisponible
- Méthode 1: Redémarrez votre routeur
- Méthode 2: Vider le DNS et réinitialiser TCP/IP
- Méthode 3: exécuter l'utilitaire de résolution des problèmes de réseau avec les droits d'administrateur
- Méthode 4: Utiliser Google DNS
- Méthode 5: obtenir automatiquement l'adresse du serveur DNS
- Méthode 6: désactiver temporairement l'antivirus et le pare-feu
- Méthode 7: Assurez-vous que Windows est à jour
- Méthode 8: Désactiver le proxy
Corrigez votre erreur de serveur DNS peut être indisponible
Assurez-vous de créer un point de restauration juste au cas où quelque chose ne va pas.
Méthode 1: Redémarrez votre routeur
Redémarrez votre modem et voyez si le problème est résolu, car parfois le réseau peut avoir rencontré des problèmes techniques qui ne peuvent être résolus qu'en redémarrant votre modem. Si vous ne parvenez toujours pas à résoudre ce problème, suivez la méthode suivante.

Méthode 2: Vider le DNS et réinitialiser TCP/IP
1. Ouvert Invite de commandes. L'utilisateur peut effectuer cette étape en recherchant 'cmd' puis appuyez sur Entrée.

2. Tapez maintenant la commande suivante et appuyez sur Entrée après chacune :
ipconfig /release
ipconfig /flushdns
ipconfig /renouveler

3. Encore une fois, ouvrez l'invite de commande d'administration et tapez ce qui suit et appuyez sur Entrée après chacun :
ipconfig /flushdns. nbtstat –r. netsh int ip réinitialisation. netsh winsock réinitialiser

4. Redémarrez pour appliquer les modifications. Le vidage du DNS semble Réparer votre serveur DNS peut être une erreur indisponible.
Méthode 3: exécuter l'utilitaire de résolution des problèmes de réseau avec les droits d'administrateur
1. Appuyez sur la touche Windows + I pour ouvrir les paramètres, puis cliquez sur Mise à jour et sécurité.

2. Dans le menu de gauche, sélectionnez Dépanner.
3. Sous Dépannage, cliquez sur Connexions Internet puis cliquez sur Exécutez l'utilitaire de résolution des problèmes.

4. Suivez d'autres instructions à l'écran pour exécuter l'utilitaire de résolution des problèmes.
5. Redémarrez votre PC pour enregistrer les modifications.
Méthode 4: Utiliser Google DNS
Vous pouvez utiliser le DNS de Google au lieu du DNS par défaut défini par votre fournisseur d'accès Internet ou le fabricant de la carte réseau. Cela garantira que le DNS utilisé par votre navigateur n'a rien à voir avec le non chargement de la vidéo YouTube. Faire cela,
1. Clic-droit sur le icône de réseau (LAN) à l'extrémité droite du barre des tâches, et cliquez sur Ouvrez Paramètres réseau et Internet.

2. Dans le Les paramètres application qui s'ouvre, cliquez sur Modifier les options de l'adaptateur dans le volet de droite.

3. Clic-droit sur le réseau que vous souhaitez configurer et cliquez sur Propriétés.

4. Cliquer sur Protocole Internet version 4 (IPv4) dans la liste puis cliquez sur Propriétés.

Lire aussi :Corrigez votre erreur de serveur DNS peut être indisponible
5. Sous l'onglet Général, choisissez "Utilisez les adresses de serveur DNS suivantes' et mettez les adresses DNS suivantes.
Serveur DNS préféré: 8.8.8.8
Serveur DNS alternatif: 8.8.4.4

6. Enfin, cliquez sur d'accord en bas de la fenêtre pour enregistrer les modifications.
7. Redémarrez votre PC et une fois le système redémarré, voyez si vous pouvez Réparer votre serveur DNS peut être une erreur indisponible.
Méthode 5: obtenir automatiquement l'adresse du serveur DNS
1. Ouvert Panneau de commande et cliquez sur Réseau et Internet.

2. Ensuite, cliquez sur Centre de réseau et partage, puis cliquez sur Changer les paramètres d'adaptation.

3. Sélectionnez votre Wi-Fi puis faites un clic droit dessus et sélectionnez Propriétés.

4. Maintenant, sélectionnez Protocole Internet version 4 (TCP/IPv4) et cliquez Propriétés.

5. Coche "Obtenez une adresse IP automatiquement" et « Obtenir automatiquement l'adresse du serveur DNS. »

6. Fermez tout, et vous pourrez peut-être réparer Votre serveur DNS peut être une erreur indisponible.
Méthode 6: désactiver temporairement l'antivirus et le pare-feu
Parfois, le programme antivirus peut provoquer un Erreur, et pour vérifier que ce n'est pas le cas ici, et vous devez désactiver votre antivirus pendant une durée limitée afin de pouvoir vérifier si l'erreur apparaît toujours lorsque l'antivirus est désactivé.
1. Faites un clic droit sur le Icône du programme antivirus dans la barre d'état système et sélectionnez Désactiver.

2. Ensuite, sélectionnez la période pour laquelle le L'antivirus restera désactivé.

Remarque: choisissez la durée la plus courte possible, par exemple 15 minutes ou 30 minutes.
3. Une fois cela fait, essayez à nouveau de vous connecter pour ouvrir Google Chrome et vérifiez si l'erreur est résolue ou non.
4. Recherchez le panneau de configuration dans la barre de recherche du menu Démarrer et cliquez dessus pour ouvrir le Panneau de commande.

5. Ensuite, cliquez sur Système et sécurité puis cliquez sur Fenêtre pare-feu.

6. Maintenant, dans le volet de gauche, cliquez sur Activez ou désactivez le pare-feu Windows.

7. Sélectionnez Désactiver le pare-feu Windows et redémarrez votre PC.

Essayez à nouveau d'ouvrir Google Chrome et visitez la page Web, qui affichait auparavant le Erreur. Si la méthode ci-dessus ne fonctionne pas, veuillez suivre les mêmes étapes pour rallumez votre pare-feu.
Méthode 7: Assurez-vous que Windows est à jour
1.Appuyez sur la touche Windows + I puis sélectionnez Mise à jour et sécurité.

2. Dans la partie gauche, le menu clique sur Windows Update.
3. Cliquez maintenant sur le "Vérifier les mises à jour” pour vérifier les mises à jour disponibles.

4. Si des mises à jour sont en attente, cliquez sur Téléchargez et installez les mises à jour.

5. Une fois les mises à jour téléchargées, installez-les et votre Windows sera à jour.
Méthode 8: Désactiver le proxy
1. Taper "propriétés Internet" ou "options Internet” dans la recherche Windows et cliquez sur Options Internet.

2. Allez maintenant dans l'onglet Connexions puis cliquez sur Paramètres lan.

3. Sois sûr que "Détecter automatiquement les paramètres" est vérifié et "Utiliser un serveur proxy pour le LAN" est non contrôlé.

4. Cliquez sur d'accord puis cliquez sur Appliquer.
5. Enfin, redémarrez votre PC pour enregistrer les modifications et vérifiez si vous pouvez Réparer votre serveur DNS peut être une erreur indisponible.
Conseillé:
- Correction de l'erreur de mise à jour Windows 80072EE2
- Comment définir la limite de données pour le WiFi et Ethernet dans Windows 10
- Correction de l'erreur ERR_CONNECTION_TIMED_OUT Chrome
- Correction de la connectivité IPv6 sans accès Internet sous Windows 10
ça y est tu as réussi Réparer votre serveur DNS peut être une erreur indisponible mais si vous avez encore des questions concernant ce tutoriel, n'hésitez pas à les poser dans la section des commentaires.



