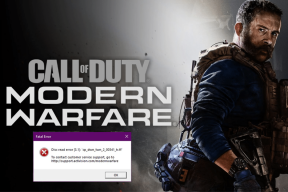Ancrer des sites Web dans des panneaux de type Hangouts dans Chrome
Divers / / December 02, 2021

Le multitâche va au-delà du simple ancrer deux fenêtres d'applications côte à côte et l'appeler un jour. Quand tu veux faire des choses comme regarder une vidéo YouTube tout en naviguant mais en économisant de l'espace à l'écran, vous devez faire preuve de créativité et utiliser quelque chose comme des fenêtres flottantes.
Aujourd'hui, nous allons parler d'une extension qui porte ce comportement de fenêtre flottante/image dans l'image à un tout nouveau niveau. Panel Tabs est une extension qui vous permet d'ouvrir des pages Web dans de petits panneaux ancrés au bas de l'écran. Oui, filtrer. Cela fonctionnera même lorsque vous aurez quitté Chrome pour une autre application. Si vous avez utilisé la version précédente de l'extension Google Hangouts ou si vous utilisez le chat Hangouts dans Gmail, vous savez déjà à quoi ressemblent les panneaux. Onglets du panneau utilise cette fonctionnalité expérimentale dans Chrome et l'utilise pour afficher des pages Web.

Nous verrons comment l'activer dans un instant, mais d'abord, parlons de son fonctionnement et de toutes les façons géniales d'utiliser les onglets du panneau.
Comment ça fonctionne
Comme je l'ai dit, Panel Tabs utilise une fonctionnalité expérimentale appelée Panels pour présenter des pages Web. Je l'ai trouvé stable dans mes tests. L'extension charge essentiellement toute la page Web dans une petite fenêtre. Vous ne pourrez en tirer le meilleur parti que si le site Web que vous visitez a un design réactif, ce que font la plupart des bons sites Web. Ou vous pouvez ouvrir la version mobile du site Web (comme avec Facebook et Twitter) et convertir cette à un panneau.
Une fois qu'un panneau est activé, vous pouvez le réduire, le fermer ou le déplacer n'importe où sur l'écran. Le redimensionnement peut également être effectué.
Après avoir réduit un panneau, passez la souris en bas de l'écran pour afficher la barre des tâches, puis vous pouvez l'agrandir.
Pour quoi vous pouvez l'utiliser

Voici quelques cas d'utilisation :
- Regarder une vidéo YouTube tout en naviguant dans Chrome
- Avoir une page Web de référence toujours ouverte quand tu écrisou codage (comme les onglets du panneau fonctionnent à l'échelle du système d'exploitation, vous n'avez pas toujours besoin de travailler dans Chrome)
- Utilisez-le avec un application de prise de notes comme Keep noter rapidement les choses
- Si vous êtes obsédé par les e-mails ou les réseaux sociaux, vous pouvez toujours ancrer Gmail, Facebook ou Twitter en bas de l'écran.
Comment activer les onglets du panneau
Le développeur a rendu l'activation et l'utilisation des onglets du panneau vraiment faciles. Bravo à lui. Il vous suffit donc de suivre quelques instructions simples et l'extension fera le reste.

Après avoir téléchargé l'extension, cliquez sur l'icône pour commencer. Vous obtiendrez une sorte d'assistant d'installation. Vous devez d'abord activer Panneaux dans la section Drapeaux alors cliquez sur Ouvrir la page Drapeaux.

Ici, activez le Panneaux flag et redémarrez Chrome. Vous pouvez ensuite cliquer sur un bouton pour tester si les onglets du panneau fonctionnent.
Comment utiliser les onglets du panneau
Maintenant, allez sur la page Web que vous souhaitez transformer en panneau et cliquez sur le bouton Onglets du panneau icône d'extension. Vous verrez un menu déroulant. Cliquez maintenant Pop cet onglet dans un panneau.

C'est ça. Vous avez un panneau maintenant. Vous pouvez en créer plus de la même manière et si vous souhaitez reconvertir un panneau en onglet Chrome, appuyez sur le bouton d'extension et cliquez sur remettre.
Raccourcis clavier
Si vous comptez l'utiliser régulièrement, gérer le menu d'extension peut devenir fatiguant. C'est pourquoi il est formidable que le l'extension prend en charge les raccourcis clavier. Les raccourcis clavier par défaut sont Cmd+Maj+9 pour créer un panneau à partir d'un onglet et Cmd+Maj+0 pour le remettre en place.

Si vous souhaitez modifier les valeurs par défaut, accédez à la Rallonges page, faites défiler vers le bas, cliquez sur Raccourcis clavier et les changer de la Onglets du panneau section.
Que ferez-vous avec ?
Que comptez-vous faire avec les onglets du panneau? Quels sites Web allez-vous ancrer au bas de votre écran? Partagez avec nous dans les commentaires ci-dessous.