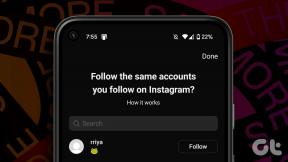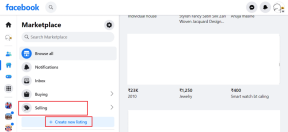Comment stocker automatiquement les téléchargements Mac dans iCloud Drive
Divers / / December 02, 2021
Avec la sortie de macOS Sierra, iCloud obtient encore plus de capacités de synchronisation, vous permettant de synchroniser automatiquement vos documents et fichiers de bureau sur tous vos appareils. Il fonctionne comme un charme, mais laisse de côté un autre dossier que j'utilise encore plus fréquemment: Téléchargements.

macOS n'a actuellement pas de solution simple pour synchroniser automatiquement les téléchargements, mais il existe une solution de contournement relativement simple pour que cela se produise. Mieux encore, vous n'avez pas besoin de macOS Sierra pour que cela fonctionne.
1. Créer un nouveau dossier de téléchargements dans iCloud Drive
Tout d'abord, vous devez créer un nouveau dossier dans votre lecteur iCloud à partir de votre Mac. Appelez-le "Téléchargements" - bien que techniquement, vous puissiez le nommer comme vous le souhaitez. Assurez-vous que le dossier est directement accessible après avoir cliqué sur iCloud Drive plutôt qu'enterré en tant que sous-dossier.

En option, vous pouvez ensuite transférer tout le contenu de votre dossier Téléchargements habituel dans celui d'iCloud Drive afin que vous n'ayez pas à recommencer à zéro et que vous puissiez automatiquement tous vos anciens fichiers. Si vous souhaitez recommencer à zéro avec votre dossier de téléchargements iCloud Drive, ignorez cette étape.
Le moyen le plus simple de déplacer tous vos fichiers de votre ancien dossier Téléchargements vers le nouveau est d'abord d'aller dans le dossier et de cliquer sur le bouton Vue liste icône en haut. Cliquez sur le premier élément de la liste, faites défiler jusqu'en bas et tout en maintenant le Décalage, cliquez sur le dernier élément. Cela devrait mettre en évidence tout dans vos téléchargements. Maintenant, copiez et collez dans le nouveau dossier iCloud Drive.
2. Modifier les paramètres du navigateur
Une fois le dossier configuré, il vous suffit maintenant de modifier les paramètres de votre navigateur pour qu'à chaque fois que vous téléchargez un nouveau fichier, il soit automatiquement stocké dans votre nouveau dossier iCloud Drive. Dans Safari, cela se fait en cliquant sur Préférences… dans le menu Safari. Dans l'onglet Général, recherchez le Emplacement de téléchargement du fichier et utilisez le menu déroulant pour rechercher votre nouveau dossier dans iCloud Drive.

Utilisateurs de Chrome, vous pouvez cliquer sur le Menu icône et descendre à Paramètres. Au bas de la page, cliquez sur Afficher les paramètres avancés… et trouvez l'option Téléchargements. Cliquez sur Changer… pour sélectionner votre dossier iCloud Drive.

Fermez vos préférences/paramètres et téléchargez une image ou un lien dans votre navigateur pour vérifier qu'il fonctionne.
3. Créer de nouveaux raccourcis
Noter: Cette partie est techniquement facultative, mais fortement recommandée si vous souhaitez profiter pleinement des téléchargements synchronisés qui sont également faciles d'accès.
Une fois que vos téléchargements iCloud Drive fonctionnent comme il se doit, il est temps de remplacer les anciens raccourcis de téléchargement autour de votre Mac par de nouveaux. Tout d'abord, nous allons nous tourner vers le Finder.

Si vous utilisez macOS Sierra, vous souhaiterez probablement conserver votre raccourci sous iCloud Drive section de votre barre latérale, alors faites glisser votre dossier Téléchargements et conservez-le avec votre bureau et Documents. Pour les utilisateurs d'OS X, faites simplement glisser votre dossier Téléchargements dans les Favoris.

De plus, faites glisser ce même dossier Téléchargements iCloud Drive sur votre station d'accueil pour remplacer l'ancien. De cette façon, vous avez un accès raccourci à vos fichiers synchronisés directement depuis votre station d'accueil. Il devrait également être mis à jour en direct pour un moyen pratique d'accéder immédiatement aux fichiers d'autres appareils.
Vous avez presque terminé d'activer votre dossier de téléchargements iCloud Drive. La seule tâche qui reste à faire est de supprimer l'ancien.
REGARDE AUSSI:4 nouveaux outils d'organisation brillants intégrés à macOS Sierra