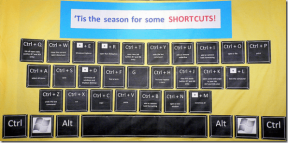Conserver l'historique de Google Chrome plus de 90 jours ?
Divers / / November 28, 2021
Conserver l'historique Google Chrome pendant plus de 90 jours: Google Chrome est sans aucun doute l'un des navigateurs les plus utilisés. Par défaut, il stocke votre historique pendant 90 jours, puis il les supprime tous. Un historique de 90 jours est suffisant pour certaines personnes, mais certaines personnes souhaitent conserver leur historique de navigation pour toujours. Pourquoi? Cela dépend du travail et des exigences. Si votre travail vous oblige à parcourir plusieurs sites Web par jour et que vous avez besoin de votre ancien site Web consulté après 90 jours, dans ce cas, vous aimeriez garder votre historique stocké pour toujours afin que vous puissiez facilement accéder à votre navigation page. De plus, les raisons peuvent être nombreuses, il existe une solution. Nous vous aiderons à comprendre comment vous pouvez conserver l'historique de Google Chrome plus de 90 jours.
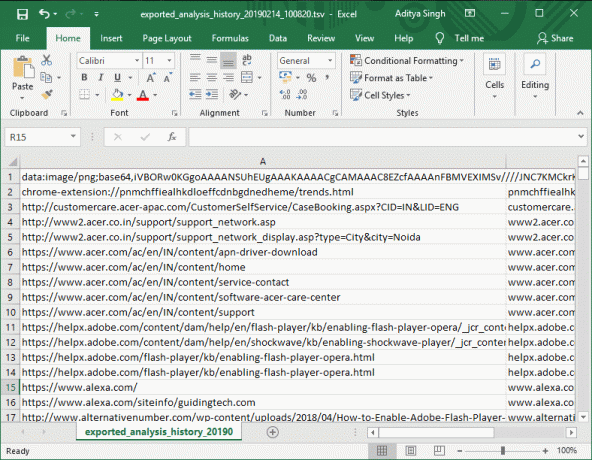
Contenu
- Comment conserver l'historique de Google Chrome plus de 90 jours ?
- Méthode 1 - ChromeHistoryView
- Méthode 2 - Historique des tendances illimitées
Comment conserver l'historique de Google Chrome plus de 90 jours ?
Assurez-vous de créer un point de restauration juste au cas où quelque chose ne va pas.
Méthode 1 - ChromeHistoryView
ChromeHistoryView est un outil gratuit disponible pour vous aider Conserver l'historique de Google Chrome plus de 90 jours ?. Cet outil vous aide non seulement à obtenir le rapport d'historique, mais il vous donne également la date, l'heure et le nombre de vos visites à un âge particulier. N'est-ce pas génial? Oui c'est le cas. Plus vous collecterez de données concernant votre historique de navigation, mieux ce sera pour vous. Le meilleur de cet outil est qu'il est très léger et ne vous demande pas de l'installer sur votre système. Tout ce que vous avez à faire est de lancer l'application et d'obtenir les détails de votre historique de navigation. Il sera bon de conserver votre historique dans un fichier afin que, chaque fois que vous le souhaitez, vous puissiez facilement ouvrir ce fichier enregistré et parcourir le site Web de votre choix.
Comment installer?
Étape 1 – Vous pouvez facilement télécharger le fichier à partir de cette URL.
Étape 2 – Vous obtiendrez un fichier zip téléchargé sur votre système.
Étape 3 - Tu il suffit d'extraire tous les fichiers du dossier zip. Ici vous verrez le fichier .exe.
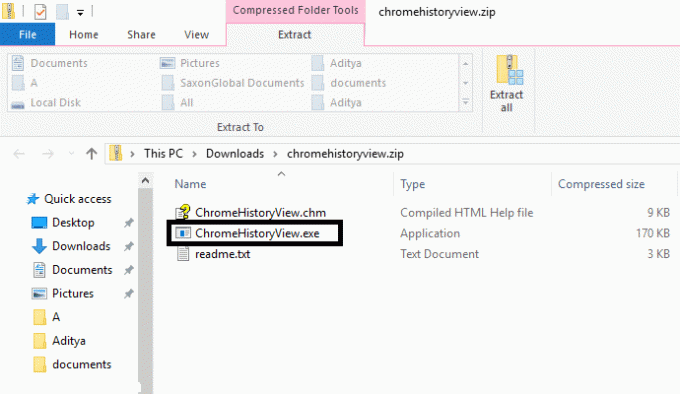
Étape 4 – Exécutez ce fichier (Pas besoin d'installer). Une fois que vous aurez cliqué sur le fichier .exe qui ouvrira l'outil sur votre système. Vous verrez maintenant une liste complète de votre historique de navigation dans cet outil.
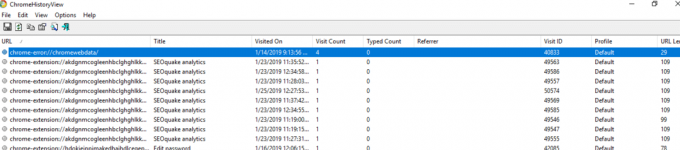
Noter: Cette application est également disponible dans une autre langue afin que vous puissiez télécharger celle qui correspond le mieux à vos besoins.
Comment extraire et enregistrer un fichier avec toutes les données
Sélectionnez toutes les listes et accédez à "Déposer" section où vous devez choisir d'enregistrer l'option sélectionnée. Maintenant, vous verrez une boîte ouverte où vous terminez pour donner un nom de fichier et choisissez l'extension du fichier si vous le souhaitez et enregistrez-le sur votre système. De cette façon, vous pouvez ouvrir les fichiers de sauvegarde sur votre système et parcourir à nouveau le site Web requis à tout moment.
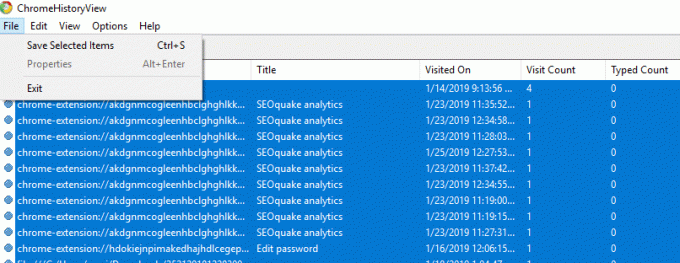
Alors vous voyez comment vous pouvez facilement Conserver l'historique de Google Chrome plus de 90 jours en utilisant l'outil ChromeHistoryView, mais si vous ne souhaitez utiliser aucun outil, vous pouvez facilement utiliser l'extension Chrome pour stocker votre historique de navigation.
Méthode 2 - Historique des tendances illimitées
Que diriez-vous d'avoir une extension Chrome qui vous donnera la possibilité de sauvegarder tout votre historique de navigation en un seul clic? Oui, History Tends Unlimited est une extension gratuite de Google Chrome que vous devez installer et ajouter dans le navigateur Chrome. Il synchronisera tout votre historique de navigation et le stockera sur un serveur local. Chaque fois que vous souhaitez accéder à votre historique de navigation précédent, vous pouvez l'obtenir en enregistrant l'option de fichier.
Étape 1 – Ajouter une extension Chrome illimitée à History Trend.
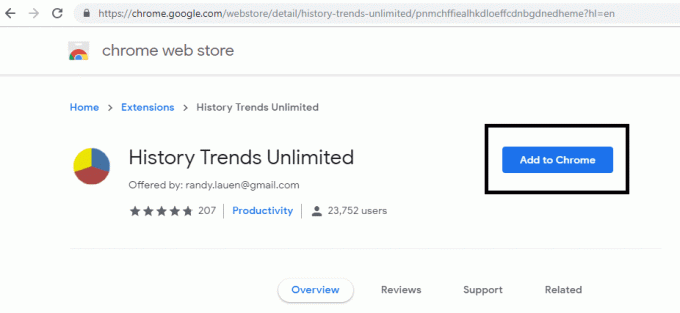
Étape 2 – Une fois que vous aurez ajouté cette extension, elle sera placé dans le coin supérieur droit du navigateur Chrome.
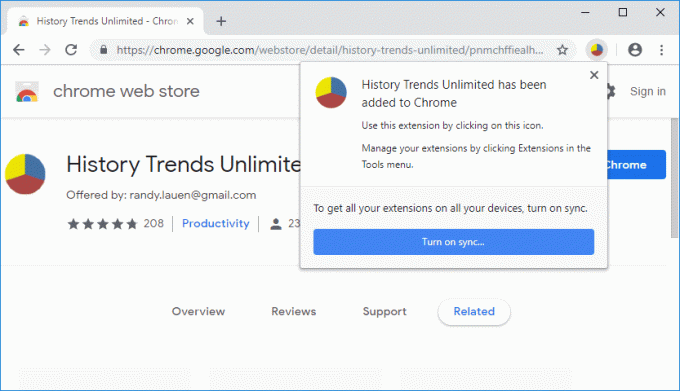
Étape 3 – Lorsque vous cliquerez sur l'extension, vous serez redirigé vers un nouvel onglet de navigateur où vous obtiendrez un détail complet de votre historique de navigation. La meilleure partie est qu'il catégorise plusieurs activités de votre navigation - les pages les plus visitées, le taux de visite par jour, les meilleures pages, etc.
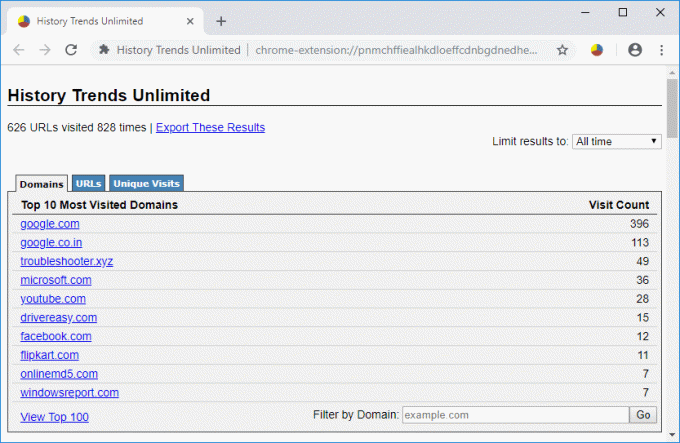
Étape 4 – Si vous souhaitez enregistrer votre historique de navigation sur votre système, vous pouvez facilement cliquer sur «Exporter ces résultats" relier. Tous vos fichiers d'historique seront sauvegardés.

Noter: L'extension de chrome History Tends Unlimited vous donne un détail complet de votre historique de navigation. Par conséquent, il est bon d'avoir cette extension non seulement pour stocker votre historique de navigation, mais aussi pour avoir une vue analytique de votre historique de navigation.
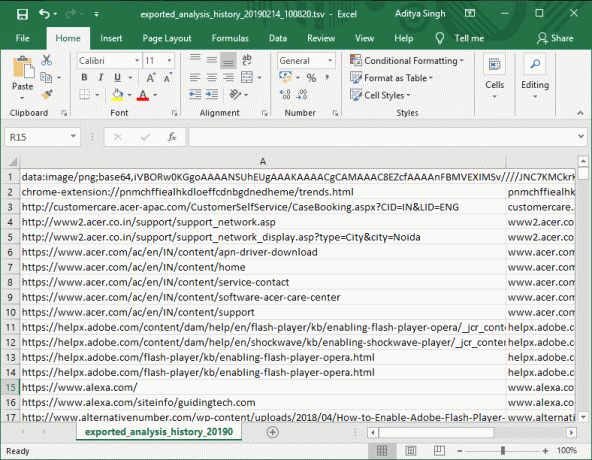
Personne ne sait quand votre travail vous oblige à parcourir un site Web que vous avez peut-être consulté l'année dernière. Oui, il arrive que vous ayez visité un site Web il y a longtemps et que vous vous souveniez tout à coup que ce site Web contenait les informations potentielles dont vous avez besoin maintenant. Que feriez-vous? Vous ne vous souvenez plus de l'adresse exacte de votre domaine. Dans ce cas, le stockage de vos données d'historique vous aidera à analyser et à trouver les sites Web dont vous avez besoin dans le scénario actuel.
Conseillé:
- Comment configurer Gmail dans Windows 10
- Ajouter une imprimante dans Windows 10 [GUIDE]
- Comment changer l'adresse IP dans Windows 10
- Comment désactiver la visionneuse PDF de Google Chrome
Ça y est, vous avez appris avec succès Comment conserver l'historique de Google Chrome plus de 90 jours mais si vous avez encore des questions concernant ce tutoriel, n'hésitez pas à les poser dans la section des commentaires.