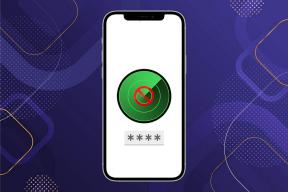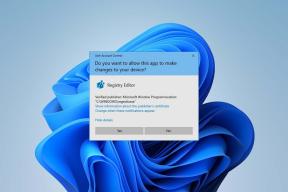Réinitialiser les paramètres d'affichage des dossiers par défaut dans Windows 10
Divers / / December 03, 2021
Réinitialiser les paramètres d'affichage des dossiers par défaut dans Windows 10: L'une des meilleures fonctionnalités de Windows 10 est l'apparence et les paramètres de personnalisation, mais parfois cette personnalisation peut entraîner des changements ennuyeux. Un de ces cas est celui où vos paramètres d'affichage des dossiers sont automatiquement modifiés même lorsque vous n'avez rien à voir avec cela. Nous définissons généralement les paramètres d'affichage des dossiers en fonction de nos propres préférences, mais s'ils changent automatiquement, nous devons les ajuster manuellement.
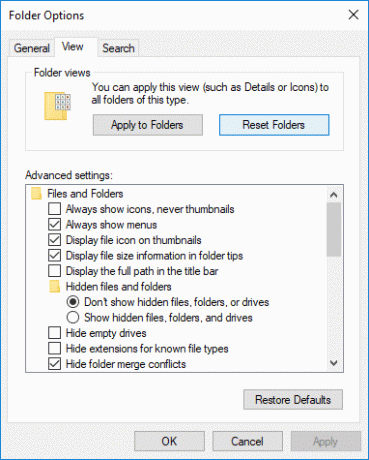
Si, après chaque redémarrage, vous devez ajuster vos paramètres d'affichage des dossiers, cela peut devenir un problème assez ennuyeux et nous devons donc résoudre ce problème de manière plus permanente. Windows 10 oublie généralement vos paramètres d'affichage des dossiers et vous devez donc réinitialiser les paramètres d'affichage des dossiers afin de résoudre ce problème. Alors, sans perdre de temps, voyons comment réinitialiser les paramètres d'affichage des dossiers par défaut dans Windows 10 à l'aide du didacticiel ci-dessous.
Contenu
- Réinitialiser les paramètres d'affichage des dossiers par défaut dans Windows 10
- Méthode 1: réinitialiser les paramètres d'affichage des dossiers par défaut dans les options de l'explorateur de fichiers
- Méthode 2: réinitialiser les paramètres d'affichage des dossiers par défaut dans Windows 10 à l'aide du registre
- Méthode 3: Réinitialiser les paramètres d'affichage des dossiers de tous les dossiers dans Windows 10
Réinitialiser les paramètres d'affichage des dossiers par défaut dans Windows 10
Assurez-vous de créer un point de restauration juste au cas où quelque chose ne va pas.
Méthode 1: réinitialiser les paramètres d'affichage des dossiers par défaut dans les options de l'explorateur de fichiers
1.Ouvrez les options des dossiers ou les options de l'explorateur de fichiers à partir de l'une des méthodes énumérées ici.
2.Passez maintenant à l'onglet Affichage et cliquez sur "Réinitialiser les dossiers" bouton.
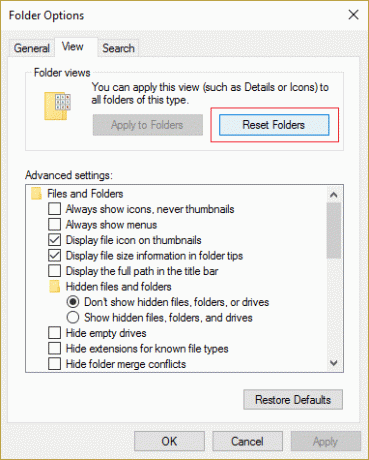
3.Cliquez Oui pour confirmer votre action et continuer.
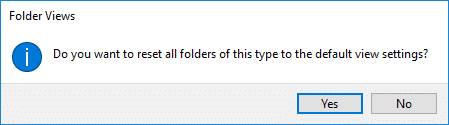
4.Cliquez sur Appliquer puis sur OK pour enregistrer les modifications.
Méthode 2: réinitialiser les paramètres d'affichage des dossiers par défaut dans Windows 10 à l'aide du registre
1.Appuyez sur la touche Windows + R puis tapez regedit et appuyez sur Entrée pour ouvrir Éditeur de registre.

2. Accédez à la clé de registre suivante :
HKEY_CURRENT_USER\Software\Classes\Local Settings\Software\Microsoft\Windows\Shell
3.Faites un clic droit sur les clés Bags et BagMRU puis sélectionnez Effacer.

4.Une fois terminé, fermez le Registre et redémarrez votre PC.
Méthode 3: Réinitialiser les paramètres d'affichage des dossiers de tous les dossiers dans Windows 10
1.Ouvrez le Bloc-notes, puis copiez et collez les éléments suivants :
@echo off:: Pour réinitialiser les paramètres d'affichage des dossiers de tous les dossiers. Reg Supprimer "HKCU\SOFTWARE\Microsoft\Windows\Shell\BagMRU" /F. Reg Supprimer "HKCU\SOFTWARE\Microsoft\Windows\Shell\Bags" /F Reg Supprimer "HKCU\SOFTWARE\Microsoft\Windows\ShellNoRoam\Bags" /F. Reg Supprimer "HKCU\SOFTWARE\Microsoft\Windows\ShellNoRoam\BagMRU" /F Reg Supprimer "HKCU\SOFTWARE\Classes\Local Settings\Software\Microsoft\Windows\Shell\BagMRU" /F. Reg Supprimer "HKCU\SOFTWARE\Classes\Local Settings\Software\Microsoft\Windows\Shell\Bags" /F Reg Supprimer "HKCU\SOFTWARE\Classes\Wow6432Node\Local Settings\Software\Microsoft\Windows\Shell\Bags" /F. Reg Supprimer "HKCU\SOFTWARE\Classes\Wow6432Node\Local Settings\Software\Microsoft\Windows\Shell\BagMRU" /F:: Pour réinitialiser les vues "Appliquer aux dossiers" par défaut. REG Supprimer "HKCU\Software\Microsoft\Windows\CurrentVersion\Explorer\Streams\Defaults" /F:: Pour réinitialiser la taille des détails, la navigation, les volets de prévisualisation par défaut. Reg Supprimer "HKCU\SOFTWARE\Microsoft\Windows\CurrentVersion\Explorer\Modules\GlobalSettings\Sizer" /F:: Pour tuer et redémarrer l'explorateur. taskkill /f /im explorer.exe. démarrer explorer.exe
2.Maintenant à partir de Menu Bloc-notes cliquer sur Déposer puis clique Enregistrer sous.
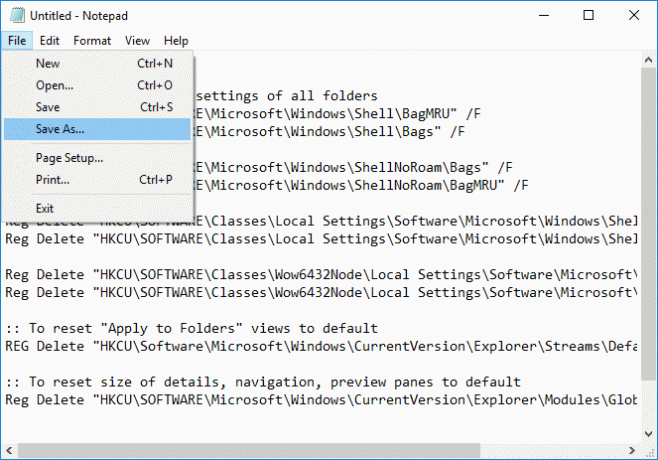
3. Dans la liste déroulante Enregistrer en tant que type, sélectionnez "Tous les fichiers" puis sous Type de nom de fichier Reset_Folders.bat (L'extension .bat est très importante).

4.Assurez-vous de naviguer jusqu'au bureau, puis cliquez sur Sauvegarder.
5.Double-cliquez sur Reset_Folders.bat pour l'exécuter et une fois fait L'explorateur de fichiers sera redémarré automatiquement pour enregistrer les modifications.
Conseillé:
- Comment installer Exodus Kodi 2018
- Réparez le PC bloqué lors de la préparation de Windows, n'éteignez pas votre ordinateur
- Comment désactiver les optimisations plein écran dans Windows 10
- L'option de correction pour activer ou désactiver Bluetooth est manquante dans Windows 10
Ça y est, vous avez appris avec succès Comment réinitialiser les paramètres d'affichage des dossiers par défaut dans Windows 10 mais si vous avez encore des questions concernant ce tutoriel, n'hésitez pas à les poser dans la section des commentaires.