Comment changer de pays dans le Microsoft Store sous Windows 11
Divers / / December 03, 2021
Microsoft Store est votre destination unique pour tout ce dont vous aurez besoin pour votre PC Windows. De plus, pour vous offrir une expérience sur mesure, Microsoft Store utilise les paramètres régionaux de votre ordinateur. Ces paramètres sont utilisés par le Microsoft Store pour vous montrer les applications et les options de paiement disponibles dans votre pays. Par conséquent, il est essentiel de le définir correctement pour une expérience optimale du Microsoft Store. Nous vous apportons un guide parfait qui vous apprendra comment changer de pays ou de région dans le Microsoft Store sur les PC Windows 11.
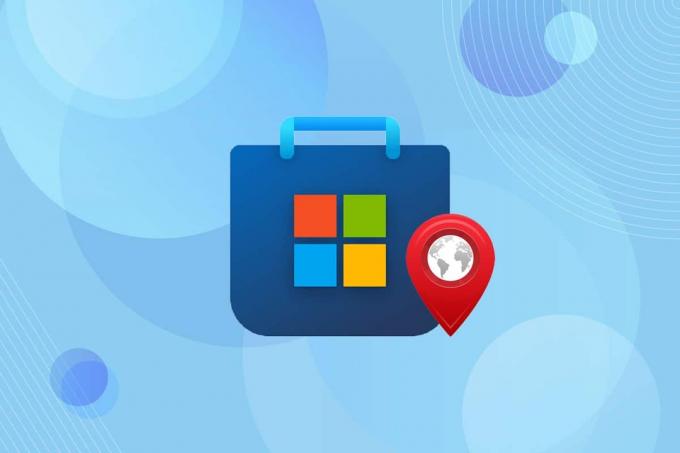
Comment changer le pays du Microsoft Store dans Windows 11
- En raison de limitations de contenu régional, certaines applications ou certains jeux peuvent ne pas être disponibles dans votre pays ou votre région. Dans ce cas, vous devrez le modifier.
- Si vous êtes voyager d'un endroit à un autre, vous devrez peut-être mettre à jour votre région Microsoft Store.
Note 1: En modifiant ces paramètres, les applications, les jeux, les achats de musique, les achats de films et de séries télévisées ainsi que Xbox Live Gold et Xbox Game Pass peuvent ne pas fonctionner.
Note 2: Certaines options de paiement peuvent devenir indisponibles lorsque vous changez de pays dans le Microsoft Store et vous ne pourrez plus payer dans votre devise locale. Cela ne s'applique pas aux applications disponibles gratuitement.
Changer le pays ou la région dans Microsoft Store est facile. Voici comment changer le pays ou la région du Microsoft Store sous Windows 11 :
1. presse Touches Windows + I ensemble pour ouvrir le Paramètres application.
2. Cliquer sur Temps et langue onglet dans le volet de gauche.
3. Ensuite, cliquez sur Langue et région dans le volet de droite.
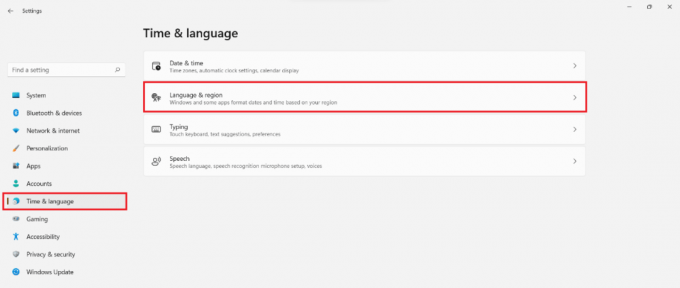
4. Faites défiler jusqu'au Région section. Il affichera le pays actuel du Microsoft Store comme indiqué.

5. Du Pays ou région liste déroulante, choisissez pays (par exemple. Japon) comme illustré ci-dessous.
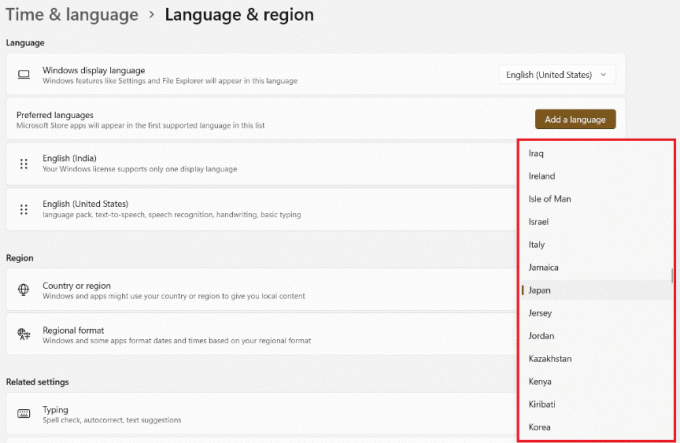
6. Lancer le Microsoft Store application de la Le menu Démarrer, comme montré.

7. Laisser le Microsoft Store Rafraîchir lui-même une fois que vous avez changé de zone. Vous pouvez vérifier le changement en vérifiant la devise affichée pour les applications payantes.
Noter: Depuis que nous avons changé le pays en Japon, les options de paiement sont maintenant affichées dans Yen japonais.

Conseillé:
- Correction du code d'erreur 0x8007007f dans Windows 11
- Comment partitionner un disque dur sous Windows 11
- Comment trouver la clé de produit Windows 11
Nous espérons que vous avez trouvé cet article intéressant et utile sur comment changer de pays ou de région dans le Microsoft Store sous Windows 11. Continuez à visiter notre page pour plus de trucs et astuces sympas et laissez vos commentaires ci-dessous.


