Le correctif n'a pas pu se connecter à iMessage ou FaceTime
Divers / / November 28, 2021
Cet article présentera des méthodes pour résoudre les problèmes de connexion à iMessage ou FaceTime sur Mac. Les utilisateurs d'Apple peuvent facilement rester en contact avec leur famille et leurs amis par chat texte ou vidéo via Facetime et iMessage sans avoir à recourir à des applications de médias sociaux tierces. Cependant, il peut arriver que les utilisateurs iOS/macOS ne puissent pas accéder à l'un ou l'autre. Plusieurs utilisateurs se sont plaints d'une erreur d'activation d'iMessage et d'une erreur d'activation de FaceTime. Le plus souvent, il était accompagné d'une notification d'erreur indiquant: Impossible de se connecter à iMessage ou Impossible de se connecter à FaceTime, selon le cas.

Contenu
- Comment réparer l'erreur d'activation d'iMessage et l'erreur d'activation de FaceTime
- Méthode 1: Résoudre les problèmes de connectivité Internet.
- Méthode 2: Vérifiez les serveurs Apple pour les temps d'arrêt.
- Méthode 3: mettre à jour macOS
- Méthode 4: Définir la date et l'heure correctes
- Méthode 5: Réinitialiser la NVRAM
- Méthode 6: Activez l'identifiant Apple pour iMessage et FaceTime.
- Méthode 7: modifier les paramètres d'accès au trousseau
Comment réparer l'erreur d'activation d'iMessage et FaceTime Erreur d'activation
Bien que vous puissiez vous sentir anxieux ou paniqué lorsque vous ne pouvez pas vous connecter à iMessage ou FaceTime sur Mac, il n'y a pas lieu de s'inquiéter. Simplement, implémentez les méthodes suivantes, une par une, pour y remédier.
Méthode 1: Résoudre les problèmes de connectivité Internet
Une connexion Internet stable est vitale lorsque vous essayez d'accéder à iMessage ou FaceTime, car vous devrez vous connecter à l'aide de votre identifiant Apple. Ainsi, assurez-vous que votre connexion Internet est fiable et solide. Sinon, effectuez un dépannage de base comme indiqué ci-dessous :
1. Débrancher et rebrancher le routeur/modem Wi-Fi.
2. Sinon, appuyez sur la bouton de réinitialisation pour le réinitialiser.

3. DésactiverWifi sur votre Mac. Puis, allume ça après quelque temps.
4. Alternativement, utilisez Mode avion pour actualiser toutes les connexions.
5. Lisez également notre guide sur Connexion Internet lente? 10 façons d'accélérer votre Internet !
Méthode 2: Vérifiez les serveurs Apple pour les temps d'arrêt
Il est possible que vous ne puissiez pas vous connecter à iMessage ou FaceTime sur Mac en raison de problèmes avec le serveur Apple. Par conséquent, il est impératif de vérifier l'état des serveurs Apple, comme suit :
1. Ouvrez le Page d'état d'Apple dans n'importe quel navigateur Web sur votre Mac.
2. Ici, vérifiez l'état de la iMessageserveur et Serveur FaceTime. Référez-vous à la photo donnée pour plus de clarté.

3A. Si les serveurs sont vert, ils sont opérationnels.
3B. Cependant, le triangle rouge à côté du serveur indique qu'il est temporairement en panne.
Lire aussi :Comment ajouter des polices à Word Mac
Méthode 3: mettre à jour macOS
Avec chaque mise à jour de macOS, les serveurs Apple sont rendus plus efficaces et, par conséquent, les anciennes versions de macOS commencent à fonctionner moins efficacement. L'exécution d'un ancien macOS peut être à l'origine d'une erreur d'activation d'iMessage et d'une erreur d'activation de FaceTime. Alors, suivez les étapes données pour mettre à jour le système d'exploitation sur votre appareil Mac :
Option 1: via les préférences système
1. Clique sur le Icône pomme dans le coin supérieur gauche de votre écran.
2. Aller à Préférences de système.
3. Cliquez sur Mise à jour logicielle, comme montré.

4. Si une mise à jour est disponible, cliquez sur Mettre à jour et suivez l'assistant à l'écran pour Télécharger et installer le nouveau macOS.
Option 2: via l'App Store
1. Ouvert Magasin d'applications sur votre ordinateur Mac.
2. Chercher pour la nouvelle mise à jour macOS, par exemple, Big Sur.
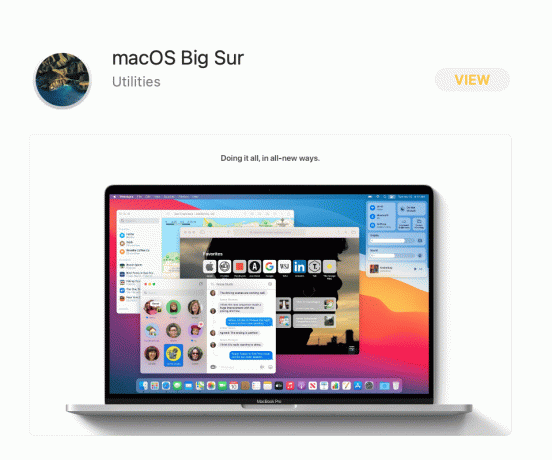
3. Vérifier la Compatibilité de la mise à jour avec votre appareil.
4. Cliquer sur Avoir, et suivez les instructions à l'écran pour terminer le processus.
Une fois votre mise à jour macOS terminée, vérifiez si le problème de connexion à iMessage ou Facetime est résolu.
Lire aussi :Comment réparer les messages qui ne fonctionnent pas sur Mac
Méthode 4: Définir la date et l'heure correctes
Une date et une heure incorrectes peuvent causer des problèmes sur votre Mac. Cela pourrait également causer Erreur d'activation d'iMessage et erreur d'activation de FaceTime. Ainsi, vous devez définir la date et l'heure correctes sur votre appareil Apple comme suit :
1. Aller à Préférences de système comme mentionné dans Méthode 3.
2. Cliquer sur Date et l'heure, comme montré.

3. Ici, soit sélectionnez régler manuellement la date et l'heure ou sélectionnez le régler la date et l'heure automatiquement option.
Noter: Il est recommandé de sélectionner le réglage automatique. Assurez-vous de sélectionner Fuseau horaire selon votre région d'abord.

Méthode 5: Réinitialiser la NVRAM
La NVRAM est une mémoire vive non volatile qui garde une trace de plusieurs paramètres système non essentiels tels que la résolution, le volume, le fuseau horaire, les fichiers de démarrage, etc. Un problème dans la NVRAM peut entraîner une erreur de connexion à iMessage ou FaceTime sur Mac. La réinitialisation de la NVRAM est simple et rapide, comme expliqué ci-dessous :
1. Fermer votre Mac.
2. appuie sur le touche marche/arrêt pour redémarrer votre machine.
3. Appuyez et maintenez Option – Commande – P – R pendant environ 20 secondes jusqu'à ce que le logo pomme apparaît à l'écran.
4. Connexion à votre système et reconfigurer les paramètres qui ont été définis par défaut.
Méthode 6: Activer l'identifiant Apple pour iMessage et FaceTime
Il est possible que les paramètres d'iMessage soient à l'origine d'une erreur d'activation d'iMessage. De même, vous devez vérifier l'état de l'identifiant Apple sur FaceTime pour corriger l'erreur d'activation de FaceTime. Par conséquent, il est important de vous assurer que votre identifiant Apple est activé pour ces deux plates-formes.
1. Ouvert FaceTime sur votre Mac.
2. Maintenant, cliquez sur FaceTime dans le menu du haut, et cliquez sur Préférences, comme montré.

3. Cochez la case intitulée Activer ce compte pour votre identifiant Apple souhaité, comme illustré.

4. Étant donné que le processus reste le même pour iMessage et FaceTime, répétez donc le idem pour l'iMessage application aussi.
Lire aussi :Correction d'iMessage non livré sur Mac
Méthode 7: modifier les paramètres d'accès au trousseau
Enfin, vous pouvez essayer de modifier les paramètres d'accès au trousseau pour résoudre le problème de connexion à iMessage ou Facetime en tant que :
1. Aller à Utilitaires dossier, puis cliquez sur Accès au trousseau comme montré.

2. Taper IDS dans la barre de recherche en haut à droite de l'écran.
3. Dans cette liste, trouvez votre identifiant Apple fichier se terminant par Jeton d'authentification, comme souligné ci-dessous.

4. Effacer ce fichier. S'il y a plusieurs fichiers avec la même extension, supprimez-les tous.
5. Redémarrage votre Mac et essayez de vous connecter à FaceTime ou iMessage.
Conseillé:
- 12 façons de résoudre le problème de stockage complet de l'iPhone
- Fix iTunes continue de s'ouvrir tout seul
- Comment réparer Apple CarPlay ne fonctionne pas
- Correction de FaceTime ne fonctionnant pas sur Mac
Nous espérons que vous avez pu le correctif n'a pas pu se connecter à iMessage ou Facetime avec notre guide utile et complet. Faites-nous savoir quelle méthode a fonctionné le mieux pour vous. Si vous avez des questions ou des suggestions, déposez-les dans la section des commentaires.



