Google Agenda ne fonctionne pas? 9 façons de le réparer
Divers / / November 28, 2021
La popularité des applications de calendrier augmente rapidement, en raison des fonctionnalités avancées qui facilitent le suivi des événements et la gestion de notre emploi du temps. Fini le temps où vous deviez écrire manuellement les événements sur un calendrier imprimé ou utiliser un agenda pour planifier vos réunions. Ces applications avancées se synchronisent automatiquement avec votre courrier électronique et ajoutent des événements au calendrier. Ils donnent également des rappels en temps opportun pour s'assurer que vous ne manquez aucune réunion ou activité importante. Désormais, parmi ces applications, celle qui brille le plus et qui est la plus populaire est Google Agenda. Il est peut-être vrai que tout ce que Google fabrique n'est pas de l'or, mais cette application l'est. Surtout pour les personnes utilisant Gmail, cette application est la solution idéale.
Google Agenda est une application utilitaire extrêmement utile de Google. Son interface simple et sa gamme de fonctionnalités utiles en font l'une des applications de calendrier les plus utilisées. Google Agenda est disponible pour Android et Windows. Cela vous permet de synchroniser votre ordinateur portable ou votre ordinateur avec votre mobile et de gérer les événements de votre calendrier à tout moment et en tout lieu. Il est facilement accessible et créer de nouvelles entrées ou éditer est un jeu d'enfant. Cependant, comme toutes les autres applications, Google Calendar peut parfois mal fonctionner. Que ce soit en raison d'une mise à jour boguée ou d'un problème dans les paramètres de l'appareil; Google Agenda cesse parfois de fonctionner. Cela le rend très gênant pour l'utilisateur final. Par conséquent, dans cet article, nous allons vous apprendre à réparer Google Agenda si jamais vous découvrez qu'il ne fonctionne pas.
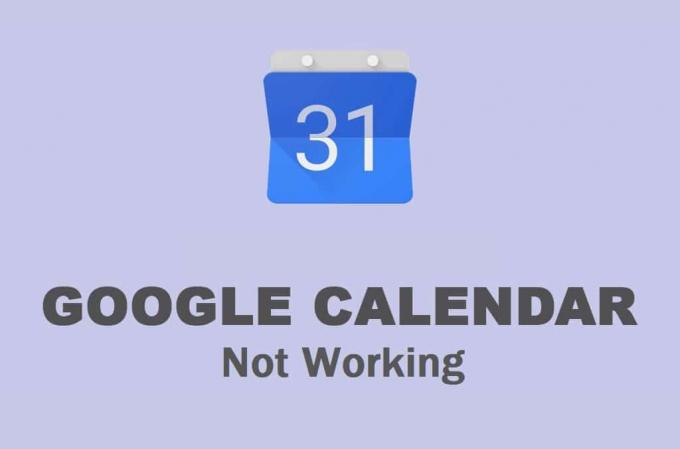
Contenu
- Comment réparer le calendrier Google ne fonctionne pas sur Android
- Solution 1: redémarrez votre appareil
- Solution 2: Assurez-vous que votre Internet fonctionne correctement
- Solution 3: Effacer le cache et les données pour Google Calendar
- Solution 4: mettre à jour l'application
- Solution 5: mettre à jour le système d'exploitation Android
- Solution 6: vérifiez les paramètres de date et d'heure
- Solution 7: réinstaller Google Agenda
- Solution 8: téléchargez et installez un ancien fichier APK pour Google Calendar
- Solution 9: accéder à Google Agenda à partir d'un navigateur Web
- Comment résoudre le problème de non fonctionnement de Google Calendar sur un PC
- Méthode 1: Mettez à jour votre navigateur Web
- Méthode 2: Assurez-vous que votre Internet fonctionne correctement
- Méthode 3: désactiver/supprimer les extensions malveillantes
- Méthode 4: Effacer le cache et les cookies de votre navigateur
Comment réparer le calendrier Google ne fonctionne pas sur Android
Solution 1: redémarrez votre appareil
Chaque fois que vous rencontrez un problème sur votre mobile, qu'il soit lié à une application particulière ou à un autre problème comme la caméra ne fonctionne pas, ou les haut-parleurs ne fonctionnent pas, etc. essayez de redémarrer votre appareil. Le bon vieux traitement de l'éteindre et de le rallumer peut résoudre une variété de problèmes différents. Pour cette raison, il s'agit du premier élément de notre liste de solutions. Parfois, tout ce dont votre appareil a besoin est un simple redémarrage. Alors, maintenez le bouton d'alimentation enfoncé jusqu'à ce que le menu d'alimentation apparaisse à l'écran, puis appuyez sur le bouton de redémarrage.

Solution 2: Assurez-vous que votre Internet fonctionne correctement
La fonction principale de Google Calendar se synchronise avec votre Gmail et ajoute automatiquement des événements au calendrier en fonction des invitations reçues par e-mail. Pour ce faire, Google Agenda nécessite une connexion Internet stable. Si vous n'êtes pas connecté à un réseau Wi-Fi ou cellulaire ou si Internet ne fonctionne pas, l'application ne fonctionnera pas. Faites glisser vers le bas depuis le panneau de notification pour ouvrir le menu Paramètres rapides et vérifiez si le Wi-Fi est activé ou non.
Si vous êtes connecté à un réseau et qu'il affiche une force de signal appropriée, il est temps de tester s'il dispose ou non d'une connectivité Internet. La façon la plus simple de le faire est d'ouvrir YouTube et d'essayer de lire n'importe quelle vidéo. S'il joue sans mise en mémoire tampon, Internet fonctionne correctement et le problème est autre. Sinon, essayez de vous reconnecter au Wi-Fi ou de passer à vos données mobiles. Après cela, vérifiez si Google Agenda fonctionne ou non.

Solution 3: Effacer le cache et les données pour Google Calendar
Chaque application enregistre des données sous forme de fichiers cache. Le problème commence lorsque ces fichiers de cache sont corrompus. La perte de données dans Google Agenda peut être due à des fichiers de cache résiduels corrompus qui interfèrent avec le processus de synchronisation des données. Par conséquent, les nouvelles modifications apportées ne sont pas reflétées dans le calendrier. Pour corriger le problème de Google Calendar qui ne fonctionne pas sur Android, vous pouvez toujours essayer de vider le cache et les données de l'application. Suivez ces étapes pour effacer le cache et les fichiers de données de Google Agenda.
1. Allez au Paramètres de votre téléphone.
2. Appuyez sur le applications option.
3. Maintenant, sélectionnez Google Agenda de la liste des applications.

4. Maintenant, cliquez sur le Espace de rangement option.

5. Vous verrez maintenant les options pour effacer les données et vider le cache. Appuyez sur les boutons respectifs et lesdits fichiers seront supprimés.

6. Maintenant, quittez les paramètres et essayez à nouveau d'utiliser Google Agenda et voyez si le problème persiste.
Solution 4: mettre à jour l'application
La prochaine chose que vous pouvez faire est de mettre à jour votre application. Quel que soit le type de problème auquel vous êtes confronté, sa mise à jour à partir du Play Store peut le résoudre. Une simple mise à jour de l'application résout souvent le problème car la mise à jour peut venir avec des corrections de bogues pour résoudre le problème de non-fonctionnement de Google Agenda.
1. Allez au Jouer au magasin.

2. En haut à gauche, vous trouverez trois lignes horizontales. Cliquez sur eux.

3. Maintenant, cliquez sur le "Mes applications et jeux" option.

4. Rechercher Google Agenda et vérifiez s'il y a des mises à jour en attente.

5. Si oui, cliquez sur le mettre à jour bouton.
6. Une fois l'application mise à jour, essayez de l'utiliser à nouveau et vérifiez si vous pouvez réparer Google Agenda ne fonctionne pas sur le problème Android.
Lire aussi :Restaurer les événements Google Agenda manquants sur Android
Solution 5: mettre à jour le système d'exploitation Android
Il est possible que la faute ne vienne pas de l'application Google Calendar mais du système d'exploitation Android lui-même. Parfois, lorsqu'une mise à jour du système d'exploitation est en attente, la version précédente peut être un peu boguée. La mise à jour en attente pourrait être une raison pour laquelle Google Agenda ne fonctionne pas correctement. C'est toujours une bonne pratique de garder votre logiciel à jour. En effet, avec chaque nouvelle mise à jour, la société publie divers correctifs et corrections de bogues qui existent pour éviter que de tels problèmes ne se produisent. Par conséquent, nous vous recommandons fortement de mettre à jour votre système d'exploitation vers la dernière version.
1. Allez au Paramètres de votre téléphone.
2. Appuyez sur le Système option.

3. Maintenant, cliquez sur le Mise à jour logicielle.

4. Vous trouverez une option pour Rechercher les mises à jour logicielles. Clique dessus.

5. Maintenant, si vous trouvez qu'une mise à jour logicielle est disponible, appuyez sur l'option de mise à jour.
6. Attendez un certain temps pendant que la mise à jour est téléchargée et installée.
7. Après cela, ouvrez Google Agenda et voyez s'il fonctionne correctement ou non.
Solution 6: vérifiez les paramètres de date et d'heure
Un facteur couramment ignoré qui pourrait être responsable du non-fonctionnement de Google Agenda est la date et l'heure incorrectes sur votre appareil. Croyez-le ou non, mais les paramètres de date et d'heure ont un impact important sur la capacité de synchronisation de Google Agenda. Par conséquent, il est toujours sage de s'assurer que la date et l'heure sont correctement réglées. La meilleure chose à faire est de configurer pour activer le réglage automatique de la date et de l'heure. Votre appareil recevra désormais des données et des données horaires de votre opérateur, et ce sera exact. Suivez les étapes ci-dessous pour voir comment.
1. Ouvert Paramètres sur votre appareil.
2. Appuyez maintenant sur le Système option.
3. Après cela, appuyez sur le Date et l'heure option.

4. Ici, activez l'interrupteur à côté de Définir automatiquement option.
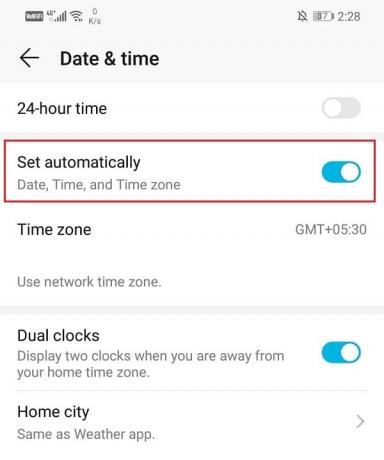
5. Redémarrez votre appareil après cela, puis vérifiez si Google Agenda fonctionne correctement.
Solution 7: réinstaller Google Agenda
Si aucune des méthodes ci-dessus ne fonctionne, il est probablement temps de prendre un nouveau départ. Allez-y et désinstallez l'application, puis réinstallez-la plus tard. Cela pourrait résoudre tout problème technique qu'une mise à jour n'a pas réussi à résoudre. Cela garantira également que le dysfonctionnement de l'application n'est pas causé par des paramètres ou des autorisations conflictuels. Sur certains appareils Android, Google Agenda est une application préinstallée et ne peut pas être complètement supprimé. Cependant, vous pouvez toujours désinstaller les mises à jour de l'application. Vous trouverez ci-dessous un guide étape par étape pour les deux scénarios.
1. Tout d'abord, ouvrez Paramètres sur votre appareil.
2. Appuyez maintenant sur le applications option.

3. Après cela, faites défiler la liste des applications installées pour rechercher Google Agenda puis appuyez dessus pour ouvrir les paramètres de l'application.

4. Ici, appuyez sur le Bouton de désinstallation.
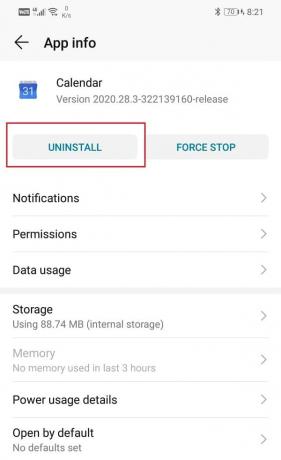
5. Cependant, si Google Agenda était pré-installé sur votre appareil, vous ne trouverez pas de Bouton de désinstallation. Dans ce cas, appuyez sur l'option de menu (trois points verticaux) en haut à droite de l'écran et sélectionnez le Désinstaller les mises à jour option.
6. Une fois l'application désinstallée, redémarrez votre appareil.
7. Ouvrez maintenant le Play Store, recherchez Google Agenda et installez-le.
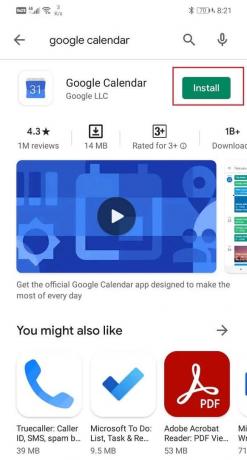
8. Lorsque vous ouvrez l'application pour la première fois, assurez-vous d'accorder toutes les demandes d'autorisation.
9. Une fois que tout est configuré, vérifiez si Google Agenda fonctionne correctement ou non.
Solution 8: téléchargez et installez un ancien fichier APK pour Google Calendar
Si aucune des méthodes ci-dessus ne fonctionne, le coupable est très certainement un bogue qui a fait son chemin dans la dernière mise à jour. Google peut mettre un certain temps à le remarquer et à le corriger. Jusque-là, l'application continuera à mal fonctionner. La seule chose que vous pouvez faire est d'attendre une nouvelle mise à jour avec des corrections de bogues. D'ici là, il existe une alternative qui consiste à télécharger et installer l'ancienne version stable de Google Calendar à l'aide d'un fichier APK. Vous pouvez trouver des fichiers APK stables et fiables sur APKMirror. Maintenant que vous allez télécharger le fichier APK à l'aide d'un navigateur comme Chrome, vous devez activer l'installation à partir du paramètre Sources inconnues pour Chrome. Suivez les étapes ci-dessous pour voir comment.
1. Ouvert Paramètres sur votre téléphone.
2. Appuyez maintenant sur le applications option.
3. Faites défiler la liste des applications et ouvrez Google Chrome.

4. Maintenant sous Réglages avancés, vous trouverez le Sources inconnues option. Clique dessus.
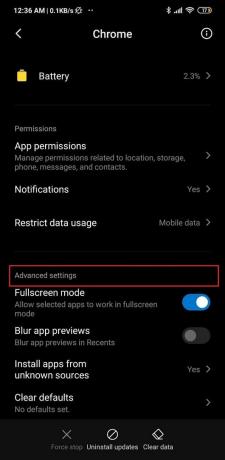
5. Ici, activez l'interrupteur pour activer l'installation des applications téléchargées à l'aide du navigateur Chrome.
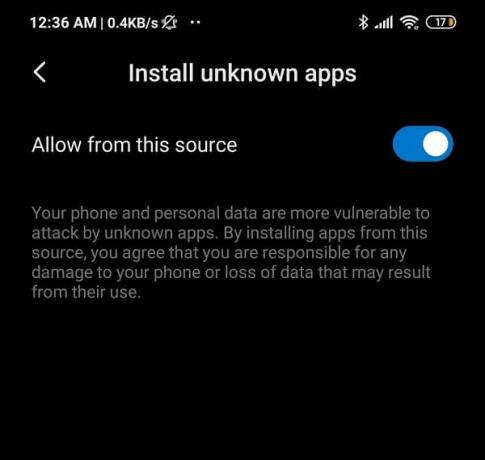
Après cela, l'étape suivante consiste à télécharger le Fichier APK pour Google Calendar depuis APKMirror. Vous trouverez ci-dessous les étapes qui vous aideront dans le processus.
1. Tout d'abord, accédez au site Web d'APKMirror à l'aide d'un navigateur Web comme Chrome. Vous pouvez le faire en cliquant directement ici.

2. Recherchez maintenant Google Agenda.
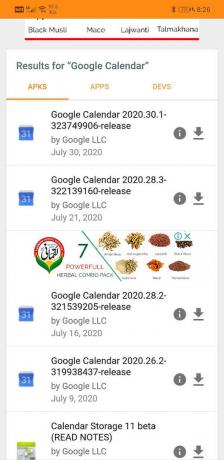
3. Vous trouverez de nombreuses versions classées en fonction de leur date de sortie avec la dernière en haut.
4. Faites défiler un peu et recherchez une version qui date d'au moins deux mois et appuyez dessus. Notez que les versions bêta sont également disponibles sur APKMirror et nous pouvons vous recommander de les éviter car les versions bêta ne sont généralement pas stables.
5. Cliquez maintenant sur le « Voir les APKS et les bundles disponibles » option.
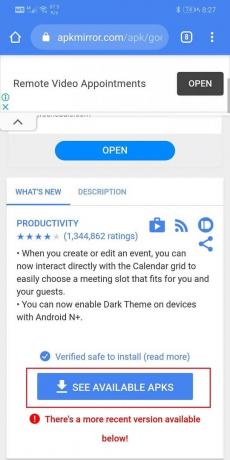
6. Un fichier APK a plusieurs variantes, sélectionnez celle qui vous convient.
7. Suivez maintenant les instructions à l'écran et acceptez de télécharger le fichier.

8. Vous recevrez un avertissement indiquant que le fichier APK peut être dangereux. Ignorez cela et acceptez d'enregistrer le fichier sur votre appareil.
9. Allez maintenant dans Téléchargements et appuyez sur le Fichier APK que vous venez de télécharger.

10. Cela installera l'application sur votre appareil.
11. Ouvrez maintenant l'application nouvellement installée et voyez si elle fonctionne correctement ou non. Si vous rencontrez toujours des problèmes, alors vous pouvez essayer de télécharger une version encore plus ancienne.
12. L'application peut vous recommander de mettre à jour vers la dernière version, mais prenez note de ne pas le faire. Continuez à utiliser l'ancienne application aussi longtemps que vous le souhaitez ou jusqu'à ce qu'une nouvelle mise à jour soit livrée avec des corrections de bogues.
13. Aussi, il serait sage de désactiver le paramètre Sources inconnues pour Chrome après cela, car il protège votre appareil contre les applications nuisibles et malveillantes.
Lire aussi :Partagez votre calendrier Google avec quelqu'un d'autre
Solution 9: accéder à Google Agenda à partir d'un navigateur Web
Si aucune des méthodes ci-dessus ne fonctionne, cela signifie qu'il y a un bogue sérieux avec l'application. Cependant, heureusement, Google Agenda n'est qu'une application. Il est facilement accessible à partir d'un navigateur Web. Nous vous suggérons de le faire pendant que le problème avec l'application est résolu. Suivez les étapes ci-dessous pour utiliser le client Web pour Google Agenda.
1. Ouvert Google Chrome sur votre portable.
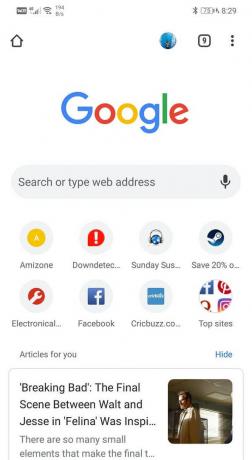
2. Appuyez maintenant sur le bouton de menu (trois points verticaux) en haut à droite de l'écran et dans le menu déroulant, sélectionnez Site de bureau.
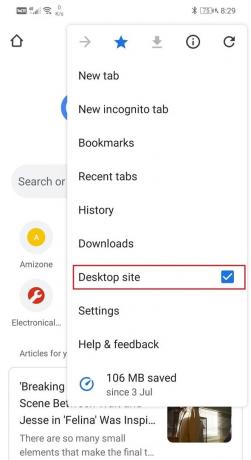
3. Après cela, recherchez Google Agenda et ouvrir son site Internet.

4. Vous pourrez désormais utiliser toutes les fonctionnalités et tous les services de Google Agenda, comme au bon vieux temps.

Comment résoudre le problème de non fonctionnement de Google Calendar sur un PC
Comme mentionné précédemment, Google Chrome ne se limite pas aux smartphones Android, et vous pouvez également l'utiliser sur un ordinateur via un navigateur Web comme Chrome. Si vous rencontrez des problèmes lors de l'utilisation de Google Chrome sur votre ordinateur, il existe plusieurs solutions simples. Dans cette section, nous allons fournir un guide étape par étape pour résoudre le problème de non-fonctionnement de Google Agenda.
Méthode 1: Mettez à jour votre navigateur Web
Si Google Agenda ne fonctionne pas sur votre ordinateur, cela est probablement dû à un navigateur Web obsolète. Le mettre à jour vers sa dernière version et aider à résoudre le problème et vous permettre de profiter de toutes les fonctionnalités de Google Agenda. Suivez les étapes ci-dessous pour voir comment :
1. Pour faciliter la compréhension, nous prendrons comme exemple Google Chrome.

2. Ouvrez Google Chrome sur votre ordinateur et appuyez sur le option de menu (trois points verticaux) en haut à droite de l'écran.
3. Dans le menu déroulant, cliquez sur Aider et sélectionnez À propos de Google Chrome option.

4. Il recherchera automatiquement les mises à jour. Clique sur le bouton d'installation si vous trouvez des mises à jour en attente.
5. Essayez à nouveau d'utiliser Google Agenda et voyez si le problème persiste ou non.
Méthode 2: Assurez-vous que votre Internet fonctionne correctement
Tout comme l'application Android, vous aurez besoin d'une connexion Internet stable pour utiliser correctement Google Agenda. Pour vous assurer d'ouvrir YouTube et essayez de lire une vidéo dessus. En dehors de cela, vous pouvez également rechercher n'importe quoi en ligne et voir si vous pouvez ouvrir d'autres sites Web aléatoires. S'il s'avère qu'une mauvaise ou aucune connexion Internet est la cause de tous les problèmes, essayez de vous reconnecter au réseau Wi-Fi. Si cela ne fonctionne pas, vous devez réinitialiser votre routeur. La dernière alternative serait d'appeler le fournisseur de services réseau et de lui demander de le réparer.
Méthode 3: désactiver/supprimer les extensions malveillantes
Il est possible que la raison pour laquelle Google Agenda ne fonctionne pas soit une extension malveillante. Les extensions sont une partie importante de Google Agenda, mais parfois, vous téléchargez certaines extensions qui n'ont pas les meilleures intentions en tête pour votre ordinateur. Le moyen le plus simple de s'en assurer est de passer à la navigation incognito et d'ouvrir Google Agenda. Tant que vous êtes en mode navigation privée, les extensions ne seront pas actives. Si Google Agenda fonctionne correctement, cela signifie que le coupable est une extension. Suivez les étapes ci-dessous pour supprimer une extension de Chrome.
1. Ouvert Google Chrome sur ton ordinateur.
2. Appuyez maintenant sur le bouton de menu et sélectionnez Plus d'outils dans le menu déroulant.
3. Après cela, cliquez sur le Rallonges option.

4. Maintenant désactiver/supprimer extensions récemment ajoutées, en particulier celles que vous avez ajoutées au moment où ce problème a commencé à se produire.

5. Une fois les extensions supprimées, vérifiez si Google Agenda fonctionne correctement ou non.
Méthode 4: Effacer le cache et les cookies de votre navigateur
Si aucune des méthodes ci-dessus ne fonctionne, il est temps d'effacer les fichiers de cache et les cookies de votre navigateur. Étant donné que Google Agenda fonctionne en mode navigation privée mais pas en mode normal, la prochaine cause possible du problème est les cookies et les fichiers de cache. Suivez les étapes ci-dessous pour les supprimer de votre ordinateur.
1. Tout d'abord, ouvrez Google Chrome sur ton ordinateur.
2. Appuyez maintenant sur le bouton de menu et sélectionnez Plus d'outils dans le menu déroulant.
3. Après cela, cliquez sur le Effacer les données de navigation option.

4. Sous la plage horaire, sélectionnez le Tout le temps option et appuyez sur le Bouton Effacer les données.
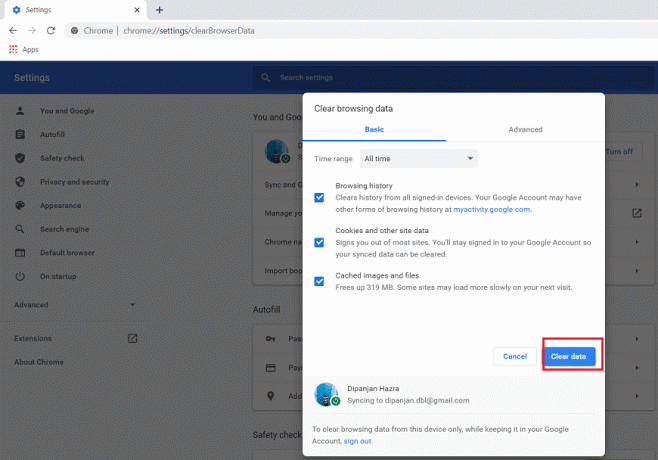
5. Vérifiez maintenant si Google Agenda fonctionne correctement ou non.
Conseillé:
- 7 façons de réparer les images Facebook qui ne se chargent pas
- Correction d'Outlook ne se synchronisant pas sur Android
- Comment réparer la rotation automatique qui ne fonctionne pas sur Android
Sur ce, nous arrivons à la fin de cet article. Nous espérons que vous trouverez ces informations utiles. Si vous ne parvenez toujours pas à résoudre le problème du non-fonctionnement de Google Agenda, cela est probablement dû à un problème lié au serveur du côté de Google. La seule chose que vous puissiez faire est d'écrire au centre d'assistance de Google et de signaler ce problème. Espérons qu'ils reconnaîtront officiellement le problème et fourniront une solution rapide pour le même problème.


