Comment réparer la barre des tâches de Windows 11 ne fonctionne pas
Divers / / December 06, 2021
La barre des tâches de Windows a été au centre de toutes les attentions depuis qu'elle a été relookée avec la sortie de Windows 11. Vous pouvez maintenant centrer votre barre des tâches, utiliser le nouveau centre d'action, modifier son alignement ou l'ancrer sur le côté gauche de votre écran comme dans les versions précédentes de Windows. Malheureusement, le déploiement de cette fonctionnalité a été moins que réussi, un nombre croissant d'utilisateurs ayant du mal à faire fonctionner leur barre des tâches sur Windows 11 depuis plusieurs mois maintenant. Bien que Microsoft ait reconnu le problème, fourni une solution de contournement et travaille actuellement sur une solution complète, les utilisateurs semblent toujours incapables de réactiver la barre des tâches. Si vous rencontrez également le même problème, ne vous inquiétez pas! Nous vous apportons un guide utile qui vous apprendra comment résoudre le problème de non-fonctionnement de la barre des tâches de Windows 11.
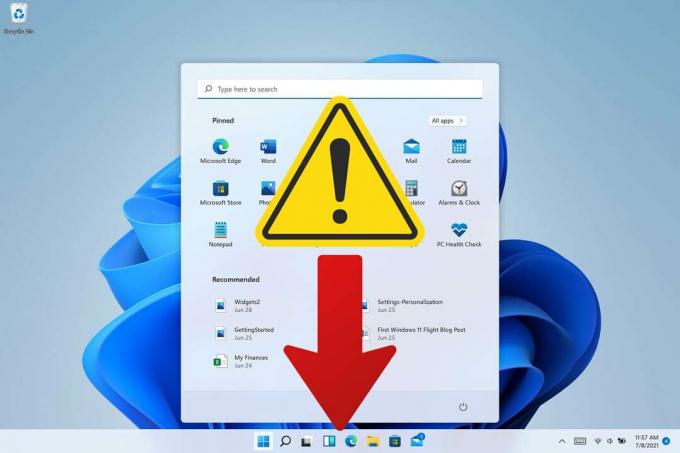
Contenu
- Comment réparer la barre des tâches de Windows 11 ne fonctionne pas
- Raisons du problème de chargement de la barre des tâches sous Windows 11
- Méthode 1: Redémarrez le PC Windows 11.
- Méthode 2: désactivez la fonctionnalité Masquer automatiquement la barre des tâches.
- Méthode 3: redémarrer les services requis
- Méthode 4: définissez la date et l'heure correctes.
- Méthode 5: Activer le contrôle de compte d'utilisateur local
- Méthode 6: Activez l'entrée de registre XAML.
- Méthode 7: désinstaller les mises à jour récentes de Windows
- Méthode 8: Exécutez les outils SFC, DISM et CHKDSK
- Méthode 9: réinstaller UWP
- Méthode 10: Créer un compte d'administrateur local
- Méthode 11: effectuez la restauration du système.
Comment réparer la barre des tâches de Windows 11 ne fonctionne pas
Barre des tâches de Windows 11 contient le menu Démarrer, les icônes de la zone de recherche, le centre de notifications, les icônes des applications et bien plus encore. Il est situé en bas de l'écran dans Windows 11 et les icônes par défaut sont alignées au centre. Windows 11 fournit également une fonctionnalité pour déplacer la barre des tâches.
Raisons du problème de chargement de la barre des tâches sous Windows 11
La barre des tâches a une apparence et une approche repensées de ses fonctionnalités dans Windows 11, car elle s'appuie désormais sur plusieurs services ainsi que sur le menu Démarrer lui-même.
- La barre des tâches semble être perturbée pendant le processus de mise à niveau de Windows 10 vers Windows 11.
- De plus, Windows Update publié le mois dernier semble être à l'origine de ce problème pour certains utilisateurs.
- Plusieurs autres rencontrent le même problème en raison d'une heure système qui ne correspond pas.
Méthode 1: Redémarrez le PC Windows 11
Avant d'essayer un dépannage avancé, c'est une bonne idée d'essayer des mesures simples comme le redémarrage de votre PC. Cela effectuera une réinitialisation logicielle sur votre système, permettant au système de recharger les données nécessaires et éventuellement de résoudre les problèmes avec la barre des tâches et le menu Démarrer.
Méthode 2: désactiver la fonctionnalité Masquer automatiquement la barre des tâches
La fonction de masquage automatique de la barre des tâches existe depuis un certain temps maintenant. Semblable à ses itérations précédentes, Windows 11 vous offre également la possibilité de l'activer ou de le désactiver. Voici comment résoudre le problème de non-fonctionnement de la barre des tâches de Windows 11 en la désactivant :
1. presse Touches Windows + I ensemble pour ouvrir Paramètres application.
2. Cliquer sur Personnalisation du volet de gauche et Barre des tâches dans le volet de droite, comme illustré.
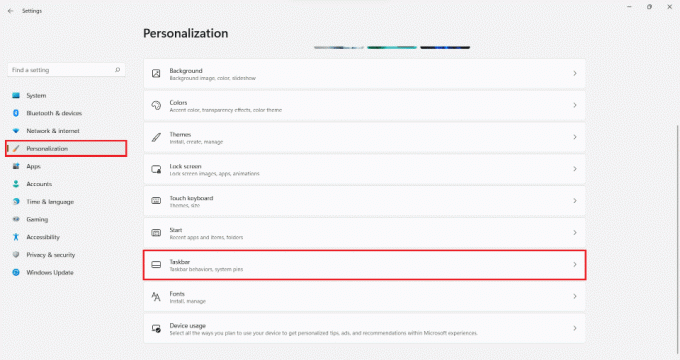
3. Cliquer sur Comportements de la barre des tâches.
4. Décochez la case cochée Masquer automatiquement la barre des tâches pour désactiver cette fonctionnalité.

Lire aussi :Comment masquer les fichiers et dossiers récents sous Windows 11
Méthode 3: redémarrer les services requis
Depuis que la barre des tâches de Windows 11 a été repensée, elle s'appuie désormais sur plusieurs services pour fonctionner correctement sur n'importe quel système. Vous pouvez essayer de redémarrer ces services pour résoudre le problème de chargement de la barre des tâches de Windows 11 comme suit :
1. presse Touches Ctrl + Maj + Echap ensemble pour ouvrir Gestionnaire des tâches.
2. Basculez vers le Des détails languette.
3. Localiser explorer.exe service, faites un clic droit dessus et cliquez sur Tâche finale depuis le menu contextuel.
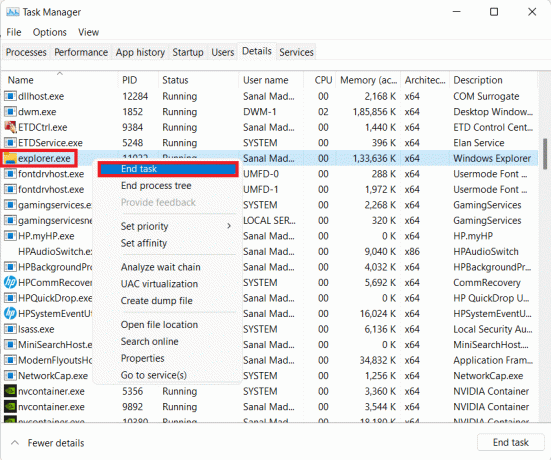
4. Cliquer sur Processus final dans l'invite, s'il apparaît.
5. Cliquer sur Fichier > Exécuter une nouvelle tâche, comme illustré, dans la barre de menu.
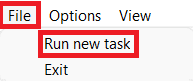
6. Taper explorer.exe et cliquez sur d'accord, comme montré.
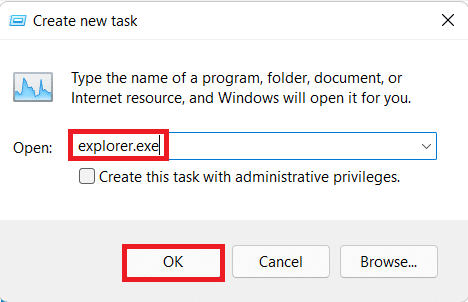
7. Répétez le même processus pour les services mentionnés ci-dessous :
- ShellExperienceHost.exe
- SearchIndexer.exe
- SearchHost.exe
- RuntimeBroker.exe
8. Maintenant, redémarrez votre PC.
Méthode 4: Définir la date et l'heure correctes
Aussi bizarre que cela puisse paraître, de nombreux utilisateurs ont signalé une heure et une date erronées comme étant à l'origine du problème de la barre des tâches sous Windows 11. Par conséquent, le corriger devrait aider.
1. presse les fenêtresclé et tapez Paramètres de date et d'heure. Ensuite, cliquez sur Ouvert, comme montré.
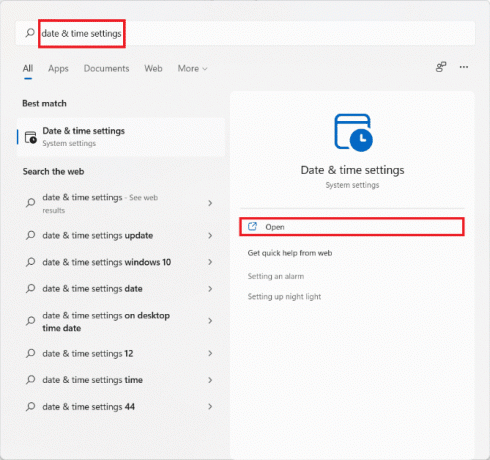
2. Changer Au les bascules pour Régler l'heure automatiquement et Définir le fuseau horaire automatiquement option.

3. Sous le Section des paramètres supplémentaires, cliquer sur Synchroniser maintenant pour synchroniser l'horloge de votre ordinateur avec les serveurs Microsoft.

4. Redémarrez votre PC Windows 11. Vérifiez si vous pouvez voir la barre des tâches maintenant.
5. Si non, redémarrer le service Explorateur Windows en suivant Méthode 3.
Lire aussi :Correction d'une erreur de mise à jour de Windows 11 rencontrée
Méthode 5: Activer le contrôle de compte d'utilisateur local
L'UAC est requis pour toutes les applications et fonctionnalités modernes, telles que le menu Démarrer et la barre des tâches. Si UAC n'est pas activé, vous devez l'activer comme suit :
1. presse Touches Windows + R simultanément pour ouvrir Courir boite de dialogue.
2. Taper cmd et appuyez sur Ctrl + Maj + Entréeclés ensemble pour lancer Invite de commandes comme Administrateur.
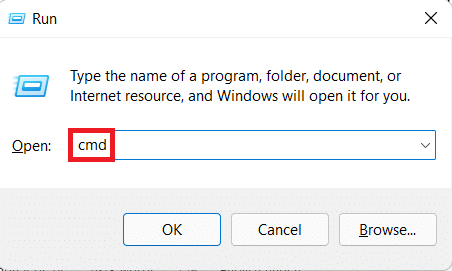
3. Dans la fenêtre d'invite de commandes, tapez la commande suivante et appuyez sur le Entrer clé à exécuter.
C:\Windows\System32\cmd.exe /k %windir%\System32\reg.exe AJOUTER HKLM\SOFTWARE\Microsoft\Windows\CurrentVersion\Policies\System /v EnableLUA /t REG_DWORD /d 0 /f
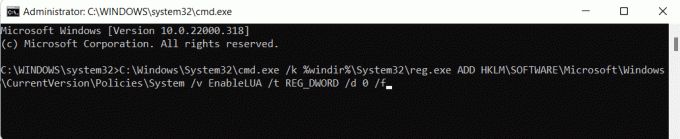
4. Redémarrage ton ordinateur.
Méthode 6: Activer l'entrée de registre XAML
Maintenant que l'UAC est activé et fonctionne correctement, la barre des tâches doit également être visible. Sinon, vous pouvez ajouter une petite valeur de registre, comme expliqué ci-dessous :
1. Lancer Gestionnaire des tâches. Cliquer sur Déposer > CourirNouveautâche dans le menu du haut, comme illustré.
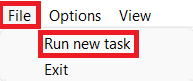
2. Taper cmd et appuyez sur Ctrl + Maj + Entréeclés ensemble pour lancer Invite de commandes comme Administrateur.
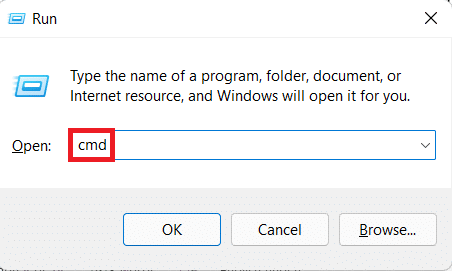
3. Tapez la commande ci-dessous et appuyez sur le Entrerclé.
REG AJOUTER "HKCU\Software\Microsoft\Windows\CurrentVersion\Explorer\Advanced" /V EnableXamlStartMenu /T REG_DWORD /D 1 /F
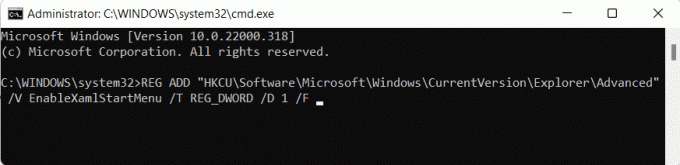
4. Revenir à Gestionnaire des tâches et localiser Windows Explorer dans le Processus languette.
5. Faites un clic droit dessus et sélectionnez Redémarrage dans le menu contextuel, comme illustré ci-dessous.
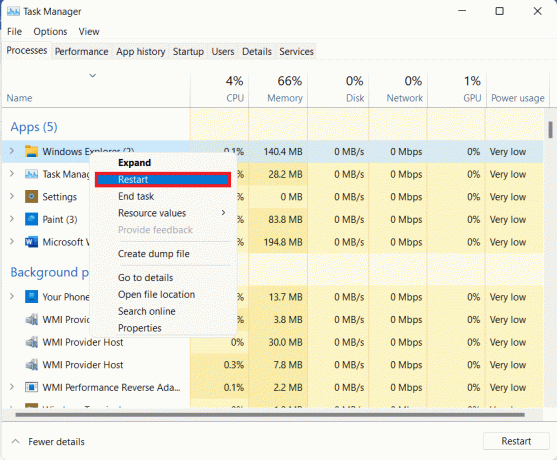
Lire aussi :Comment activer l'éditeur de stratégie de groupe dans Windows 11 Home Edition
Méthode 7: désinstaller les mises à jour récentes de Windows
Voici comment réparer la barre des tâches de Windows 11 qui ne fonctionne pas en désinstallant les mises à jour Windows récentes :
1. appuie sur le les fenêtresclé et tapez Paramètres. Ensuite, cliquez sur Ouvert, comme montré.

2. Cliquer sur les fenêtresMettre à jour dans le volet de gauche.
3. Ensuite, cliquez sur Mettre à jourl'histoire, comme montré.
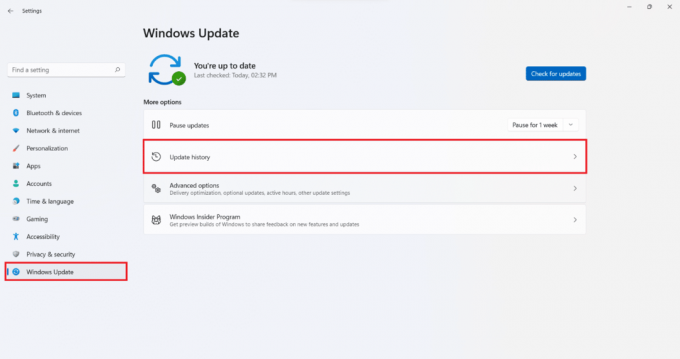
4. Cliquer sur Désinstallermises à jour sous En rapportLes paramètres section.

5. Sélectionnez la mise à jour la plus récente ou la mise à jour qui a provoqué l'apparition du problème dans la liste et cliquez sur Désinstaller, comme illustré ci-dessous.

6. Cliquer sur Oui dans le Désinstaller une mise à jour invite de confirmation.
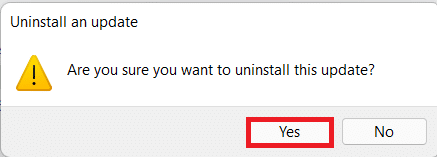
7. Redémarrage votre PC pour vérifier si cela résout le problème.
Méthode 8: Exécutez les outils SFC, DISM et CHKDSK
DISM et SFC scan sont des utilitaires intégrés au système d'exploitation Windows qui aident à réparer les fichiers système corrompus. Ainsi, si la barre des tâches ne charge pas le problème de Windows 11 est dû à un dysfonctionnement des fichiers système, suivez ces étapes pour le résoudre :
Noter: Votre ordinateur doit être connecté à Internet pour exécuter correctement les commandes données.
1. appuie sur le les fenêtresclé et tapez Invite de commandes, puis cliquez sur Exécuter en tant qu'administrateur.

2. Cliquer sur Oui dans le Contrôle de compte d'utilisateur rapide.
3. Tapez la commande donnée et appuyez sur le Entrerclé courir.
DISM /En ligne /cleanup-image /scanhealth
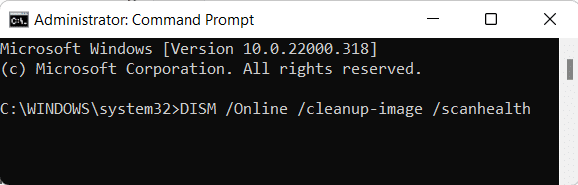
4. Exécuter DISM /En ligne /Cleanup-Image /RestoreHealth commande, comme indiqué.
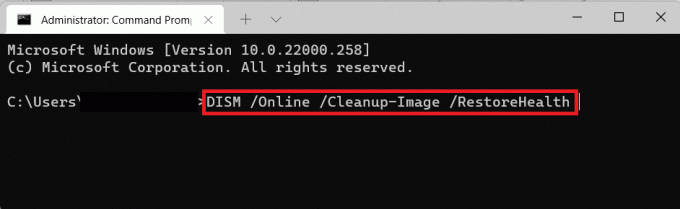
5. Ensuite, tapez la commande chkdsk C: /r et frappe Entrer.
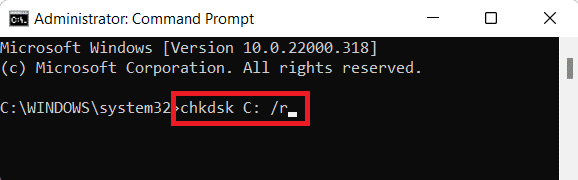
Noter: Si vous recevez un message indiquant Impossible de verrouiller le lecteur actuel, taper Oui et appuyez sur le Entrer pour lancer l'analyse chkdsk au prochain démarrage.
6. Puis, redémarrage votre ordinateur Windows 11.
7. Lancer Invite de commandes élevée encore une fois et tapez SFC /scannow et frappe Entrerclé.
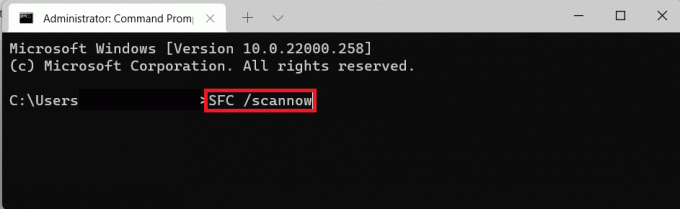
8. Une fois l'analyse terminée, redémarrage votre ordinateur à nouveau.
Lire aussi :Correction du code d'erreur 0x8007007f dans Windows 11
Méthode 9: réinstaller UWP
Plateforme Windows universelle ou UWP est utilisé pour créer des applications de base pour Windows. Bien qu'il soit officiellement déprécié au profit du nouveau SDK d'application Windows, il traîne toujours dans l'ombre. Voici comment réinstaller UWP pour résoudre le problème de non-fonctionnement de la barre des tâches de Windows 11 :
1. presse Ctrl + Maj + Echapclés ensemble pour ouvrir Gestionnaire des tâches.
2. Cliquer sur Déposer> Exécuter une nouvelle tâche, comme montré.
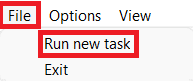
3. Dans le Créer une nouvelle tâche boîte de dialogue, tapez powershell et cliquez d'accord.
Noter: Cochez la case cochée Créer cette tâche avec des privilèges administratifs affiché en surbrillance.
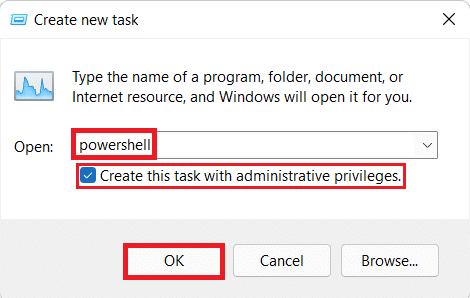
4. Dans le Windows Powershell Windows, tapez la commande suivante et appuyez sur le Entrerclé.
Get-AppxPackage -AllUsers | Foreach {Add-AppxPackage -DisableDevelopmentMode -Register « $ ($ _. Emplacement d'installation) \ AppXManifest.xml”}

5. Une fois l'exécution de la commande terminée, redémarrage votre PC pour voir si le problème est résolu.
Méthode 10: Créer un compte d'administrateur local
Si la barre des tâches ne fonctionne toujours pas pour vous à ce stade, vous pouvez créer un nouveau compte administrateur local, puis transférer toutes vos données vers le nouveau compte. Ce processus prendra du temps, mais c'est le seul moyen de faire fonctionner la barre des tâches sur votre PC Windows 11 sans la réinitialiser.
Étape I: ajouter un nouveau compte d'administrateur local
1. Lancer Gestionnaire des tâches. Cliquer sur Déposer > Exécuter une nouvelle tâche, comme précédemment.
2. Taper cmd et appuyez sur Ctrl + Maj + Entréeclés ensemble pour lancer Invite de commandes comme Administrateur.
3. Taper utilisateur net / ajouter et appuyez sur le Entrerclé.
Noter: Remplacer avec le nom d'utilisateur de votre choix.
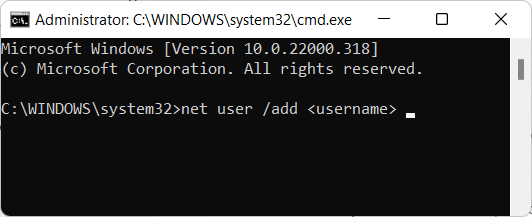
4. Tapez la commande suivante et appuyez sur Entrer:
net localgroup administrateurs
Noter: Remplacer avec le nom d'utilisateur que vous avez entré à l'étape précédente.
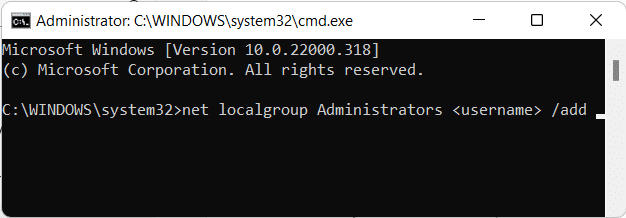
5. Tapez la commande: se déconnecter et appuyez sur le Entrer clé.
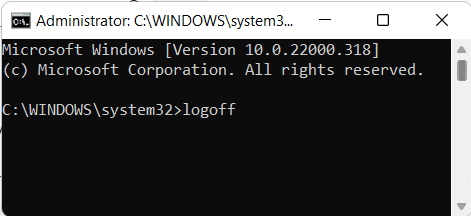
6. Après vous être déconnecté, cliquez sur le compte nouvellement ajouté pour connexion.
Étape II: Transférer les données de l'ancien vers le nouveau compte
Si la barre des tâches est visible et se charge correctement, suivez ces étapes pour transférer vos données vers le compte d'utilisateur nouvellement ajouté :
1. appuie sur le les fenêtresclé et tapez à propos de votre ordinateur. Cliquez ensuite sur Ouvert.
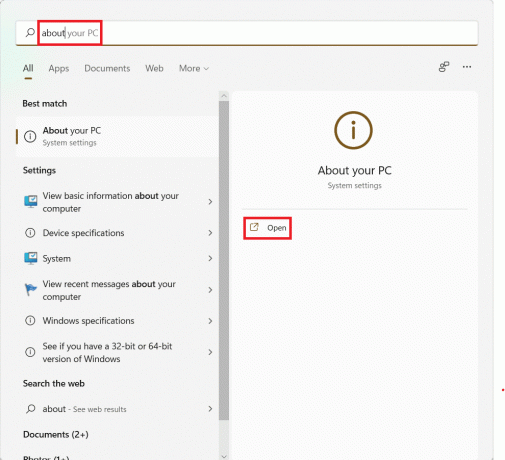
2. Cliquer sur Réglages avancés du système, comme montré.

3. Basculez vers le Onglet Avancé, cliquer sur Paramètres… bouton sous Des profils d'utilisateurs.
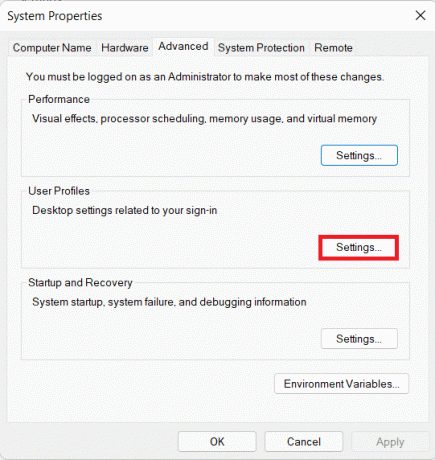
4. Sélectionnez le Compte d'utilisateur d'origine dans la liste des comptes et cliquez sur Cliquez sur Copier.
5. Dans le champ de texte sous Copier le profil vers, taper C:\Utilisateurs\en remplaçant avec le nom d'utilisateur du compte nouvellement créé.
6. Ensuite, cliquez sur Changer.
7. Entrer le Nom d'utilisateur du compte nouvellement créé et cliquez sur d'accord.
8. Cliquer sur d'accord dans le Copier boîte de dialogue également.
Toutes vos données seront maintenant copiées dans le nouveau profil où la barre des tâches fonctionne correctement.
Noter: Vous pouvez maintenant supprimer votre ancien compte utilisateur et ajouter un mot de passe au nouveau si nécessaire.
Lire aussi :Comment désactiver les programmes de démarrage dans Windows 11
Méthode 11: effectuer une restauration du système
1. Rechercher et lancer Panneau de commande à partir de la recherche du menu Démarrer comme indiqué.

2. Régler Afficher par > Grandes icônes et cliquez sur Récupération, comme montré.
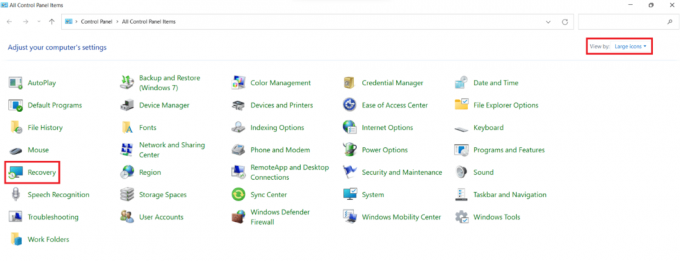
3. Cliquer sur OuvertSystèmeRestaurer.
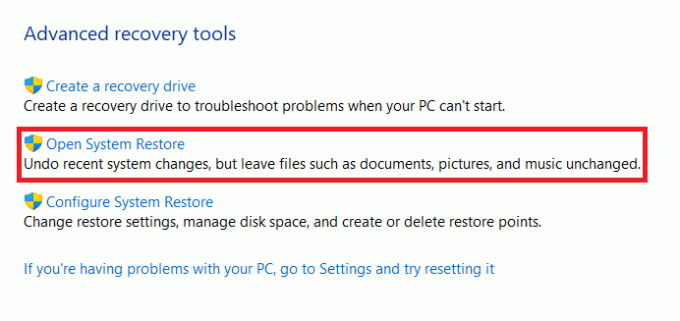
4. Cliquer sur Suivant > dans le Restauration du système fenêtre deux fois.
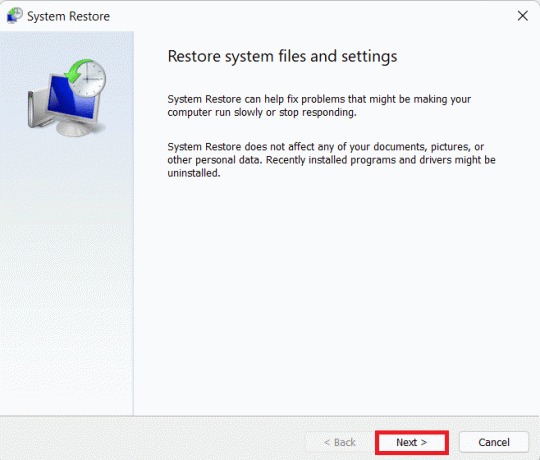
5. Sélectionnez le dernier Point de restauration automatique pour restaurer votre ordinateur au point où vous n'étiez pas confronté au problème. Cliquer sur Prochain.
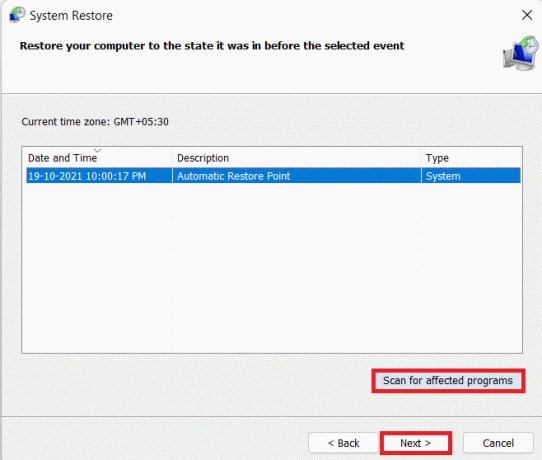
Noter: Vous pouvez cliquer sur Rechercher les programmes concernés pour voir la liste des applications qui seront affectées par la restauration de l'ordinateur au point de restauration précédemment défini. Cliquer sur proche pour quitter.
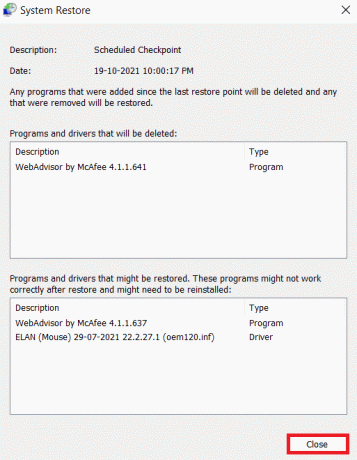
6. Enfin, cliquez sur Finir.

Foire aux questions (FAQ)
Q1. Comment accéder aux applications et paramètres Windows si je n'ai pas de barre des tâches ?
Rép. Le Gestionnaire des tâches peut être utilisé pour lancer presque toutes les applications ou paramètres de votre système.
- Pour lancer le programme souhaité, allez dans le Barre des tâches > Fichier > Exécuter une nouvelle tâche et entrez le chemin d'accès à l'application souhaitée.
- Si vous voulez démarrer un programme normalement, cliquez sur d'accord.
- Si vous souhaitez l'exécuter en tant qu'administrateur, appuyez sur Touches Ctrl + Maj + Entrée ensemble.
Q2. Quand Microsoft résoudra-t-il ce problème ?
Rép. Malheureusement, Microsoft n'a pas encore publié de correctif approprié pour ce problème. La société a tenté de publier un correctif dans les précédentes mises à jour cumulatives de Windows 11, mais cela a été un succès et un échec. Nous prévoyons que Microsoft résoudra complètement ce problème dans la prochaine mise à jour des fonctionnalités de Windows 11.
Conseillé:
- Comment désactiver la recherche en ligne à partir du menu Démarrer de Windows 11
- Comment réparer la webcam de Windows 11 ne fonctionne pas
- Correction de l'écran noir de Windows 11 avec un problème de curseur
- Comment réparer le Wi-Fi qui ne fonctionne pas sur le téléphone
Nous espérons que vous avez trouvé cet article intéressant et utile sur la façon de réparer la barre des tâches de Windows 11 ne fonctionne pas. Vous pouvez envoyer vos suggestions et questions dans la section commentaires ci-dessous. Nous aimerions savoir quel sujet vous souhaitez que nous explorions ensuite.



