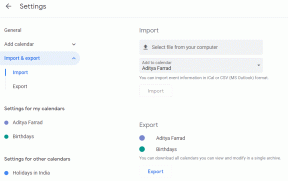Les 3 meilleures façons d'insérer des emojis dans un e-mail Microsoft Outlook
Divers / / December 06, 2021
Les émojis ont le pouvoir d'animer les conversations et de fournir une autre façon d'exprimer les émotions lorsque nous manquons de mots justes. L'utilisation d'emoji est assez élevée sur les plateformes de messagerie de médias sociaux telles que WhatsApp, Twitter et Facebook. Les développeurs de médias sociaux accordent également une attention particulière à la fourniture régulière d'une gamme d'options emoji aux utilisateurs.

Cependant, l'utilisation des emoji est minime sur les plates-formes de messagerie telles que Microsoft Outlook, car la plupart des utilisateurs ne sont pas au courant de son existence. La bonne nouvelle est que vous pouvez également incorporer des emojis dans vos e-mails Microsoft Outlook. Voilà comment cela fonctionne:
Aussi sur Guiding Tech
Insérer des emojis à l'aide du panneau Emoji sous Windows 10 et 11
Il n'y a aucune restriction sur l'endroit où les utilisateurs peuvent insérer un emoji sur Microsoft Outlook. Vous pouvez insérer des emojis dans la ligne d'objet ou le corps d'un e-mail. Dans cette première méthode, vous allez insérer l'emoji en lançant le panneau via les raccourcis clavier. Vérifiez les étapes ci-dessous :
Étape 1: Lancez Microsoft Outlook.

Étape 2: Sur le ruban, cliquez sur Nouvel e-mail ou cliquez sur Transférer ou répondre à n'importe quel e-mail de votre boîte de réception, selon que vous créez un nouvel e-mail ou répondez à un e-mail dans votre boîte de réception.

Étape 3: Placez votre curseur sur la partie de l'e-mail où vous devez insérer l'emoji.

Étape 4: Appuyez simultanément sur les touches Windows + point-virgule (;) de votre clavier pour lancer le panneau emoji. Si cette option ne fonctionne pas, appuyez sur les touches Windows + point (.).

Étape 5: Faites défiler le large éventail d'emojis disponibles. Cliquez sur celle qui correspond le mieux à l'émotion que vous souhaitez transmettre et sélectionnez Entrée sur votre clavier pour l'insérer dans l'e-mail.

Le panneau emoji contient plusieurs symboles, notamment des visages humains, des animaux, des objets et des panneaux de signalisation, pour n'en citer que quelques-uns.
Aussi sur Guiding Tech
Insérer des émoticônes à l'aide de la commande de symbole
La méthode ci-dessus fonctionne avec les PC utilisant le logiciel d'exploitation Windows 10 ou 11, elle ne fonctionnera donc pas si vous utilisez une version antérieure de Windows. Cependant, vous pouvez toujours insérer des emojis dans vos e-mails à l'aide de la commande symbole sur n'importe quel ordinateur Windows. Suivez les étapes ci-dessous pour réaliser cet exploit :
Étape 1: Lancez Microsoft Outlook.

Étape 2: Sur le ruban, cliquez sur Nouvel e-mail ou cliquez sur Transférer ou répondre à n'importe quel e-mail de votre boîte de réception, selon que vous créez un nouvel e-mail ou répondez à un e-mail dans votre boîte de réception.

Étape 3: Placez votre curseur sur la partie de l'e-mail où vous devez insérer l'emoji.

Étape 4: Sur le ruban et cliquez sur Insérer.
Noter: Si vous transférez ou répondez à un e-mail existant depuis le volet de lecture, vous devez cliquer sur le bouton Pop-out dans la partie supérieure du volet pour accéder à l'option Insérer.

Étape 5: Tout en haut à droite, cliquez sur le bouton Symbole et dans la liste déroulante, cliquez sur Plus de symboles.

Étape 6 : Dans le menu déroulant à côté de Police, sélectionnez Segoe UI Emoji comme police.
Noter: Si vous utilisez un PC Windows 7, vous pouvez choisir des emoji en noir et blanc via la police Segoe UI Symbol. La version emoji colorée sera affichée si l'ordinateur du destinataire prend en charge les emoji colorés.

Étape 7: Tous les caractères de la police ne sont pas des emoji, vous devez donc faire défiler la liste pour les localiser. Vous pouvez également utiliser la liste déroulante Sous-ensemble, où vous trouverez l'ensemble d'émojis le plus intéressant. Ils comprennent:
- Symboles
- Divers symboles
- Techniques diverses
- Caractères étendus - plan 1 (il s'agit du plus grand sous-ensemble d'emoji disponible)

Étape 8: Choisissez l'emoji qui communique le mieux vos émotions et cliquez sur le bouton Insérer.

Étape 9: Après avoir sélectionné vos emojis préférés, fermez la boîte de dialogue en cliquant sur Fermer.

Aussi sur Guiding Tech
Insérer des émojis en important des images en ligne
Cette méthode est pratique si vos emojis préférés ne sont pas disponibles dans le panneau des emojis ou la liste des symboles. Voilà comment cela fonctionne:
Étape 1: Lancez Microsoft Outlook.

Étape 2: Sur le ruban, cliquez sur Nouvel e-mail ou cliquez sur Transférer ou répondre à n'importe quel e-mail de votre boîte de réception, selon que vous créez un nouvel e-mail ou répondez à un e-mail dans votre boîte de réception.

Étape 3: Placez votre curseur sur la partie de l'e-mail où vous devez insérer l'emoji.

Étape 4: Sur le ruban et cliquez sur Insérer.

Étape 5 : Cliquez sur Images et sélectionnez Images en ligne dans le menu déroulant.

Étape 6: Dans le champ Rechercher, saisissez emojis et appuyez sur Entrée pour récupérer les résultats.

Étape 7 : Sélectionnez votre emoji préféré et cliquez sur Insérer.

Étape 8 : Placez le curseur de votre souris sur le bord de l'emoji pour ajuster la taille.

Meilleurs raccourcis Microsoft Outlook
En utilisant l'une des méthodes ci-dessus, vous devriez pouvoir insérer des emojis dans vos e-mails Outlook. La première méthode consiste à utiliser un raccourci pour accéder au panneau emoji. Il y a aussi d'autres raccourcis Outlook faciles vous pouvez apprendre à gagner du temps lorsque vous répondez aux e-mails.
L'article ci-dessus peut contenir des liens d'affiliation qui aident à soutenir Guiding Tech. Cependant, cela n'affecte pas notre intégrité éditoriale. Le contenu reste impartial et authentique.