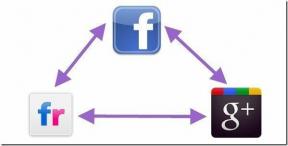Comment réparer la mise à jour de Windows 11 bloquée
Divers / / December 07, 2021
Il existe de nombreux éléments positifs pour Windows en tant que système d'exploitation. L'un d'eux est le flux entrant de mises à jour du créateur Microsoft. Si votre PC Windows 11 est connecté à Internet, vous continuerez à recevoir des mises à jour qui apporteront de nouvelles fonctionnalités, aspect repensé, solutions aux bogues et dysfonctionnements actuels du système et stabilité améliorations. Certains utilisateurs ont exprimé leur déception de recevoir beaucoup trop de mises à jour. Lorsque vous téléchargez une mise à jour sur votre PC Windows 11, il affiche généralement la progression en affichant un pourcentage. Si le compteur de pourcentage est bloqué, par exemple, s'il a affiché 90 % au cours des deux dernières heures, cela indique que quelque chose ne va pas. Cela signifie que Windows ne peut pas télécharger ou installer complètement la mise à jour. Ainsi, nous vous apportons un guide utile pour vous aider à résoudre le problème bloqué de la mise à jour de Windows 11.

Contenu
- Comment réparer la mise à jour de Windows 11 bloquée ou gelée
- Raisons pour lesquelles les mises à jour Windows sont gelées ou bloquées
- Méthode 1: exécuter l'utilitaire de résolution des problèmes de Windows Update
- Méthode 2: désinstaller les applications en conflit en mode sans échec
- Méthode 3: Activer les services Windows Update
- Méthode 4: Supprimer les anciens fichiers Windows Update manuellement
- Méthode 5: Réinitialiser le PC Windows 11
Comment réparer la mise à jour de Windows 11 bloquée ou gelée
Windows 11 est la dernière version du système d'exploitation Windows NT développé par Microsoft. Comme ce système d'exploitation est assez récent, plusieurs mises à jour sont publiées par les développeurs Microsoft. La mise à jour de Windows 11 bloquée est un problème très courant.
Raisons pour lesquelles les mises à jour Windows sont gelées ou bloquées
- Erreurs de connectivité Internet – Redémarrez votre PC et votre routeur Internet avant de suivre les solutions répertoriées dans cet article
- Manque d'espace mémoire
- Services de mise à jour Windows désactivés ou corrompus.
- Conflit de compatibilité avec un processus ou un logiciel existant
- Téléchargement incomplet des fichiers de mise à jour
Méthode 1: exécuter l'utilitaire de résolution des problèmes de Windows Update
Suivez ces étapes pour résoudre le problème de blocage de la mise à jour de Windows 11 en exécutant l'utilitaire de résolution des problèmes de Windows Update :
1. presse Touches Windows + I ensemble pour ouvrir le Paramètres application.
2. Dans le Système onglet, faites défiler vers le bas et cliquez sur Dépannage.
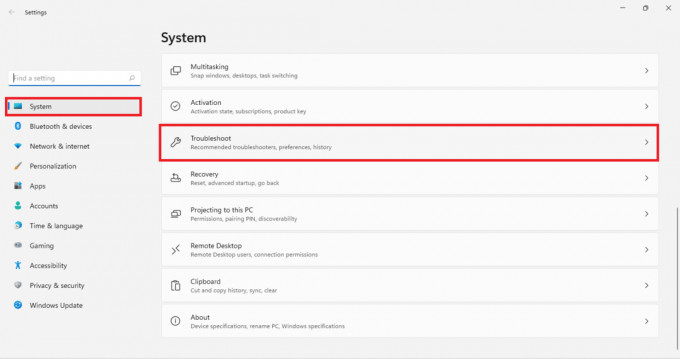
3. Cliquer sur Autres dépanneurs sous Options, comme montré.
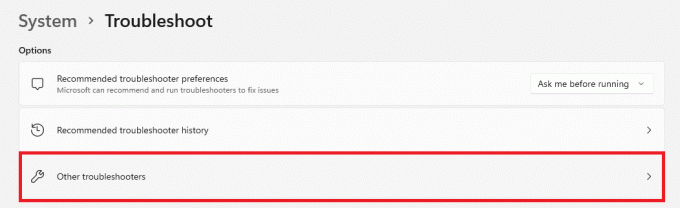
4. Cliquer sur Courir correspond à Windows Update.

L'utilitaire de résolution des problèmes de Windows Update analysera et résoudra automatiquement les problèmes, le cas échéant.
Méthode 2: désinstaller les applications en conflit en mode sans échec
Il est conseillé de démarrer votre PC Windows 11 en mode sans échec, puis de désinstaller les applications provoquant des conflits, comme expliqué ci-dessous :
1. presse Windows + R clés ensemble pour ouvrir Courir boite de dialogue.
2. Taper msconfig et cliquez sur d'accord, comme montré.

3. Clique sur le Botte onglet dans le Configuration du système la fenêtre.
4. Ici, sous Botteoptions, cochez la case cochée Démarrage securisé.
5. Sélectionnez le type de démarrage sécurisé, c'est-à-dire Minimal, Shell alternatif, Réparation Active Directory ou Réseau de Options de démarrage.
6. Cliquer sur Appliquer > OK pour activer le démarrage sans échec.
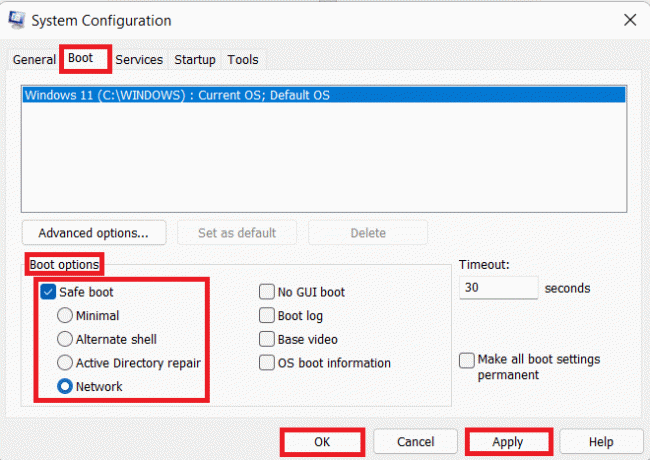
7. Cliquer sur Redémarrage dans l'invite de confirmation qui s'affiche.

8. presse Touches Windows + X ensemble pour ouvrir le Lien rapide menu. Cliquez sur Applications et fonctionnalités de la liste.

9. Faites défiler la liste des applications installées et cliquez sur le icône en trois points pour programmes tiers installé sur votre système.
Noter: nous avons montré Antivirus McAfee comme exemple ici.
10. Ensuite, cliquez sur Désinstaller, comme montré.

11. Cliquer sur Désinstaller à nouveau dans la boîte de dialogue de confirmation.

12. Décochez la case cochée Démarrage securisé dans Configuration du système fenêtre en suivant étapes 1-6.
Lire aussi :Comment télécharger et installer les mises à jour de Windows 11
Méthode 3: Activer les services Windows Update
Le service de mise à jour Windows est crucial pour exécuter le téléchargement et l'installation de la mise à jour Windows. Voici comment corriger le blocage de la mise à jour de Windows 11 en activant le service Windows Update :
1. Clique sur le Icône de recherche et tapez Prestations de service. Ensuite, cliquez sur Ouvert.
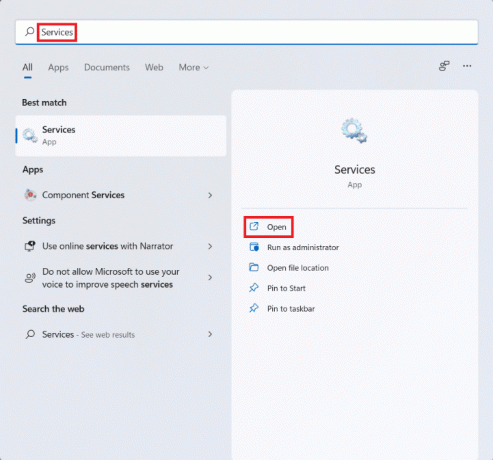
2. Faites défiler la liste des services et localisez Windows Update dans la liste. Double-cliquez dessus.

3. Dans le Propriétés de mise à jour de Windows fenêtre, configurez le Type de démarrage à Automatique et cliquez sur Début sous État du service.

4. Cliquer sur Appliquer > OK pour enregistrer ces modifications et Redémarrage ton ordinateur
Méthode 4: Supprimer les anciens fichiers Windows Update manuellement
La suppression des anciens fichiers Windows Update aidera non seulement à libérer l'espace de stockage requis pour les nouveaux téléchargements, mais aidera également à résoudre le problème de blocage de la mise à jour de Windows 11. Nous allons d'abord désactiver le service de mise à jour Windows, puis effacer les anciens fichiers de mise à jour et enfin le redémarrer.
1. Lancer Prestations de service fenêtre, comme précédemment.
2. Faites défiler vers le bas et double-cliquez sur Windows Update.

3. Dans le Propriétés de mise à jour de Windows fenêtre, configurez le Type de démarrage à Désactivée et cliquez sur Arrêter sous État du service.
4. Cliquer sur Appliquer > OK tel que représenté. Redémarrage votre ordinateur.
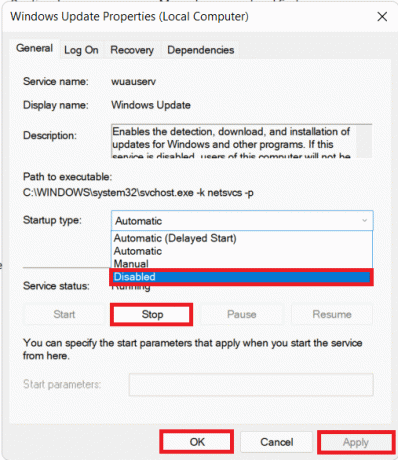
5. presse Touches Windows + E ensemble pour ouvrir Explorateur de fichiers.
6. Taper C:\Windows\SoftwareDistribution dans le Barre d'adresse et appuyez sur le Entrer clé.

7. Ici, appuyez sur Ctrl + Aclés ensemble pour sélectionner tous les fichiers et dossiers. Puis appuyez Maj + Supprimerclés ensemble pour supprimer ces fichiers.
8. Cliquer sur Oui dans le Supprimer plusieurs éléments invite à supprimer définitivement tous les fichiers.
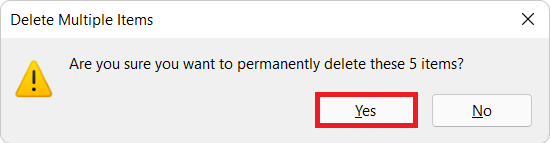
9. Maintenant, suivez Méthode 3 à Activer le service de mise à jour Windows.
Lire aussi :Correction de l'erreur de mise à jour de Windows 11 0x800f0988
Méthode 5: Réinitialiser le PC Windows 11
Si vous rencontrez toujours le même problème lors de la mise à jour, lisez notre guide sur Comment corriger le problème d'erreur de mise à jour de Windows 11 rencontré ici. Si tout le reste échoue, il n'y a pas d'autre choix que de réinitialiser votre PC comme indiqué ci-dessous :
1. presse Touches Windows + I ensemble pour lancer Windows Paramètres.
2. Dans le Système onglet, faites défiler vers le bas et cliquez sur Récupération, comme montré.

3. Sous Options de récupération, vous trouverez le Réinitialiser le PC bouton à côté de Réinitialiser ce PC option. Clique dessus.
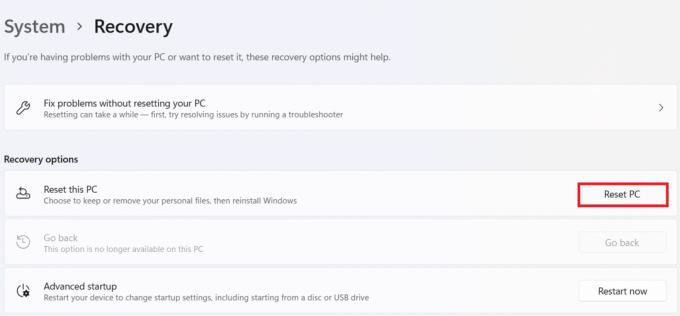
4. Dans le Réinitialiser ce PC fenêtre, cliquez sur Garder mes fichiers.
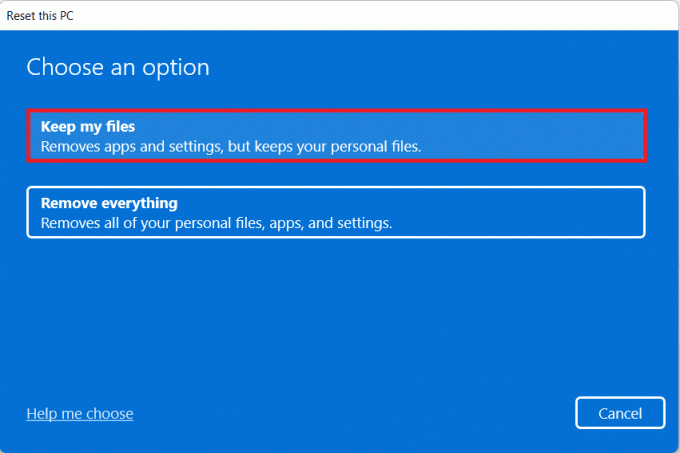
5. Choisissez l'une de ces options parmi les Comment souhaitez-vous réinstaller Windows filtrer:
- NuageTélécharger
- Localréinstaller
Noter: Le téléchargement dans le cloud nécessite une connexion Internet active mais est plus fiable que la réinstallation locale.
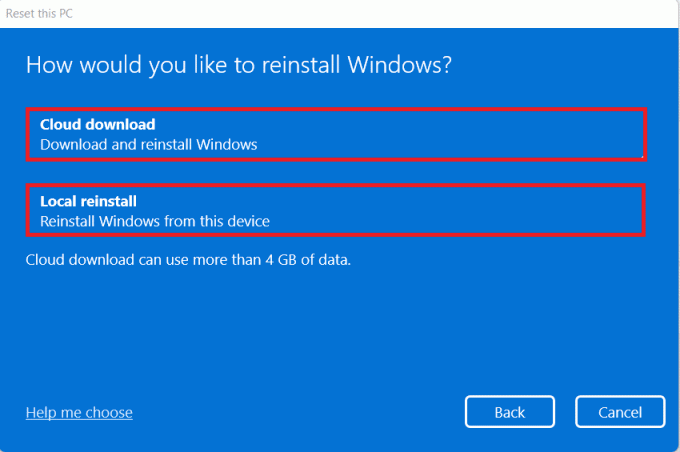
Noter: Sur le Paramètres additionnels écran, cliquez sur Modifier les paramètres pour modifier les choix précédemment effectués si vous le souhaitez. Ensuite, cliquez sur Prochain.
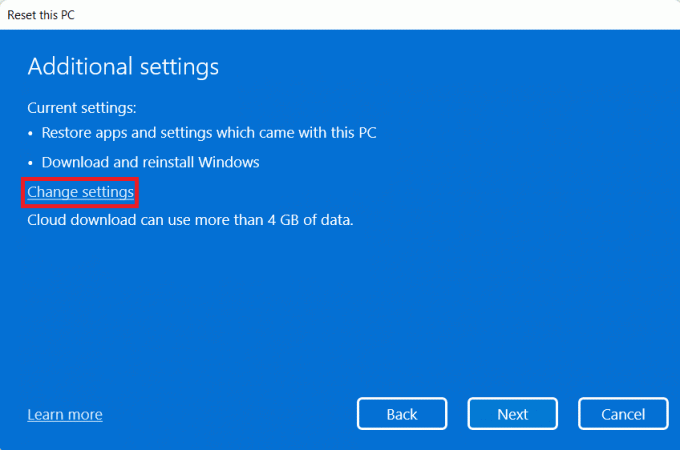
6. Enfin, cliquez sur Réinitialiser, comme illustré ci-dessous.

Pendant le processus de réinitialisation, votre ordinateur peut redémarrer plusieurs fois. Il s'agit d'un comportement normal affiché au cours de ce processus et cela peut prendre des heures pour terminer ce processus en fonction des paramètres que vous choisissez et des données stockées sur votre appareil.
Conseillé:
- Comment réinitialiser le mot de passe du compte Microsoft
- Comment restaurer l'icône de la corbeille manquante dans Windows 11
- Comment annuler les mises à jour des pilotes sur Windows 11
- Comment télécharger et installer des mises à jour facultatives dans Windows 11
Nous espérons que vous avez appris à correction de la mise à jour de Windows 11 bloquée ou gelée problème. Vous pouvez envoyer vos suggestions et questions dans la section commentaires ci-dessous.