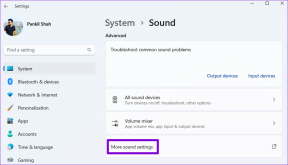3 façons de vérifier les mises à jour sur votre téléphone Android
Divers / / November 28, 2021
La technologie évolue très rapidement et chaque jour, de nouvelles mises à jour sont envoyées sur les smartphones, les tablettes, Windows, etc. Certaines mises à jour sont très utiles et améliorent l'expérience utilisateur, tandis que d'autres cassent simplement le système d'exploitation. Une fois que les utilisateurs ont installé ces mises à jour problématiques, leur appareil commence à agir bizarrement et ils souhaitent immédiatement revenir à la version précédente de leur système d'exploitation. Mais malheureusement, une fois que vous avez installé ces mises à jour, vous ne pouvez plus revenir en arrière. Bien que ce problème existe, mais les mises à jour sont importantes pour la sécurité de votre appareil et la publication rapide des correctifs du fabricant pour résoudre les problèmes liés à ces mises à jour. Ainsi, peu importe combien vous évitez les mises à jour, à un moment donné, il devient obligatoire de mettre à jour l'appareil.
Dans ce guide, nous parlerons notamment des mises à jour Android. De nos jours, les mises à jour pour Android sont fréquemment mises à jour et chaque nouvelle mise à jour contribue à améliorer l'interface utilisateur ou la sécurité des appareils Android. En règle générale, les utilisateurs reçoivent une notification des nouvelles mises à jour sur leurs smartphones dans la zone de liste déroulante des notifications, à condition que les données mobiles ou le Wi-Fi soient activés. Bien que ces notifications soient utiles, mais dans la plupart des cas, les utilisateurs ont tendance à oublier de vérifier les mises à jour ou la notification disparaît simplement sous d'autres notifications.
Ces mises à jour sont généralement déployées par vagues par les fabricants d'appareils et comme ces mises à jour sont déployées en grand nombre, il est logique que les mises à jour ne soient pas disponibles pour tout le monde à la fois et puissent prendre un certain temps pour atteindre chacun utilisateur. En outre, les mises à jour peuvent ne pas être compatibles avec un appareil plus ancien ou peuvent ne pas être disponibles pour votre modèle d'appareil particulier.

Il est donc possible que la notification de mise à jour soit en retard ou qu'elle ne vous parvienne pas immédiatement. Dans ce genre de situation, il est recommandé de vérifier manuellement les mises à jour sur votre téléphone Android et de ne pas attendre que la notification de mise à jour s'affiche. Et dans certains cas, si la notification de mise à jour n'apparaît pas, cela ne signifie pas que la mise à jour n'est pas disponible pour votre appareil, il vous suffit de vérifier manuellement la mise à jour et si une mise à jour est disponible, vous pouvez l'installer immédiatement sur votre dispositif.
Maintenant, la question se pose de savoir comment vérifier manuellement les mises à jour sur votre appareil Android? Eh bien, ne vous inquiétez pas, nous répondrons à cette question exacte dans ce guide, en fait, nous discuterons de 3 manières différentes par lesquelles vous pouvez vérifier manuellement les mises à jour sur votre téléphone.
Contenu
- 3 façons de vérifier les mises à jour sur votre téléphone Android
- Méthode 1: Rechercher les mises à jour à l'aide de l'application Paramètres
- Méthode 2: Utilisation du Google Play Store pour vérifier les mises à jour de l'application
- Méthode 3: Utilisation de Smart Switch pour les appareils Samsung
3 façons de vérifier les mises à jour sur votre téléphone Android
Vous trouverez ci-dessous différentes méthodes à l'aide desquelles vous pouvez rechercher les mises à jour manuellement si aucune notification de mise à jour n'apparaît sur votre téléphone :
Noter:Les méthodes ci-dessous sont presque similaires pour tous les appareils Android, mais peuvent légèrement varier en raison des différences de version d'Android.
Méthode 1: Rechercher les mises à jour à l'aide de l'application Paramètres
Pour utiliser l'application Paramètres afin de vérifier manuellement si une mise à jour est disponible pour votre téléphone Android, suivez les étapes ci-dessous :
1.Ouvrez le Application de paramètres sur votre téléphone Android en cliquant sur son icône sous la liste des applications du téléphone.

2.Sous paramètres, cliquez sur À propos du téléphone ou du système option.
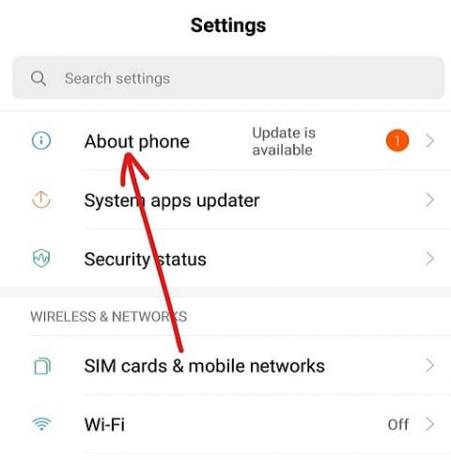
3.Ensuite, cliquez sur le Mise à jour du système sous À propos du téléphone ou du système.

3.Votre téléphone commencera à vérifier si toute mise à jour est disponible pour votre téléphone.
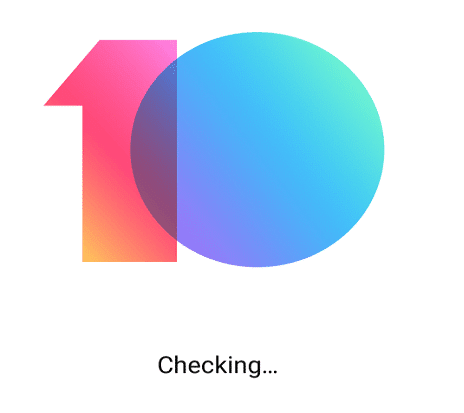
4.Si une mise à jour est disponible, le Télécharger la mise à jour option apparaîtra ou quelque chose de similaire. Mais si votre téléphone est à jour, vous verrez un écran montrant votre le téléphone est à jour.
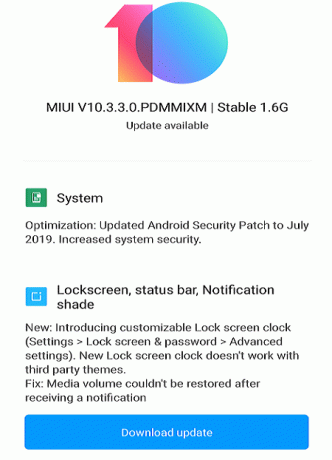
5.Si le bouton Télécharger la mise à jour apparaît, Clique dessus et votre téléphone commencera à télécharger la mise à jour.
6.Une fois le téléchargement terminé, installez la mise à jour et redémarrez votre téléphone.
Après avoir terminé les étapes ci-dessus, votre téléphone sera mis à jour vers la dernière version du système d'exploitation Android.
Méthode 2: Utilisation du Google Play Store pour vérifier les mises à jour de l'application
Si vous souhaitez savoir si une mise à jour est disponible pour les applications installées sur votre téléphone manuellement si vous n'avez reçu aucune notification de mise à jour, vous pouvez le faire en suivant les étapes ci-dessous :
1.Ouvrez le Google Play Store en cliquant sur son icône sous la liste des applications du téléphone.

2.Cliquez sur le trois lignes icône qui sera disponible dans le coin supérieur gauche.

3.Maintenant, cliquez sur le Mes applications et jeux option dans le menu qui s'est ouvert.
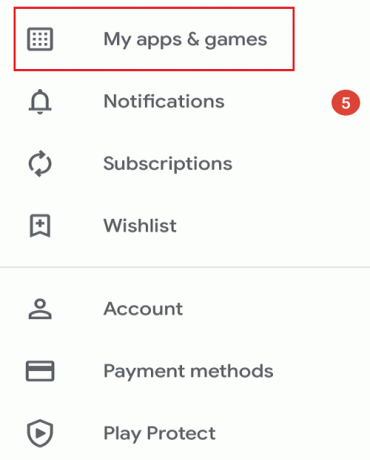
Noter: Avant de continuer, assurez-vous d'avoir une bonne connectivité Internet sur votre téléphone.
4.Sous Mes applications et jeux, passez au Mises à jour onglet disponible dans le menu du haut.

5.Si une mise à jour est disponible, vous verrez le Tout mettre à jour option sur le côté droit. Cliquer sur le bouton Tout mettre à jour mettra à jour toutes les applications pour lesquelles la mise à jour est disponible.

6.Si vous ne souhaitez pas mettre à jour toutes les applications et uniquement des applications spécifiques, ne cliquez pas sur le bouton Mettre à jour tout à la place, vous devez cliquer sur le bouton Bouton de mise à jour disponible à côté de l'application particulière que vous souhaitez mettre à jour.
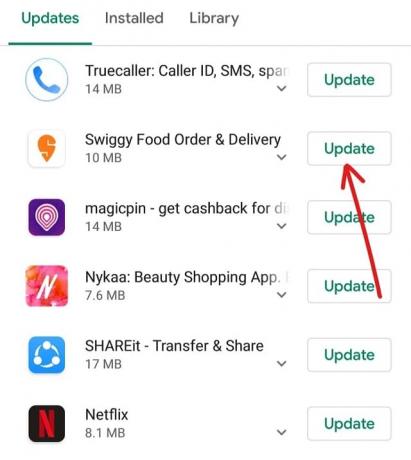
7.Si vous souhaitez arrêter la mise à jour à tout moment, cliquez sur le Arrêter bouton.
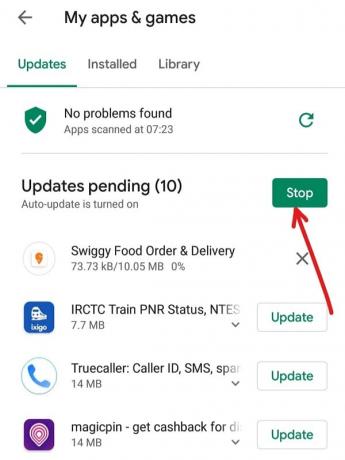
8.Une fois la mise à jour téléchargée et installée, redémarrez votre téléphone.
Une fois les étapes ci-dessus terminées et votre téléphone redémarré, toutes vos applications sélectionnées seront mises à jour.
Méthode 3: Utilisation de Smart Switch pour les appareils Samsung
Si vous avez des appareils ou un téléphone Samsung, vous pouvez rechercher les mises à jour de votre téléphone en utilisant le site Web de Smart Switch qui s'exécute sur le navigateur Web :
1.Ouvrez n'importe quel navigateur Web comme Google Chrome, Mozilla Firefox, Internet Explorer, etc. sur ton ordinateur.
2. Naviguez maintenant vers le site Web de Samsung Smart Switch en utilisant ce lien.

3.Si vous utilisez Mac, cliquez sur Télécharger sur le Mac App Store ou si vous utilisez le système d'exploitation Windows, cliquez sur le Obtenez-le sur Windows bouton disponible en bas de page.

4.Votre commutateur intelligent pour le système d'exploitation sélectionné commencera le téléchargement.
5.Une fois le téléchargement terminé, exécutez le programme d'installation téléchargé en cliquant dessus.

6.Cliquez sur Oui lorsqu'on lui a demandé de confirmer pour continuer.
7.L'installation de Smart Switch commencera. Veuillez patienter jusqu'à ce que le processus soit terminé car cela peut prendre un certain temps.
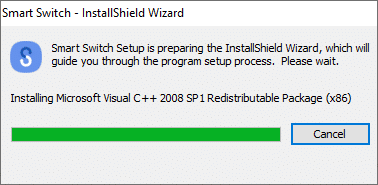
8.Vous recevrez une invite pour redémarrer votre ordinateur. Si vous voulez le redémarrer maintenant, cliquez sur le Oui sinon cliquez sur le bouton Non.
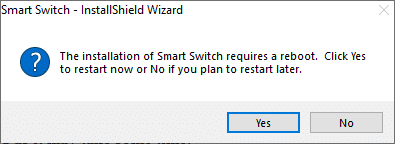
Noter: Pour utiliser le Smart Switch, vous devez redémarrer votre ordinateur.
9.Une fois l'ordinateur redémarré, recherchez à nouveau Commutateur intelligent en utilisant l'option de recherche et appuyez sur le bouton Entrée en haut du résultat de votre recherche. La boîte de dialogue ci-dessous s'ouvrira.
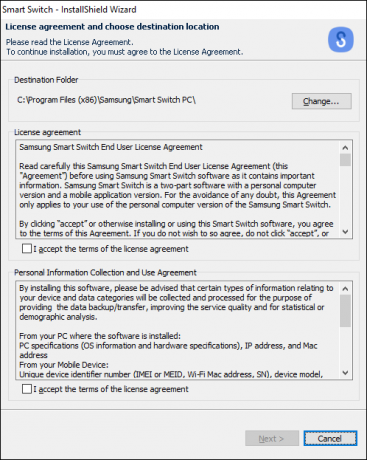
10.Cochez les deux cases à côté de « J'accepte les termes du contrat de licence ».

11.Une fois terminé, cliquez sur le Bouton suivant disponible en bas de page.
12.La boîte de dialogue ci-dessous apparaîtra dans État de la configuration.
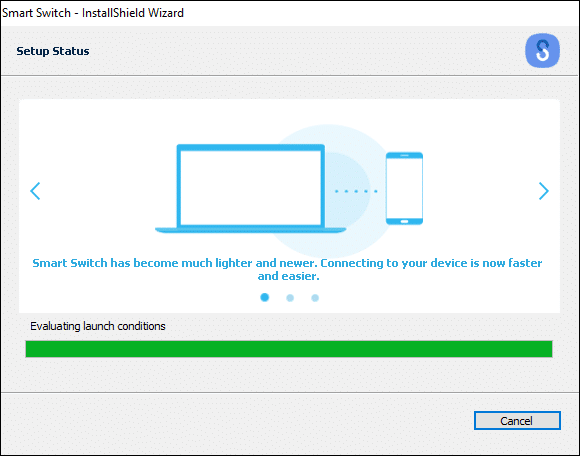
13.Une fois le processus terminé, le L'installation des pilotes de périphérique commencera. Attendez que tous les pilotes de périphérique s'installent, ce qui peut prendre quelques minutes.
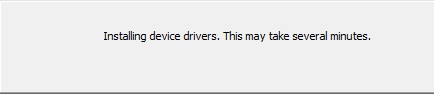
14.Une fois le processus d'installation terminé, cliquez sur le bouton Finir bouton.
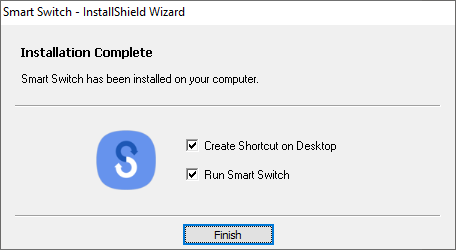
15.L'écran Bienvenue dans Smart Switch s'affiche.
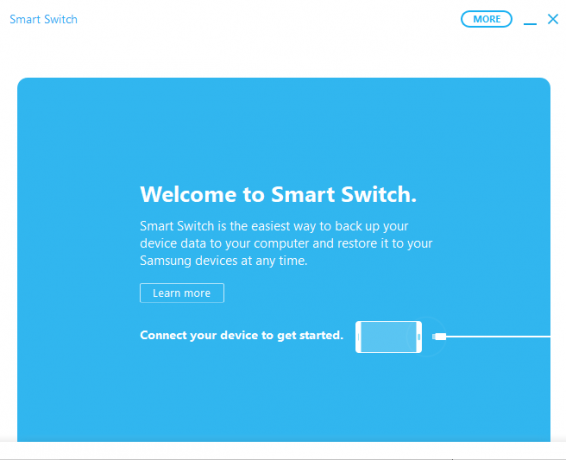
16.Connectez votre appareil Samsung sur votre ordinateur sur lequel vous venez d'installer Smart Switch.
17.Si une mise à jour est disponible pour votre appareil, cliquez sur le bouton Bouton de mise à jour disponible sur l'écran Smart switch sous le nom de l'appareil connecté.

18.Vous verrez les détails de la version vers laquelle votre appareil sera mis à jour. Cliquer sur Continuer pour continuer la mise à jour.
19.Cliquez sur le d'accord bouton pour démarrer le processus de mise à jour.
Noter:N'appuyez sur aucun bouton et ne déconnectez pas votre appareil tant que le processus n'est pas terminé.
20.Une fois la mise à jour terminée, déconnectez votre appareil de l'ordinateur et redémarrez-le.
Après avoir terminé les étapes ci-dessus, lorsque votre téléphone redémarrera, il sera mis à jour vers la dernière version du système d'exploitation.
Conseillé:
- Correction de l'impossibilité de partager des photos d'Instagram vers Facebook
- Comment contacter Yahoo pour obtenir des informations d'assistance
Espérons qu'en utilisant les méthodes ci-dessus, vous serez en mesure de connaître les mises à jour et pourrez mettre à jour votre téléphone ainsi que toutes les applications même lorsque vous n'avez reçu aucune notification liée à la disponibilité d'un mettre à jour.