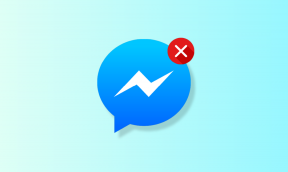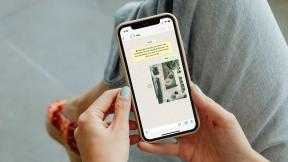Les 7 meilleures façons de réparer le menu Démarrer ne fonctionnant pas sous Windows 11
Divers / / December 07, 2021
Le menu Démarrer par défaut a reçu la plus grande refonte avec la mise à jour de Windows 11. Outre la position centrale évidente, le menu Démarrer contient également des applications épinglées, des recommandations et des raccourcis pour les dossiers fréquemment utilisés. Tout cela n'a aucune importance lorsque le tout nouveau menu Démarrer cesse de fonctionner en premier lieu. Voici comment réparer le menu Démarrer qui ne fonctionne pas sous Windows 11.

Le menu Démarrer contient toutes vos applications. C'est une fonction principale de Windows 11. Le menu Démarrer ne fonctionnant pas dans Windows 11 peut vous frustrer et vous pousser à installer des alternatives au menu Démarrer tierces à partir du Web. Suivez les méthodes ci-dessous et reprenez le menu Démarrer de Windows 11.
Aussi sur Guiding Tech
1. Redémarrer l'explorateur Windows
La barre des tâches, le menu Démarrer et le Centre de maintenance font tous partie du service Windows Explorer. Lorsque vous rencontrez des problèmes avec
Barre des tâches de Windows 11 ou dans le menu Démarrer, vous pouvez redémarrer le service Windows Explorer et réessayer.Étape 1: Utilisez les touches Ctrl + Maj + Echap et ouvrez le menu Gestionnaire des tâches.
Étape 2: Dans l'onglet Processus, sélectionnez Explorateur Windows.
Étape 3: Cliquez sur le bouton Redémarrer en bas et fermez le Gestionnaire des tâches.

Essayez d'accéder à nouveau au menu Démarrer.
2. Redémarrer les services du menu Démarrer
Par défaut, les services du menu Démarrer commencent à s'exécuter en arrière-plan dès que vous allumez le PC. S'il y a des problèmes avec les services et les processus d'arrière-plan, vous devez réinitialiser le service du menu Démarrer. Voici comment.
Étape 1: Appuyez sur les touches Ctrl + Maj + Échap et ouvrez le Gestionnaire des tâches.
Étape 2: Accédez à l'onglet Détails.

Étape 3: Trouve StartMenuExperienceHost.exe du menu.
Étape 4: Cliquez dessus et sélectionnez Fin de tâche en bas.

Redémarrez le PC à l'aide des touches Alt + F4 (puisque votre menu Démarrer ne fonctionne pas, vous ne pouvez pas redémarrer le PC avec la méthode traditionnelle) et voyez si le menu Démarrer fonctionne à nouveau ou non.
3. Utiliser l'application de dépannage du menu Démarrer
En 2019, lorsque Microsoft a perturbé les fonctions du menu Démarrer avec une mise à jour des fonctionnalités, la société a publié l'application de dépannage du menu Démarrer pour résoudre le problème. Voici comment vous pouvez l'utiliser en 2021.
Étape 1: Visitez le lien ci-dessous et installez l'application de dépannage du menu Démarrer sous Windows.

Télécharger l'utilitaire de résolution des problèmes du menu Démarrer
Étape 2: Ouvrez l'application et sélectionnez le menu Avancé en bas.

Étape 3: Activez Appliquer les réparations automatiquement et cliquez sur le bouton Suivant.

Laissez Microsoft résoudre le problème de non-fonctionnement du menu Démarrer dans Windows 11 et réessayez.
Aussi sur Guiding Tech
4. Supprimer les applications tierces du menu Démarrer
Dans le but de donner à leur bureau Windows une cure de jouvence esthétique, les utilisateurs finissent souvent par installer des gestionnaires de tâches tiers et des outils du menu Démarrer. Bien qu'ils vous aident à modifier l'apparence du menu Démarrer, cela peut endommager la fonction principale du service. Vous devez identifier et supprimer ces applications de l'ordinateur.
Étape 1: Ouvrez l'application Paramètres Windows (utilisez les touches Windows + I).
Étape 2: Allez dans le menu Applications.
Étape 3: Sélectionnez Applications et fonctionnalités.

Étape 4: Recherchez ces applications dans la liste et cliquez sur le menu à trois points à côté.

Sélectionnez Désinstaller et supprimer des applications de Windows 11.
5. Reconstruire l'index de recherche
Le menu de recherche universel fait partie du menu Démarrer. Microsoft collecte l'historique de recherche pour fournir des résultats de recherche pertinents et plus rapides. Si la base de données de recherche est corrompue, elle peut perturber les fonctions du menu Démarrer. Vous devez reconstruire l'index de recherche sur votre PC. Voici comment procéder.
Étape 1: Appuyez sur les touches Windows + R et ouvrez le menu Exécuter.
Étape 2: Taper contrôle /nom Microsoft. Options d'indexation et appuyez sur ok en bas.

Étape 3: Cela ouvrira le menu Options d'indexation. Sélectionnez Modifier en bas.

Étape 4: Sélectionnez Afficher tous les emplacements.

Étape 5 : Décochez tous les emplacements de la liste et cliquez sur OK.

Étape 6 : Sélectionnez le bouton Avancé et cliquez sur Reconstruire dans le menu Dépannage.

Redémarrez votre PC et essayez d'utiliser le menu Démarrer.
6. Mettre à jour les pilotes graphiques
Les pilotes graphiques obsolètes peuvent interférer avec les éléments de l'interface utilisateur Windows tels que le menu Démarrer. Vous pouvez mettre à jour les pilotes graphiques vers la dernière version à partir du menu Gestionnaire de périphériques.
Étape 1: Utilisez les touches Windows + X et ouvrez le menu Gestionnaire de périphériques.
Étape 2: Recherchez une carte graphique intégrée ou externe dans la liste et faites un clic droit dessus.

Étape 3: Sélectionnez Mettre à jour le pilote et téléchargez les pilotes les plus récents à partir du Web.
7. Mettre à jour le système d'exploitation Windows
Si le menu Démarrer ne fonctionne pas sous Windows 11 est un problème répandu, Microsoft publiera une mise à jour pour résoudre le problème.

Vous pouvez aller dans Paramètres (Utiliser les touches Windows + I) et le menu Mise à jour et sécurité. Téléchargez la dernière version de Windows 11 et le menu Démarrer devrait commencer à fonctionner maintenant.
Aussi sur Guiding Tech
Reprenez le menu Démarrer de travail sur Windows 11
Il y a beaucoup à aimer dans le nouveau menu Démarrer de Windows 11. C'est une partie intégrante de l'OS. Si vous rencontrez des difficultés pour accéder au menu Démarrer, les étapes ci-dessus devraient vous aider à résoudre le problème. Quelle astuce a fonctionné pour vous? Partagez vos découvertes dans les commentaires ci-dessous.