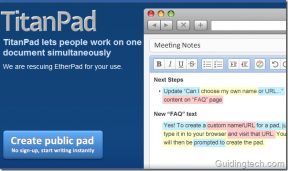Comment créer un compte local dans Windows 11
Divers / / December 08, 2021
Lorsque vous installez Windows 11 pour la première fois, vous devez créer un compte utilisateur pour accéder et utiliser votre ordinateur. Vous avez ici deux choix: vous connecter à votre compte Microsoft et l'utiliser comme compte utilisateur, ou créer un compte local qui est enregistré uniquement sur votre ordinateur. Microsoft encourage l'utilisation de Compte microsoft pour ses fonctionnalités et sa sécurité. Il a même supprimé la possibilité de se connecter via un compte local lors de l'installation de Windows 11. Compte local, en revanche, peut être utile et nécessaire si vous partagez votre ordinateur avec d'autres personnes. Dans ce cas, vous pouvez créer un compte local pour eux avec leur propre mot de passe de connexion pour un accès facile. De plus, ils n'auront pas accès à vos données. Il existe plusieurs façons de créer un compte d'utilisateur local dans Windows 11, comme indiqué dans ce guide. De plus, lisez jusqu'à la fin pour savoir comment supprimer un compte d'utilisateur dans Windows 11, si vous en avez besoin.

Contenu
- Comment créer un compte d'utilisateur local dans Windows 11
- Compte Microsoft vs compte local.
- Méthode 1: via les paramètres de compte Windows
- Méthode 2: via l'invite de commande
- Méthode 3: via la fenêtre des comptes d'utilisateurs.
- Comment convertir un compte Microsoft existant en compte local
- Comment supprimer un compte d'utilisateur dans Windows 11
- Conseil de pro: comment accorder un accès administrateur à un compte local
Comment créer un compte d'utilisateur local dans Windows 11
Vous pouvez créer un compte d'utilisateur local dans Windows 11 via le menu Paramètres, les paramètres des comptes d'utilisateurs ou même l'invite de commande. Mais, avant de discuter de ces méthodes, apprenons la différence entre un compte Microsoft et un Compte local sur Windows 11.
Compte Microsoft vs compte local
Utilisant un Compte microsoft offre de nombreux avantages.
- Juste après l'installation, vous obtiendrez le possibilité de transférer vos personnalisations et les préférences d'un appareil Windows à un autre.
- Vous pourrez accéder et télécharger des programmes à partir du Microsoft Store.
- Vous pourrez également accéder aux services comme OneDrive et Xbox Game Pass sans avoir à vous enregistrer individuellement.
Cependant, ces avantages se font au détriment de :
- Tu devras partagez vos données avec Microsoft.
- Vous aurez besoin d'un connexion internet constante pour rester en phase avec les serveurs Microsoft.
Lisez notre guide sur Comment réinitialiser le mot de passe du compte Microsoft ici.
Comptes locaux, d'autre part,
- Ces ne nécessite pas d'accès Internet.
- Ce enregistre les données liées au compte localement sur votre disque dur.
- Les comptes locaux sont plus sûr car si quelqu'un obtient votre mot de passe de connexion, il ne pourra accéder à aucun autre compte à moins que vous n'utilisiez le même mot de passe pour tous.
- Les comptes locaux sont idéal pour les utilisateurs secondaires ou ceux qui accordent de l'importance à la vie privée avant tout.
Ainsi, les comptes locaux sont principalement utilisés dans les écoles ou les entreprises où un compte Microsoft n'est pas une option nécessaire ou viable.
Méthode 1: via les paramètres de compte Windows
Suivez les étapes répertoriées ci-dessous pour créer un compte local dans Windows 11 à l'aide des paramètres de compte Windows :
1. presse Touches Windows + I simultanément pour ouvrir le Paramètres application.
2. Cliquer sur Comptes dans le volet de gauche.
3. Ensuite, cliquez sur Famille et autres utilisateurs, tel que représenté.

4. Ici, cliquez sur Ajouter un compte pour Ajouter un autre utilisateur option, comme indiqué.

5. Cliquer sur Je n'ai pas les informations de connexion de la personne option dans le Microsoft Comment cette personne se connectera-t-elle? la fenêtre.

6. Cliquer sur Ajouter un utilisateur sans compte Microsoft option Créer un compte l'écran, affiché en surbrillance.

7. Entrer Nom d'utilisateur, Mot de passe et Entrez à nouveau le mot de passe dans les champs de texte respectifs et cliquez sur Prochain, comme illustré ci-dessous.
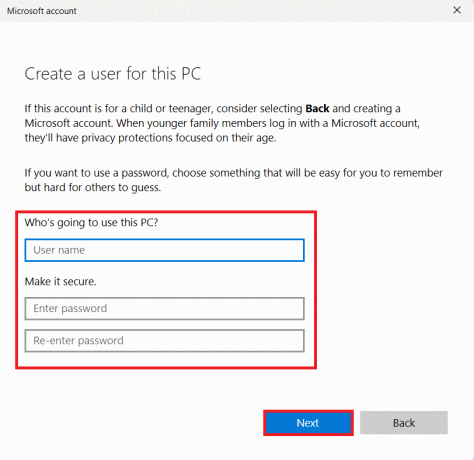
8. Après avoir entré votre mot de passe, ajoutez Trois questions de sécurité pour récupérer votre mot de passe de connexion, si vous l'oubliez. Puis clique Prochain pour terminer le processus de création de compte.
Noter: Nous vous recommandons de noter les questions de sécurité et leurs réponses.
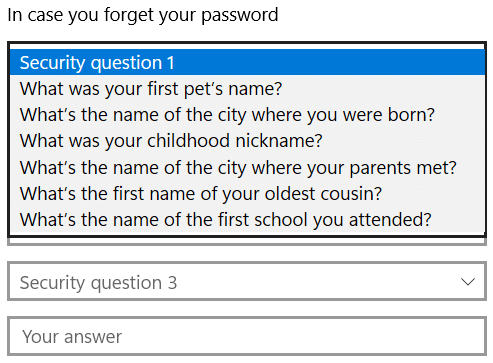
Vous devriez maintenant voir le compte local répertorié sous le Autres utilisateurs section à l'étape 4. Vous pouvez vous déconnecter de votre compte et utiliser le mot de passe de connexion pour vous connecter au compte local.
Méthode 2: via l'invite de commande
Vous pouvez également configurer un compte d'utilisateur local dans Windows 11 à l'aide de l'invite de commande comme suit :
1. Clique sur le Icône de recherche et tapez invite de commande. Cliquez ensuite sur Exécuter en tant qu'administrateur.

2. Cliquer sur Oui dans le Contrôle de compte d'utilisateur rapide.
3. Ici, tapez utilisateur net
Noter: remplacer et avec le nom d'utilisateur et le mot de passe pour le compte local respectivement.
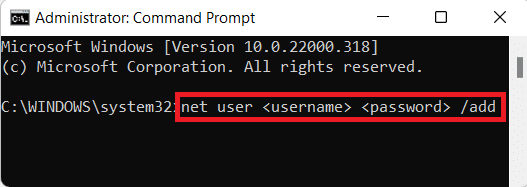
4. La commande a été exécutée avec succès message devrait apparaître. Cela indique la création réussie d'un compte local.
Lire aussi :Comment installer Windows 11 sur le BIOS hérité
Méthode 3: via la fenêtre des comptes d'utilisateurs
Voici comment créer un compte local dans Windows 11 via les comptes d'utilisateurs :
1. presse Touches Windows + R simultanément pour ouvrir Courir boite de dialogue.
2. Taper netplwiz et cliquez sur d'accord, comme montré.
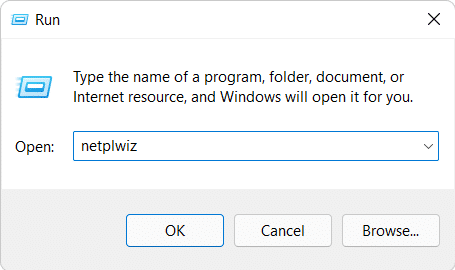
3. Dans le Compte d'utilisateur fenêtre, cliquez sur Ajouter… bouton.
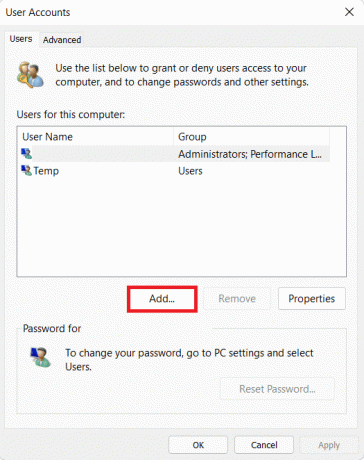
4. Ensuite, cliquez sur le Connectez-vous sans compte Microsoft (non recommandé) option sur Comment cette personne se connectera-t-elle ? la fenêtre.

5. Ensuite, cliquez sur le Compte local bouton en bas de l'écran.
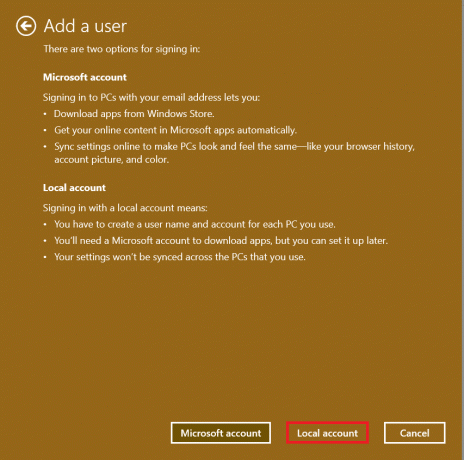
6. Saisissez les informations suivantes et cliquez sur Prochain:
- Nom d'utilisateur
- Mot de passe
- Confirmez le mot de passe
- Question secrète de mot de passe

7. Enfin, cliquez sur Finir bouton affiché en surbrillance.
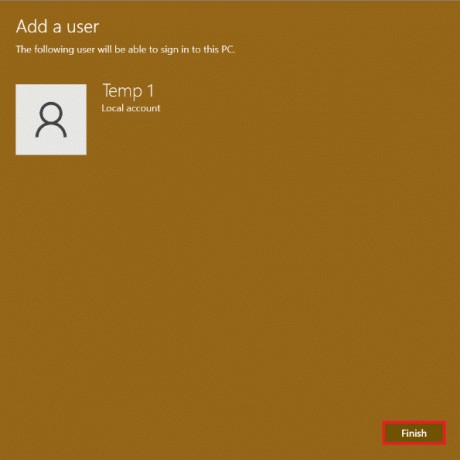
Comment convertir un compte Microsoft existant en compte local
Il est également possible de convertir un compte Microsoft existant en compte local, comme expliqué ci-dessous.
1. presse Touches Windows + I simultanément pour ouvrir le Paramètres application.
2. Ici, cliquez sur Comptes dans le volet de gauche. Cliquer sur Vos informations dans le volet de droite.

3. Ensuite, cliquez sur Connectez-vous avec un compte local à la place sous Paramètres du compte, comme montré.

4. Cliquer sur Prochain dans le Êtes-vous sûr de vouloir passer à un compte local la fenêtre.

5. Entrez votre compte ÉPINGLER dans le Sécurité Windows fenêtre pour vérifier votre identité.
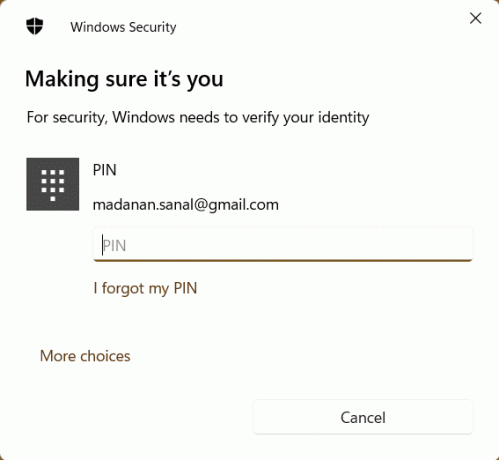
6. Entrez les informations de compte local suivantes et cliquez sur Prochain.
- Nom d'utilisateur
- Mot de passe
- Confirmez le mot de passe
- Question secrète de mot de passe
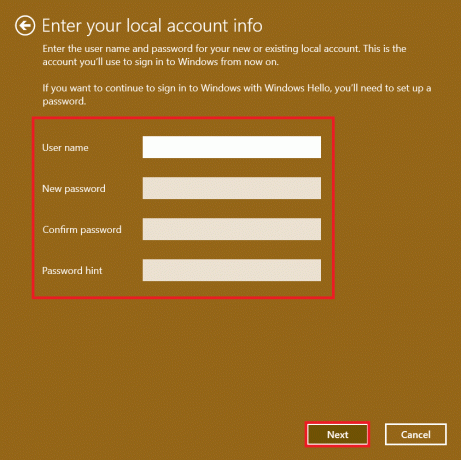
7. Pour terminer la conversion de compte, cliquez sur Déconnexionet fini au Passer à un compte local filtrer.

Cela vous redirigera vers le s'identifier écran, où vous pouvez vous connecter à votre bureau en utilisant votre nouveau mot de passe.
Lire aussi :Comment configurer Windows Hello sur Windows 11
Comment supprimer un compte d'utilisateur dans Windows 11
Noter: Pour supprimer un compte local, vous devez avoir un accès administrateur et des privilèges.
Suivez les étapes indiquées pour supprimer ou supprimer un compte d'utilisateur local sur les PC Windows 11 :
1. Aller vers Paramètres > Comptes > Famille et autres utilisateurs comme illustré ci-dessous.

2. Localisez le Compte d'utilisateur que vous souhaitez supprimer de votre système et cliquez dessus.
Noter: Nous avons montré le compte nommé Temp par exemple.
3. Clique sur le Supprimer bouton pour Compte et données option, comme indiqué.
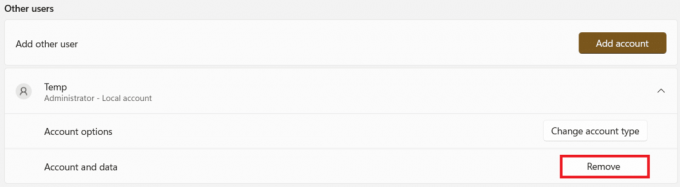
4. Maintenant, cliquez sur Supprimer le compte et les données bouton dans Supprimer le compte et les données ? rapide.

Conseil de pro: comment accorder un accès administrateur à un compte local
En accordant un accès administrateur à un compte local, le compte aura les mêmes privilèges qu'un compte Microsoft, moins les avantages d'avoir un compte en ligne. À l'aide du menu Paramètres, vous pouvez convertir rapidement n'importe quel compte local conventionnel en un compte local d'administrateur, comme indiqué ici :
1. Aller vers Paramètres > Comptes > Famille et autres utilisateurs comme précédemment.
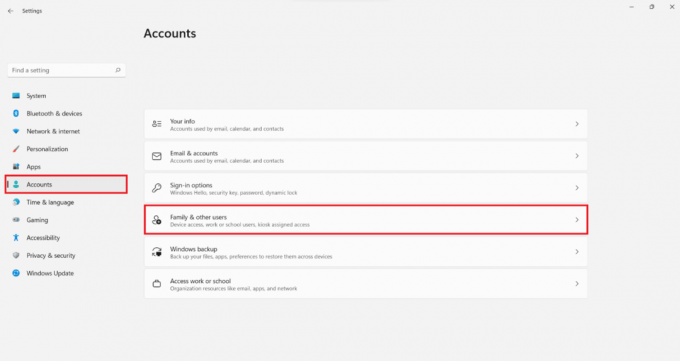
2. Clique sur le Compte vous souhaitez accorder un accès administrateur.
Noter: Nous avons montré le compte nommé Temp comme exemple ci-dessous.
3. Clique sur le Changer le type de compte bouton pour Options de compte.
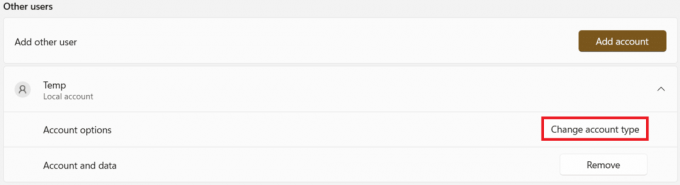
4. Dans le Changer le type de compte fenêtre, sélectionnez Administrateur option de la Type de compte menu déroulant et cliquez sur d'accord, comme illustré ci-dessous.
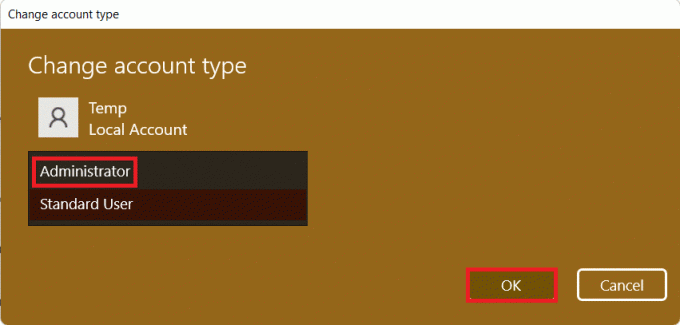
Conseillé:
- Comment ouvrir l'éditeur de registre dans Windows 11
- Comment réparer la mise à jour de Windows 11 bloquée
- Comment réparer la barre des tâches de Windows 11 ne fonctionne pas
- Comment changer de pays dans le Microsoft Store sous Windows 11
Nous espérons que vous avez appris comment créer, modifier ou supprimer un compte d'utilisateur local dans Windows 11. Déposez vos suggestions et questions dans la section commentaires ci-dessous. Faites-nous savoir quel sujet vous souhaitez que nous explorions ensuite. Continuez à nous rendre visite pour des guides plus utiles.


![6 astuces sympas pour la barre de titre pour Windows 7 [Astuce rapide]](/f/8a62c9dc1b57ed3d9dbf70a151c8dfb9.png?width=288&height=384)