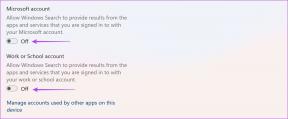Correction d'une erreur de processus critique mort dans Windows 11
Divers / / December 08, 2021
Faire face à des problèmes qui font planter votre machine est une expérience terrifiante. Vous devrez déterminer si le problème est causé par un bogue infecté ou s'il s'agit d'un événement unique. Certains défauts sont plus difficiles à corriger que d'autres, et l'erreur Critical Process Died en fait partie. Il peut y avoir plusieurs explications sous-jacentes à ce problème, et vous devez d'abord comprendre chacune d'entre elles avant de procéder au débogage. Nous vous apportons un guide parfait qui vous apprendra comment corriger l'erreur BSoD de processus critique mort dans Windows 11. Alors, continuez à lire pour réparer BSoD Windows 11 !

Contenu
- Comment réparer l'erreur BSoD du processus critique mort dans Windows 11
- Méthode 1: Dépannage de base.
- Méthode 2: exécuter l'utilitaire de résolution des problèmes de matériel et de périphériques
- Méthode 3: Rechercher les logiciels malveillants
- Méthode 4: Désinstaller les applications incompatibles/malveillantes en mode sans échec
- Méthode 5: Mettre à jour les pilotes de périphérique
- Méthode 6: réinstaller les pilotes de périphérique
- Méthode 7: Exécuter des analyses DISM et SFC
- Méthode 8: désinstaller les mises à jour récentes de Windows
- Méthode 9: effectuer un démarrage propre
- Méthode 10: effectuer une restauration du système
Comment réparer l'erreur BSoD du processus critique mort dans Windows 11
L'erreur Critical Process Died est associée à Blue Screen of Death (BSoD) problèmes dans Windows 11. Lorsqu'un processus vital pour le fonctionnement de Windows ne s'exécute pas correctement ou a complètement échoué, ladite erreur se produit. Le vrai défi consiste à identifier le processus qui cause ce problème. Certaines des causes les plus courantes sont énumérées ci-dessous :
- Pilotes corrompus ou obsolètes
- Mise à jour système défectueuse
- Fichiers Windows corrompus
- Manque d'espace mémoire
- Applications malveillantes
- Overclocking du CPU/GPU
Méthode 1: Dépannage de base
Avant de commencer à altérer le logiciel système, vous devez vérifier certaines choses. Ceux-ci corrigent généralement l'erreur Critical Process Died BSoD sur un PC Windows 11 :
1. Nettoyer la RAM: L'accumulation de poussière sur la RAM est souvent la cause de nombreux problèmes. Dans cette situation, retirez la RAM et nettoyez-la soigneusement pour vous assurer qu'elle est exempte de poussière. Nettoyez la fente RAM aussi bien que vous y êtes.
2. Examiner le disque dur: Le problème Critical Process Died peut également être causé par un disque dur mal connecté. Vérifiez si des connexions sont desserrées et reconnectez-les.

3. Mettre à niveau le BIOS: Assurez-vous que vous exécutez la version la plus récente du BIOS/UEFI. Lisez notre guide sur Comment entrer dans le BIOS sur Windows 10 ici.
Noter: Les mises à niveau du BIOS pour quelques fabricants courants peuvent être téléchargées à partir d'ici: Lenovo, Dell & HP.
Lire aussi: 11 outils gratuits pour vérifier la santé et les performances du SSD
Méthode 2: exécuter l'utilitaire de résolution des problèmes de matériel et de périphériques
L'outil de dépannage du matériel et des périphériques peut diagnostiquer et résoudre les problèmes liés au matériel informatique ainsi qu'aux périphériques qui y sont connectés.
1. Tapez et recherchez Invite de commandes dans la barre de recherche du menu Démarrer. Cliquer sur Exécuter en tant qu'administrateur, comme montré.

2. Cliquer sur Oui dans le Contrôle de compte d'utilisateur rapide.
3. Taper msdt.exe -id DeviceDiagnostic commande et appuyez sur la Entrer clé, comme illustré ci-dessous.

4. Dans le Matériel et périphériques fenêtre de dépannage, cliquez sur Avancée.
5. Cochez la case cochée Appliquer les réparations automatiquement. Ensuite, cliquez sur Prochain, comme montré.

6. Laissez l'utilitaire de résolution des problèmes rechercher tout problème lié au matériel et aux périphériques. Cliquer sur proche une fois le processus de dépannage terminé.
Méthode 3: Rechercher les logiciels malveillants
Une application malveillante peut également entraîner un dysfonctionnement des fichiers système, provoquant une erreur Critical Process Died dans Windows 11. Ainsi, suivez les étapes indiquées pour le corriger en recherchant les logiciels malveillants :
1. Clique sur le Icône de recherche et tapez Sécurité Windows, puis cliquez sur Ouvert, comme montré.
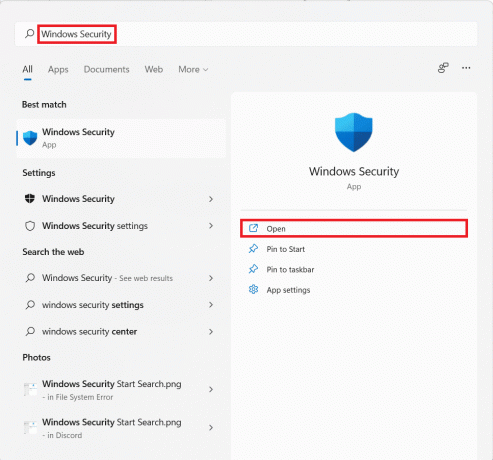
2. Cliquer sur Protection contre les virus et les menaces.

3. Ensuite, cliquez sur Options de numérisation.
4. Sélectionner Scan complet et cliquez sur Scanne maintenant pour le commencer.
Noter: L'analyse complète prend généralement une heure ou deux. Par conséquent, faites-le pendant vos heures non ouvrables et gardez votre ordinateur portable suffisamment chargé.
Lire aussi :Correction de l'erreur de mise à jour de Windows 11 0x800f0988
Méthode 4: Désinstaller les applications incompatibles/malveillantes en mode sans échec
Le démarrage de votre PC Windows en mode sans échec est probablement la meilleure chose à faire si vous rencontrez une erreur Critical Process Died afin de faciliter un environnement de dépannage propre pour détecter et corriger les erreurs. Nous vous suggérons de désinstaller les applications tierces causant des problèmes ou malveillantes ou celles qui semblent incompatibles pour résoudre l'erreur BSoD dans Windows 11.
1. presse Windows + Rclés ensemble pour ouvrir Courir boite de dialogue.
2. Taper msconfig et cliquez sur d'accord lancer Configuration du système la fenêtre.

3. Basculez vers le Botte languette. Sous Botteoptions, cochez la case cochée Démarrage securisé.
4. Sélectionnez le type de démarrage sécurisé, c'est-à-dire Minimal, Shell alternatif, Réparation Active Directory, ou Réseau de Options de démarrage.
5. Cliquer sur Appliquer > OK pour activer le démarrage sans échec.
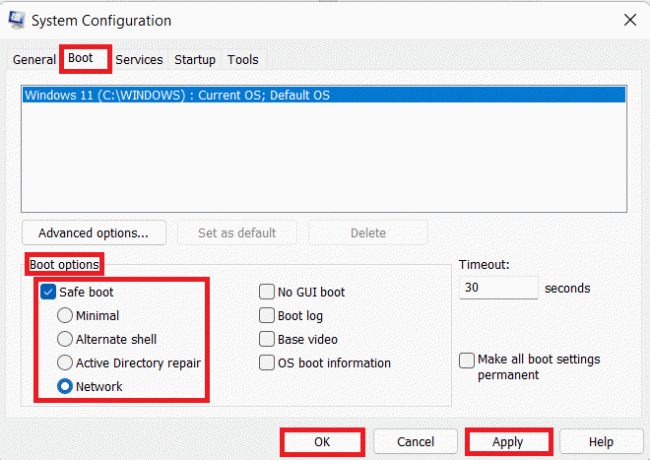
6. Enfin, cliquez sur Redémarrage dans l'invite de confirmation qui s'affiche.
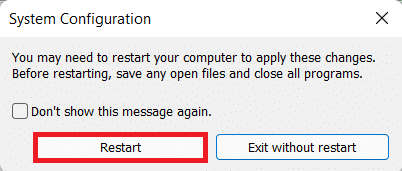
7. presse Touches Windows + X ensemble pour ouvrir le Lien rapide menu. Cliquez sur Applications et fonctionnalités de la liste.
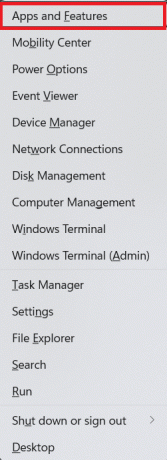
8A. Faites défiler la liste des applications installées et cliquez sur le icône à trois points pour programmes tiers installé sur votre système.
8B. Alternativement, vous pouvez rechercher le programmes tiers (par exemple. McAfee) dans la barre de recherche, puis cliquez sur le icône à trois points.
9. Ensuite, cliquez sur Désinstaller, comme montré.

10. Cliquer sur Désinstaller à nouveau dans la boîte de dialogue de confirmation.

11. Faites de même pour toutes ces applications.
12. Décochez la case cochée Démarrage securisé dans Configuration du système fenêtre en suivant Étapes 1-6 pour démarrer en mode normal.
Méthode 5: Mettre à jour les pilotes de périphérique
Les anciens pilotes de périphérique peuvent également provoquer des conflits avec les fichiers système de votre ordinateur provoquant une erreur Critical Process Died BSoD dans Windows 11 ou 10. Voici comment y remédier en mettant à jour les pilotes obsolètes :
1. Clique sur le Icône de recherche et tapez régestionnaire d'appareils, puis cliquez sur Ouvert.

2. Double-cliquez sur Prises d'écran pour l'étendre.

3. Faites un clic droit sur le pilote obsolète (par exemple. NVIDIA GeForce GTX 1650Ti).
4. Sélectionnez le Mettre à jour le pilote option, comme illustré ci-dessous.

5A. Cliquer sur Rechercher automatiquement des pilotes.

5B. Si vous avez déjà les pilotes sur l'ordinateur, cliquez sur Parcourir mon ordinateur pour les pilotes et localisez-le dans votre stockage.

6. Une fois que l'assistant a terminé d'installer les pilotes, cliquez sur proche et redémarrez votre ordinateur.

Lire aussi :Comment savoir si votre carte graphique est en train de mourir
Méthode 6: réinstaller les pilotes de périphérique
Alternativement, la réinstallation des pilotes peut vous aider à corriger l'erreur critique de processus mort dans Windows 11.
1. Lancer régestionnaire d'appareils. Aller à Prises d'écran > NVIDIA GeForce GTX 1650Ti, comme précédemment.

2. Faites un clic droit sur NVIDIA GeForce GTX 1650Ti et cliquez sur Désinstallerdispositif, tel que représenté.

3. Décochez la Tenter de supprimer le pilote de ce périphérique option et cliquez sur Désinstaller.

4. Redémarrage votre ordinateur pour réinstaller et mettre à jour votre pilote graphique automatiquement.
Noter: Il peut y avoir un petit point d'exclamation jaune à côté des périphériques qui ont des pilotes problématiques. Assurez-vous donc de réinstaller ces pilotes avec les pilotes graphiques.
Méthode 7: Exécuter des analyses DISM et SFC
L'analyse DISM et SFC aide à diagnostiquer et à réparer les fichiers système corrompus qui peuvent être la cause d'erreurs Critical Process Died sur votre PC Windows 11.
1. Lancer Invite de commandes en tant qu'administrateur, comme indiqué dans Méthode 2.

2. Tapez ce qui suit commandes et appuyez sur le Entrerclé après chaque commande.
Dism /En ligne /Cleanup-Image /CheckHealthDism /En ligne /Cleanup-Image /ScanHealthDISM /En ligne /Cleanup-Image /RestoreHealth
Noter: Votre ordinateur doit être connecté à Internet pour exécuter correctement ces commandes.

3. Une fois le processus DISM terminé, tapez SFC /scannow et frappe Entrer éxécuter.

4. Une fois l'analyse terminée, redémarrage ton ordinateur. Vous ne devriez plus faire face au problème d'écran bleu.
Lire aussi :Comment mettre à jour des applications sur Windows 11
Méthode 8: désinstaller les mises à jour récentes de Windows
Les mises à jour Windows incomplètes ou corrompues peuvent également constituer une menace pour les processus système et entraîner des erreurs Critical Process Died. Dans de tels scénarios, la désinstallation des mises à jour récentes devrait vous aider.
1. Clique sur le Icône de recherche et tapez Paramètres, puis cliquez sur Ouvert.
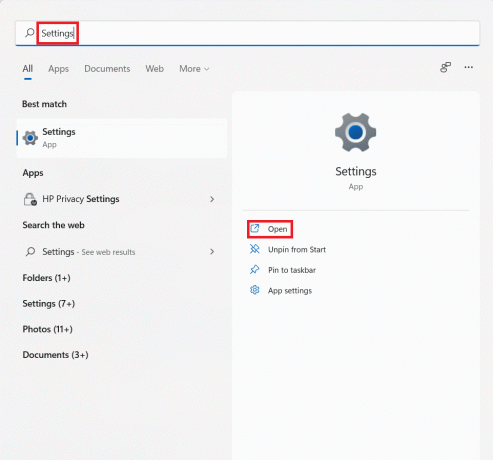
2. Ensuite, cliquez sur les fenêtresMettre à jour dans le volet de gauche.
3. Cliquer sur Mettre à jourl'histoire dans le volet de droite, comme illustré.
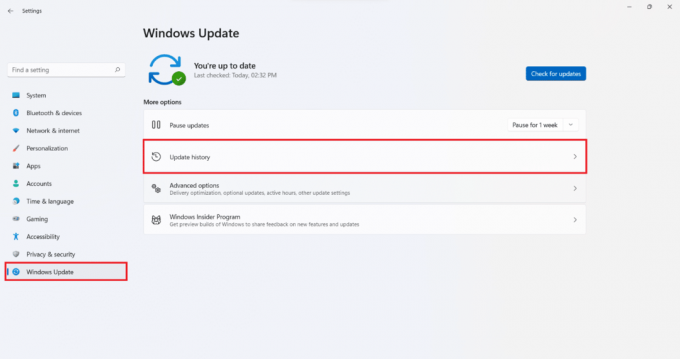
4. Cliquer sur Désinstallermises à jour sous En rapportLes paramètres.

5. Sélectionnez la mise à jour la plus récente ou la mise à jour qui a provoqué l'apparition du problème dans la liste donnée et cliquez sur Désinstaller, affiché en surbrillance.
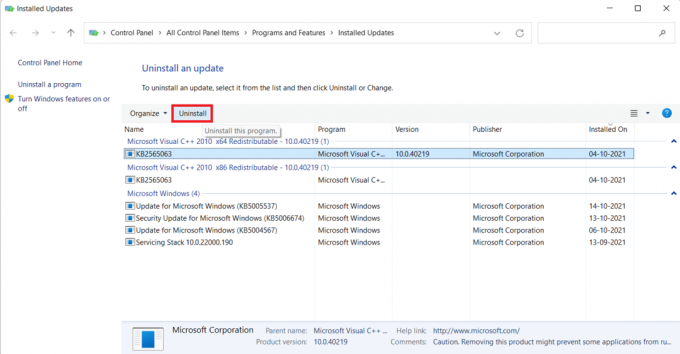
6. Cliquer sur Oui dans le Désinstaller une mise à jour rapide.
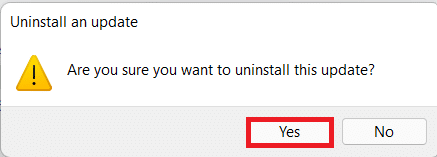
7. RedémarragePC Windows 11 pour vérifier si cela résout ce problème.
Méthode 9: effectuer un démarrage propre
La fonction Windows Clean Boot démarre votre ordinateur sans qu'aucun service ou application tiers n'interfère avec les fichiers système afin que vous puissiez détecter la cause et la corriger. Suivez ces étapes pour effectuer un démarrage en mode minimal :
1. Lancer Configuration du système fenêtre via Courir boîte de dialogue comme indiqué dans Méthode 4.
2. Sous Général onglet, sélectionnez Démarrage du diagnostic.
3. Cliquer sur Appliquer > OK pour effectuer un démarrage en mode minimal du PC Windows 11.

Lire aussi :Comment masquer les fichiers et dossiers récents sous Windows 11
Méthode 10: effectuer une restauration du système
En dernier recours, cela fonctionne aussi. Voici comment corriger l'erreur d'écran bleu du processus critique dans Windows 11 en effectuant une restauration du système :
1. Lancer Panneau de commande en le recherchant dans le menu Démarrer comme indiqué.

2. Sélectionnez le Récupération option.
Noter: Cliquer sur Vuepar: > Grandes icônes en haut à droite de la fenêtre du Panneau de configuration si vous ne voyez pas cette option.

3. Cliquer sur OuvertSystèmeRestaurer.
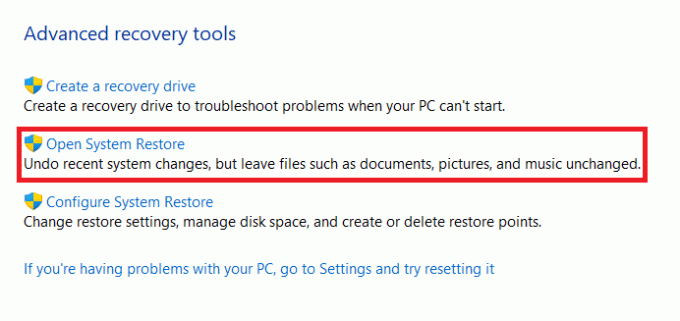
4. Cliquer sur Suivant > dans la fenêtre Restauration du système sur deux écrans consécutifs.
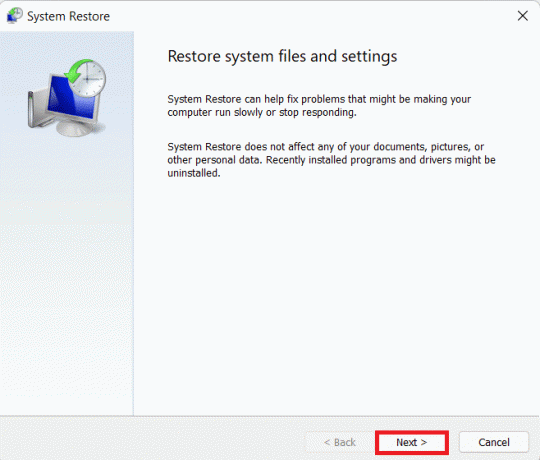
5. Sélectionnez le dernier Point de restauration automatique pour restaurer votre ordinateur au point où vous n'étiez pas confronté au problème. Ensuite, cliquez sur le Suivant > bouton.
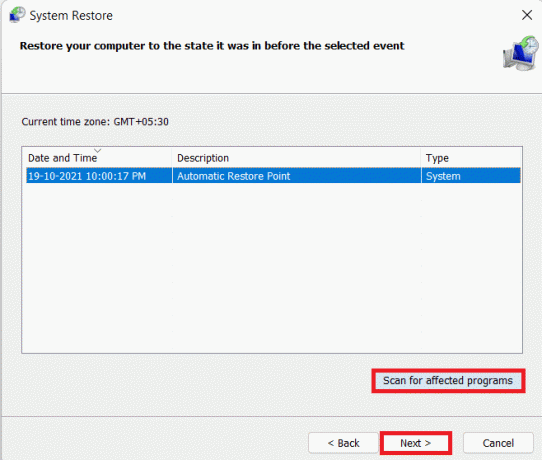
Noter: Vous pouvez cliquer sur Rechercher les programmes concernés pour voir la liste des applications qui seront affectées par la restauration de l'ordinateur au point de restauration précédemment défini. Cliquer sur Cperdre pour la fermer.
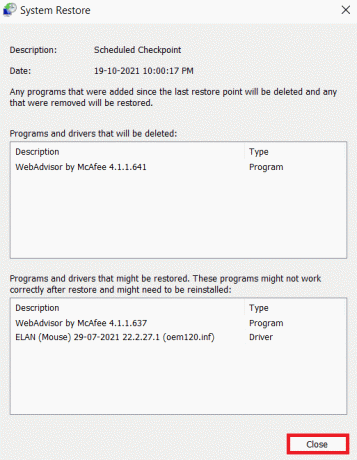
6. Enfin, cliquez sur Finir à Confirmez votre point de restauration.
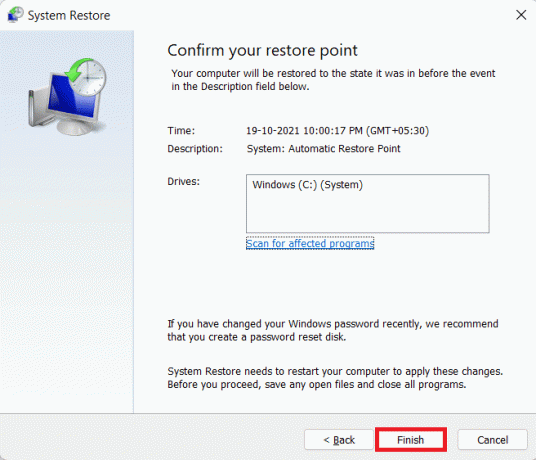
Conseillé:
- Comment tester l'alimentation
- Comment vérifier la date d'installation du logiciel sous Windows
- Correction d'une erreur de mise à jour de Windows 11 rencontrée
- Comment réparer Windows 11
Nous espérons que vous avez trouvé cet article utile sur comment corriger l'erreur Critical Process Died BSoD dans Windows 11. Vous pouvez envoyer vos suggestions et questions dans la section commentaires ci-dessous. Nous aimerions savoir quel sujet vous souhaitez que nous explorions ensuite.