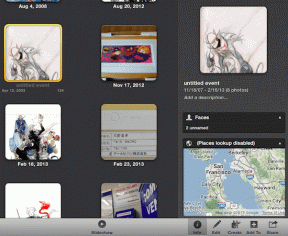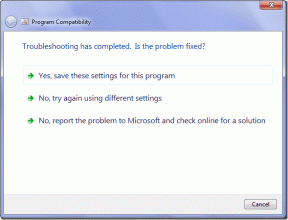Comment utiliser PowerToys sur Windows 11
Divers / / December 10, 2021
PowerToys est un logiciel qui permet aux utilisateurs de travailler de manière plus organisée et efficace. Il permet aux utilisateurs de personnaliser et d'ajouter facilement une pléthore de fonctionnalités. Il a été développé pour les utilisateurs avancés de Windows, mais de nombreuses fonctionnalités de ce pack peuvent être utilisées par n'importe qui. C'était première sortie pour Windows 95 et maintenant, il est également disponible pour Windows 11. Contrairement aux versions précédentes, qui obligeaient les utilisateurs à télécharger tous les outils séparément, tous les outils de Windows 11 sont accessible via un seul logiciel, PowerToys. Aujourd'hui, nous vous apportons un guide parfait qui vous apprendra à utiliser PowerToys dans Windows 11.

Contenu
- Comment installer et utiliser PowerToys sur Windows 11
- 1. Éveillé
- 2. Pipette à couleurs
- 3. FancyZones
- 4. Modules complémentaires de l'explorateur de fichiers
- 5. Redimensionneur d'image
- 6. Gestionnaire de clavier
- 7. Utilitaires de la souris
- 8. PowerRename
- 9. PowerToys Run
- 10. Guide des raccourcis
- 11. Muet de la visioconférence
Comment installer et utiliser PowerToys sur Windows 11
La meilleure caractéristique de PowerToys est qu'il s'agit d'un projet open source, ce qui signifie qu'il est disponible pour tout le monde. De plus, vous pouvez utiliser ses outils d'une manière que vous jugez parfaite.
1. Télécharger Fichier exécutable PowerToys du Page Microsoft GitHub.
2. Allez au Téléchargements dossier et double-cliquez sur le PowerToysSetupx64.exe déposer.
3. Suivre la instructions à l'écran pour terminer l'installation.
4. Une fois installé, recherchez PowerToys (Aperçu) application et cliquez sur Ouvert, comme montré.

5. le PowerToys utilitaire apparaîtra. Vous pourrez utiliser ses outils depuis le volet de gauche.

À l'heure actuelle, PowerToys propose 11 outils différents pour améliorer votre expérience Windows dans son ensemble. Tous ces outils peuvent ne pas être utiles pour de nombreux utilisateurs, mais ils constituent une aide immense pour de nombreux utilisateurs avancés. Les utilitaires Microsoft PowerToys pour Windows 11 sont répertoriés ci-dessous.
1. Éveillé
PowerToys Awake vise à maintenir un ordinateur éveillé sans obliger l'utilisateur à gérer ses paramètres d'alimentation et de veille. Ce comportement peut être utile lors de l'exécution de tâches chronophages, car il empêche votre PC de se mettre en veille ou éteindre ses écrans.

2. Pipette à couleurs
À identifier les différentes nuances, tous les principaux logiciels de retouche photo incluent un sélecteur de couleurs. Ces outils sont extrêmement utiles aux photographes professionnels et aux concepteurs de sites Web. PowerToys a tout simplement facilité les choses en incluant un sélecteur de couleurs. Pour identifier n'importe quelle couleur à l'écran, appuyez sur Touches Windows + Maj + C simultanément après avoir activé l'outil dans les paramètres de PowerToys. Ses meilleures caractéristiques incluent :
- Il fonctionne dans tout le système et automatiquement copie la couleur sur votre presse-papiers.
- De plus, il se souvient des couleurs précédemment choisies également.

Lorsque vous cliquez dessus, le code couleur s'affiche dans les deux HEX et RVB, qui peut être utilisé dans n'importe quel autre logiciel. En cliquant sur le coin droit de la case du code, vous pouvez copier le code.

Voici comment utiliser le sélecteur de couleurs PowerToys dans Windows 11.
Lire aussi :Comment convertir Photoshop en RVB
3. FancyZones
Snap Layout est l'une des fonctionnalités les plus appréciées de Windows 11. Mais selon votre affichage, la disponibilité de la mise en page instantanée peut différer. Entrez dans PowerToys FancyZones. Cela vous permet organiser et positionner plusieurs fenêtres sur votre bureau. Il facilite l'organisation et permet à l'utilisateur de basculer facilement entre plusieurs écrans. Après avoir activé l'outil de PowerToys, vous pouvez utiliser Windows + Maj + ` raccourci clavier pour l'utiliser n'importe où. Pour personnaliser le bureau, vous pouvez
- soit utiliser un modèle par défaut
- ou en créer un à partir de zéro.

Pour personnaliser votre bureau, suivez ces étapes
1. Aller à Paramètres PowerToys > FancyZones.
2. Ici, sélectionnez Lancer l'éditeur de mise en page.
3A. Choisir la Disposition qui correspond le mieux à vos besoins.

3B. Sinon, cliquez sur Créer une nouvelle mise en page pour créer votre propre mise en page.
4. Maintenez le Touche Majuscule, glisser les fenêtres aux différentes zones, jusqu'à ce qu'elles s'intègrent parfaitement.
4. Modules complémentaires de l'explorateur de fichiers
Les modules complémentaires de l'explorateur de fichiers sont l'un des utilitaires Microsoft PowerToys qui vous permettent de Aperçu .Maryland (Réduction), SVG (Graphiques vectoriels évolutifs), et PDF (format de document portable). Pour voir un aperçu d'un fichier, appuyez sur ALT + P puis sélectionnez-le dans l'explorateur de fichiers. Pour que les gestionnaires de prévisualisation fonctionnent, un paramètre supplémentaire dans l'Explorateur Windows doit être coché.
1. Ouvrir l'explorateur Options de dossier.
2. Naviguez vers le Voir languette.
3. Cochez la case à côté de Avancéeréglages pour afficher les gestionnaires d'aperçu dans le volet d'aperçu.
Noter: Outre le volet Aperçu, vous pouvez également activer Aperçu de l'icône pour les fichiers SVG et PDF en activant Activer les vignettes SVG (.svg) & Activer les vignettes PDF (.pdf) option.

Lire aussi :Comment masquer les fichiers et dossiers récents sous Windows 11
5. Redimensionneur d'image
PowerToys Image Resizer est un utilitaire simple pour redimensionner une ou plusieurs photographies à la fois. Il est facilement accessible via l'explorateur de fichiers.
Noter: Vous devez utiliser le ancien menu contextuel car le nouveau menu contextuel de Windows 11 n'affiche pas l'option de redimensionnement d'image.

Voici les étapes pour redimensionner des images à l'aide de PowerToys Image Resizer sous Windows 11 :
1. Sélectionnez un ou plusieurs Images pour redimensionner. Ensuite, faites un clic droit dessus.
2. Choisir la Redimensionner les images option de l'ancien menu contextuel.

3A. Redimensionnez toutes les images sélectionnées à l'aide des options par défaut prédéfinies, par ex. Petit. ou option personnalisée.
3B. Redimensionnez les images originales en cochant les cases marquées à côté de chaque option donnée selon les besoins :
- Faire des images plus petites mais pas plus grandes
- Redimensionner les images originales (ne pas créer de copies)
- Ignorer l'orientation des images
4. Enfin, cliquez sur Redimensionner bouton affiché en surbrillance.

Lire aussi: Comment télécharger un GIF à partir de GIPHY
6. Gestionnaire de clavier
Pour que les touches et les raccourcis remappés soient appliqués, PowerToys Keyboard Manager doit être activé. Le remappage des clés ne sera plus appliqué si PowerToys ne s'exécute pas en arrière-plan. Lire aussi Raccourcis clavier de Windows 11 ici.

1. Tu peux Remapper les clés sur votre clavier avec le gestionnaire de clavier PowerToys sous Windows 11.

2. En sélectionnant le Raccourci de remappage option, vous pouvez remapper plusieurs raccourcis clavier sur une seule touche de la même manière.

7. Utilitaires de la souris
Les utilitaires de la souris hébergent actuellement le Trouver ma souris fonction qui est très utile dans des scénarios comme avoir une configuration multi-écrans.
- Double-cliquez sur le touche Ctrl gauche pour activer un projecteur qui se concentre sur le position du pointeur.
- Pour le rejeter, cliquez sur la souris ou appuyez sur la Touche Echap.
- Si vous déplacer la souris lorsque le projecteur est actif, le projecteur disparaîtra automatiquement lorsque la souris s'arrêtera de bouger.

Lire aussi :Correction de la molette de la souris qui ne défile pas correctement
8. PowerRename
PowerToys PowerRename peut renommer un ou plusieurs fichiers partiellement ou complètement en même temps. Pour utiliser cet outil pour renommer des fichiers,
1. Faites un clic droit sur un ou plusieurs des dossiers dans Explorateur de fichiers et choisissez PowerRename à partir de l'ancien menu contextuel.

2. Choisissez un alphabet, mot ou expression et remplacez-le par l'un ou l'autre.
Noter: Il vous permet de prévisualiser les modifications avant de les rendre définitives. Vous pouvez également utiliser de nombreuses options pour affiner les paramètres de recherche afin d'obtenir les meilleurs résultats.

3. Après avoir effectué les derniers réglages, cliquez sur Appliquer > Renommer.
9. PowerToys Run
L'utilitaire Microsoft Powertoys PowerToys Run, similaire à Windows Run, est un application de recherche rapide avec une fonction de recherche. C'est un outil de recherche efficace car, contrairement au menu Démarrer, il ne recherche que des fichiers sur l'ordinateur plutôt que sur Internet. Cela fait gagner beaucoup de temps. Et en plus de rechercher des applications, PowerToys run peut également effectuer un calcul simple à l'aide d'une calculatrice.

1. presse Touches Alt + Espace ensemble.
2. Rechercher le fichier ou logiciel souhaité.
3. Sélectionnez celui que vous souhaitez ouvrir dans le liste des résultats.

Lire aussi :Comment mettre à jour l'application Microsoft PowerToys sur Windows 11
10. Guide des raccourcis
Il existe plusieurs raccourcis de ce type, et les mémoriser tous devient une corvée énorme. Lisez notre guide sur Raccourcis clavier de Windows 11.
Lorsque le guide des raccourcis est activé, vous pouvez appuyer sur Touches Windows + Maj + / ensemble pour afficher une liste complète de raccourcis à l'écran.

11. Muet de la visioconférence
Un autre des utilitaires de Microsoft Powertoys est le muet de la vidéoconférence. Avec la pandémie limitant les gens au travail à domicile, la vidéoconférence devient la nouvelle norme. Pendant une conférence téléphonique, vous pouvez rapidement coupez votre micro (audio) et éteignez votre appareil photo (vidéo) avec une seule touche en utilisant la fonction Muet de la visioconférence dans PowerToys. Cela fonctionne, quelle que soit l'application utilisée sur votre PC Windows 11. Lisez notre guide sur Comment désactiver la caméra et le microphone de Windows 11 à l'aide du raccourci clavier ici.

Conseillé:
- Comment désactiver la recherche en ligne à partir du menu Démarrer de Windows 11
- Comment réparer la webcam de Windows 11 ne fonctionne pas
- Comment configurer Windows Hello sur Windows 11
- Pourquoi Windows 10 est nul ?
Nous espérons que vous avez trouvé cet article intéressant et utile sur comment utiliser PowerToys dans Windows 11. Vous pouvez envoyer vos suggestions et questions dans la section commentaires ci-dessous. Nous aimerions savoir quel sujet vous souhaitez que nous explorions ensuite.