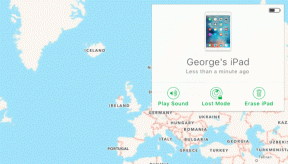Les 7 meilleures façons de réparer la caméra Snapchat ne fonctionne pas
Divers / / December 14, 2021
Que vous utilisiez l'application Snapchat pour rester en contact avec vos amis et votre famille ou créer des souvenirs pour vous-même, l'appareil photo de Snapchat est un élément clé du processus. Et il y a beaucoup à admirer à propos de ces filtres statiques et des animations AR uniques proposées par la caméra Snapchat. Mais si vous avez été privé de cet appareil photo amusant parce qu'il ne fonctionne pas correctement, ce guide est fait pour vous.

Si la caméra Snapchat semble être agrandie ou capture des photos de mauvaise qualité, nous avons compilé quelques conseils de dépannage qui devraient ramener la caméra de Snapchat à sa gloire. Alors, commençons.
1. Vérifier la connexion Internet
Étant donné que la caméra Snapchat s'appuie sur Internet pour charger ces objectifs captivants et autocollants AR, vous pouvez commencer par vérifier la connexion Internet sur votre téléphone. Pour ce faire, Snapchat vous recommande de basculer entre le Wi-Fi et les données mobiles sur votre appareil. Si cela vous aide, le problème peut provenir du réseau auquel vous êtes connecté.
Aussi sur Guiding Tech
2. Redémarrez l'application
Ensuite, vous pouvez essayer de redémarrer l'application. Si l'appareil photo de Snap ne fonctionne pas en raison d'un problème mineur d'application, vous pouvez essayer redémarrage de l'application.
Pour forcer la fermeture de Snapchat sur Android, maintenez enfoncée l'icône de l'application et sélectionnez l'icône Infos sur l'application. Appuyez maintenant sur Forcer l'arrêt pour fermer l'application Snapchat.


Pour fermer Snapchat sur iPhone, affichez le sélecteur d'applications en faisant glisser votre doigt depuis le bas de l'écran (ou en appuyant deux fois sur le bouton Écran d'accueil). Localisez Snapchat et balayez vers le haut pour le fermer.

3. Vérifier les autorisations de l'application
Si Snapchat ne dispose pas des autorisations nécessaires pour accéder à l'appareil photo de votre téléphone, vous pourriez avoir du mal à utiliser l'appareil photo de Snapchat. Vous devrez à nouveau vérifier les autorisations de l'application.
Snapchat sur Android
Étape 1: Ouvrez l'application Paramètres sur votre téléphone et accédez à Applications et notifications.

Étape 2: Faites défiler vers le bas ou utilisez l'outil de recherche en haut pour localiser l'application Snapchat. Sur la page d'informations sur l'application, appuyez sur Autorisations.


Étape 3: Assurez-vous maintenant que Snapchat est autorisé à utiliser la caméra et le microphone.


Snapchat sur iPhone
Étape 1: Lancez l'application Paramètres sur votre iPhone et faites défiler vers le bas pour appuyer sur Snapchat.

Étape 2: Activez maintenant les commutateurs à côté de la caméra et du microphone.

Après cela, redémarrez l'application Snapchat pour voir si les modifications ci-dessus vous aident.
4. Mettre à jour Snapchat
Si vous avez mises à jour automatiques des applications désactivées sur votre téléphone, vous utilisez probablement une ancienne version de l'application Snapchat. Vous pouvez ouvrir le Google Play Store et vérifier si l'application Snapchat a des mises à jour en attente. Si c'est le cas, installez-les.
Aussi sur Guiding Tech
5. Effacer les données de l'objectif
Chaque fois que vous essayez différents objectifs dans l'appareil photo Snapchat, l'application télécharge un cache de cet objectif afin que vous puissiez l'utiliser encore et encore sans avoir à le télécharger à nouveau. Si l'application Snapchat ne parvient pas à charger ces objectifs mis en cache, elle peut afficher un écran noir à la place.
Ainsi, vous pouvez essayer d'effacer les données Lens existantes sur Snapchat pour voir si cela vous aide.
Étape 1: Ouvrez l'application Snapchat. Appuyez sur l'icône de votre profil dans le coin supérieur gauche pour afficher votre profil. Appuyez maintenant sur l'icône d'engrenage dans le coin supérieur droit pour ouvrir les paramètres.


Étape 2: Faites défiler vers le bas pour appuyer sur Lenses. Appuyez maintenant sur l'option Effacer les données de l'objectif local.


Une fois effacé, redémarrez l'application Snapchat pour voir si le problème de l'appareil photo est résolu maintenant.
6. Effacer les données du cache
Si l'effacement des données de l'objectif ne vous aide pas, vous pouvez essayer d'effacer l'intégralité des données du cache sur Snapchat. Outre les lentilles, Snapchat stocke également des données de cache pour les souvenirs, les autocollants, les histoires, etc. Si Snapchat rencontre une erreur lors du chargement de ces données mises en cache, vous pourriez rencontrer des problèmes tels que celui-ci. Pour y remédier, vous pouvez essayer effacer les données du cache sur Snapchat en suivant les étapes ci-dessous.
Étape 1: Ouvrez les paramètres sur Snapchat.
Étape 2: Faites défiler jusqu'à Actions du compte et appuyez sur l'option Effacer le cache. Choisissez Effacer lorsque vous y êtes invité.


Une fois effacé, continuez et redémarrez l'application pour voir si vous pouvez envoyer des instantanés maintenant.
7. Réinstaller l'application
Si nos solutions ne vous ont pas aidé, vous n'avez d'autre choix que de réinstaller l'application. Vous devrez vous connecter une fois l'application réinstallée.
Aussi sur Guiding Tech
Capturez chaque instant
La caméra Snapchat est remplie d'autocollants et d'objectifs que vous n'aurez peut-être nulle part ailleurs. Et de tels problèmes de caméra dans l'application ne devraient pas vous empêcher d'y accéder. Espérons que les solutions mentionnées ci-dessus permettent à la caméra Snapchat de fonctionner à nouveau.
Vous aimez utiliser l'application Snapchat mais vous vous souciez de la confidentialité? Vérifiez des moyens efficaces de sécuriser votre compte Snapchat.