Réparer l'outil de création de médias Windows ne fonctionne pas
Divers / / December 15, 2021
Vous pouvez installer et mettre à jour votre Windows 10 très rapidement à l'aide d'un outil de support nommé Outil de création de support Windows. Une installation parfaitement propre du système peut être réalisée. De plus, vous pouvez mettre à niveau votre PC ou créer une clé USB pour le même. Cependant, les utilisateurs sont parfois ennuyés par le message d'erreur, Un problème est survenu lors de l'exécution de cet outil. Lorsque vous rencontrez cette erreur, vous ne pourrez pas charger le programme et vous pourriez rester bloqué dans le processus de mise à jour. Lisez ci-dessous pour savoir comment résoudre le problème de non-fonctionnement de l'outil de création de support Windows sur votre PC Windows 10.
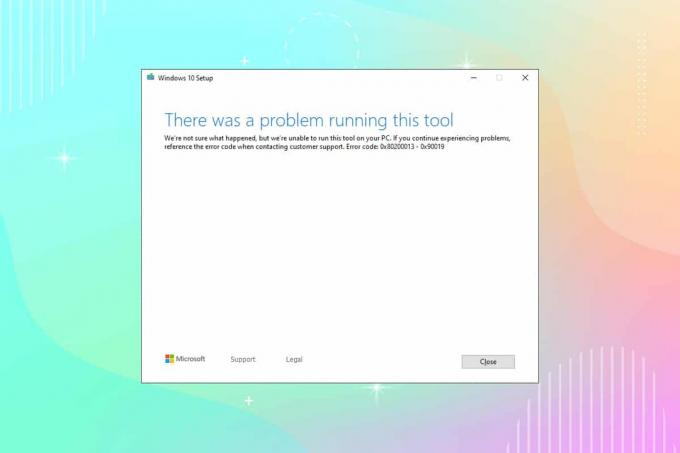
Contenu
- Comment réparer l'outil de création de support Windows ne fonctionne pas.
- Méthode 1: utiliser un autre ordinateur
- Méthode 2: Désactiver le client VPN
- Méthode 3: Exécuter l'outil de création Windows Media en tant qu'administrateur
- Méthode 4: Supprimer les fichiers temporaires
- Méthode 5: Modifier les paramètres de langue
- Méthode 6: Activer tous les services nécessaires
- Méthode 7: ajoutez la clé de registre de mise à niveau du système d'exploitation.
- Méthode 8: Résoudre les interférences du pare-feu Windows Defender
- Méthode 9: Exécuter l'analyse antivirus
- Méthode 10: réinstallez l'outil de création de support Windows
- Conseil de pro: installez la mise à jour Windows 10 novembre 2021.
Comment réparer l'outil de création de support Windows ne fonctionne pas
Une fois le problème diagnostiqué, lisez notre guide sur Comment créer un support d'installation Windows 10 avec l'outil de création de support.Cet outil est généralement associé à des codes d'erreur tels que 0x80200013 - 0x90019 ou 0x8007005-0x9002 ou 0x80070015. Il y a plusieurs causes qui déclenchent ce problème, telles que :
- Paramètres de langue incorrects
- Fichiers corrompus du système d'exploitation
- Conflits antivirus
- Services handicapés
- Présence de bogues/programmes malveillants
- Valeurs de registre incorrectes
Méthode 1: utiliser un autre ordinateur
Si vous avez plus d'un système, vous pouvez essayer d'exécuter l'outil de création de support Windows sur un autre système et vérifier s'il fonctionne ou non. Parfois, en raison d'un système d'exploitation différent, vous pouvez être confronté à ce problème.
- Tu devrais créer unfichier ISO amorçable/USB sur un autre ordinateur.
- Il vous est conseillé de conserver au moins 6 Go de RAM espace de stockage dans votre appareil alternatif.
Lire aussi :Comment créer une clé USB amorçable Windows 11
Méthode 2: Désactiver le client VPN
Si vous utilisez un client VPN, essayez de le désactiver, puis essayez de mettre à jour votre PC.
1. Frappez le Clé Windows, taper Paramètres VPN dans la barre de recherche Windows et cliquez sur Ouvert.

2. Dans le Réglages fenêtre, sélectionnez le VPN connecté (par exemple. vpn2).

3. Clique sur le Déconnecter bouton.

4. Maintenant, changez Désactivé la bascule pour ce qui suit Options VPN en dessous de Options avancées:
- Autoriser le VPN sur les réseaux mesurés
- Autoriser le VPN en itinérance

Méthode 3: Exécuter l'outil de création Windows Media en tant qu'administrateur
Vous avez besoin de privilèges administratifs pour accéder à quelques fichiers et services dans cet outil. Si vous ne disposez pas des droits d'administrateur requis, vous pourriez rencontrer des problèmes. Par conséquent, exécutez-le en tant qu'administrateur pour résoudre le problème de non-fonctionnement de l'outil de création de médias Windows.
1. Faites un clic droit sur le Icône de l'outil de création de support Windows.
2. Maintenant, sélectionnez Propriétés, comme montré.

3. Dans le Propriétés fenêtre, passez à la Compatibilité languette.
4. Maintenant, cochez la case marquée Exécutez ce programme en tant qu'administrateur.
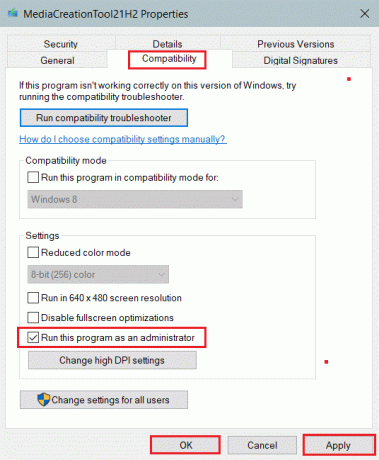
5. Enfin, cliquez sur Appliquer, ensuite d'accord pour enregistrer les modifications.
Lire aussi :Comment désactiver BitLocker dans Windows 10
Méthode 4: Supprimer les fichiers temporaires
Lorsque votre PC contient des fichiers corrompus ou inutiles, vous rencontrerez ce problème. Vous pouvez trier cette erreur en effaçant les fichiers temporaires sur votre ordinateur, comme suit :
1. appuyez sur la Clé Windows, taper %temp%, et appuyez sur le La touche Entrée ouvrir AppData Local Temp dossier.

2. Sélectionnez tous les fichiers et dossiers en appuyant Touches Ctrl + A ensemble.
3. Faites un clic droit et sélectionnez Supprimer pour supprimer tous les fichiers temporaires du PC.
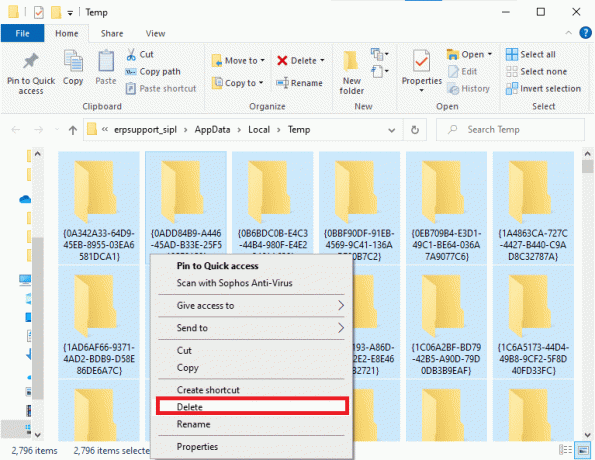
4. Ensuite, allez à Bureau.
5. Ici, faites un clic droit sur le Corbeille icône et sélectionnez Poubelle de recyclage vide option.

Méthode 5: Modifier les paramètres de langue
Si l'emplacement de votre ordinateur et la langue de votre fichier d'installation de Windows 10 ne correspondent pas, vous serez confronté à ce problème. Dans ce cas, définissez la langue du PC sur l'anglais et résolvez le problème de non-fonctionnement de l'outil de création de média Windows en suivant les instructions ci-dessous :
1. appuyez sur la Clé Windows, taper Panneau de configuration. Ensuite, cliquez sur Ouvert, comme montré.

2. Met le Vu par possibilité de Catégorie et cliquez sur Horloge et région.
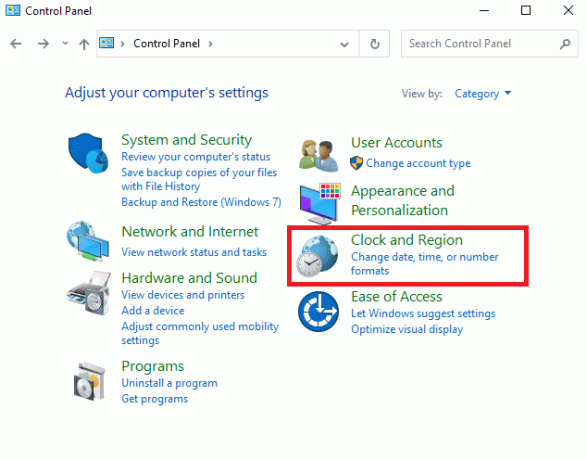
3. Cliquer sur Région sur l'écran suivant.
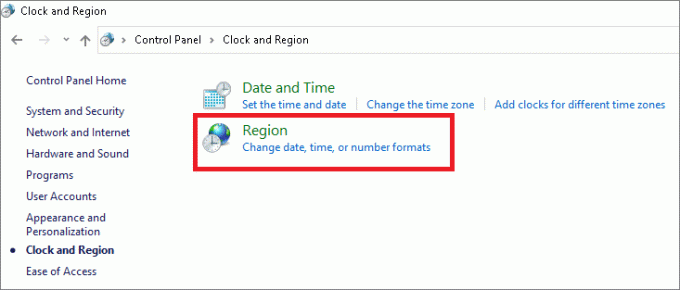
4. Dans le Région fenêtre, passez à la Administratif onglet, cliquez sur le Changer les paramètres régionaux du système… bouton.
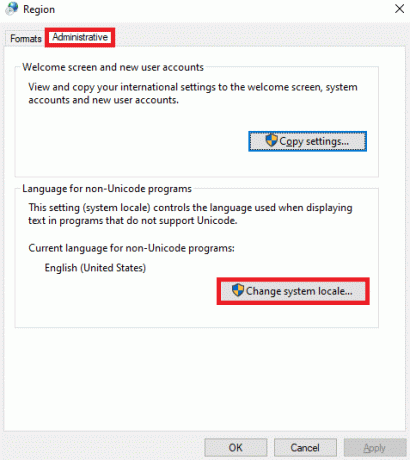
5. Ici, réglez le Paramètres régionaux actuels du système: à États Unis Anglais) et cliquez d'accord.
Noter: Ce paramètre affecte tous les comptes d'utilisateurs sur l'ordinateur.
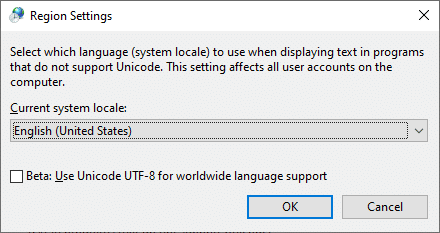
6. De retour dans le Administratif onglet, cliquez sur Copier les paramètres… bouton affiché en surbrillance.
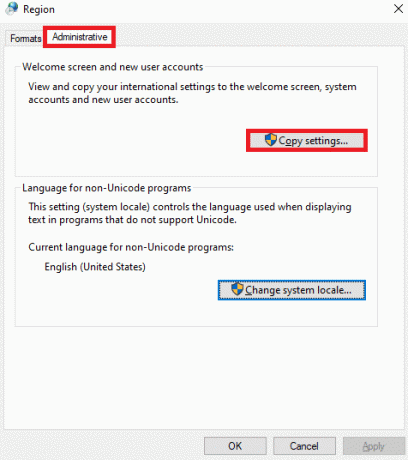
7. Ici, assurez-vous de ce qui suit des champs sont vérifiés sous Copiez vos paramètres actuels dans : section.
- Écran d'accueil et comptes système
- Nouveaux comptes d'utilisateurs

8. Enfin, cliquez sur d'accord pour enregistrer les modifications et redémarrage votre ordinateur.
Lire aussi :Correction d'une erreur fatale Aucun fichier de langue trouvé
Méthode 6: Activer tous les services nécessaires
Pour assurer le bon fonctionnement de Windows Media Creation Tool, quelques services comme BITS ou Windows Update doivent être activés. Afin de résoudre le problème de non-fonctionnement de l'outil de création de médias Windows, vous devez vous assurer que lesdits services sont en cours d'exécution. Sinon, activez-les comme expliqué ci-dessous :
1. Frapper Touches Windows + R ensemble pour ouvrir Courir boite de dialogue.
2. Taper services.msc et cliquez d'accord lancer Prestations de service la fenêtre.
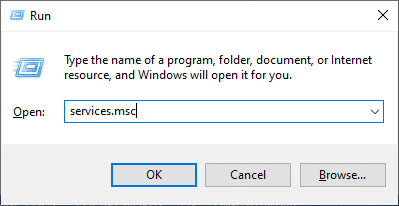
3. Faites défiler vers le bas et localisez Service de transfert intelligent en arrière-plan (BITS).
4. Faites un clic droit dessus et sélectionnez Démarrer option, comme illustré ci-dessous. Attendez que le processus soit terminé.

5. Répéter Étape 4 pour des services donnés afin de leur permettre également :
- Serveur
- Modules de saisie IKE et AuthIP IPsec
- Aide TCP/IP NetBIOS
- Poste de travail
- Windows Update ou mises à jour automatiques
6. Enfin, redémarrage l'outil de création de support Windows et vérifiez si le problème est résolu.
Méthode 7: ajouter la clé de registre de mise à niveau du système d'exploitation
Apporter des modifications à l'Éditeur du Registre peut également aider à résoudre le code d'erreur de l'outil de création Windows Media qui ne fonctionne pas.
1. Lancer Courir boite de dialogue. Taper regedit et cliquez d'accord, comme montré. Cela ouvrira Windows Éditeur de registre.
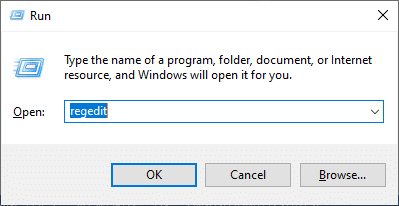
2. Naviguez jusqu'à ce qui suit chemin en le copiant et en le collant dans le Barre d'adresse:
Ordinateur\HKEY_LOCAL_MACHINE\SOFTWARE\Microsoft\Windows\CurrentVersion\WindowsUpdate
3. Maintenant, faites un clic droit sur le espace libre et cliquez sur Nouvelle suivie par Valeur DWORD (32 bits).
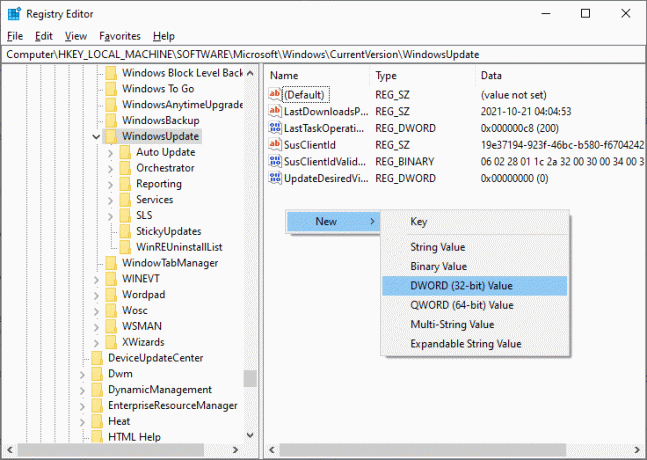
4. Ici, tapez le Nom de la valeur comme AllowOSUpgrade, comme illustré ci-dessous.
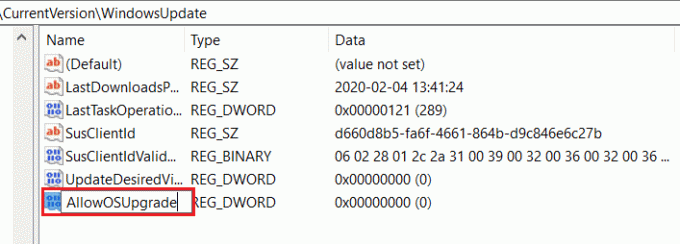
5. Faites un clic droit sur AllowOSUpgrade touche et sélectionnez Modifier… option, affichée en surbrillance.
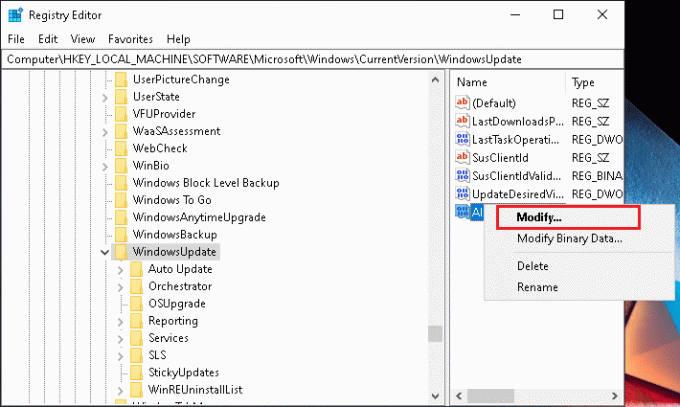
6. Ici, réglez le Données de valeur: à 1 et cliquez sur D'ACCORD.
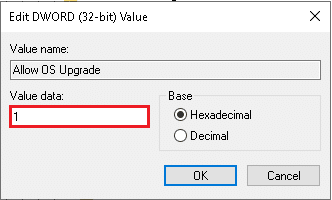
7. Enfin, redémarragevotre ordinateur Windows 10.
Lire aussi: Comment ouvrir l'éditeur de registre dans Windows 11
Méthode 8: Résoudre les interférences du pare-feu Windows Defender
Parfois, des programmes potentiels sont également bloqués par le pare-feu Windows Defender. Par conséquent, il est conseillé d'ajouter une exception au programme ou de désactiver le pare-feu pour résoudre ce problème. Suivez les étapes indiquées ci-dessous :
Méthode 8A: autoriser l'outil de création de médias Windows via le pare-feu
1. Lancer Panneau de commande par Recherche Windows barre, comme indiqué.

2. Ici, réglez Afficher par: > Grandes icônes et cliquez sur Pare-feu Windows Defender continuer.

3. Ensuite, cliquez sur Autoriser une application ou une fonctionnalité via le pare-feu Windows Defender.
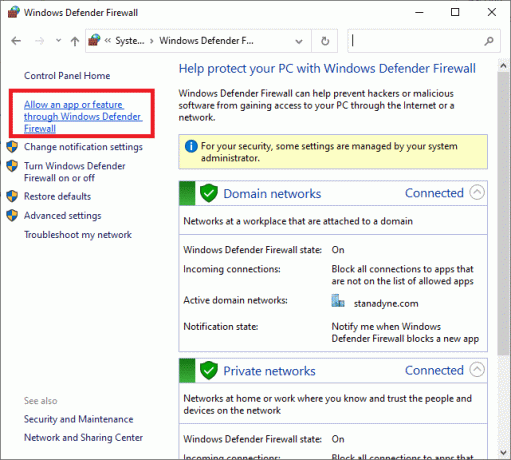
4A. Localiser Outil de création de média Windows dans la liste donnée. Ensuite, suivez Étape 8.
4B. Sinon, cliquez sur Autoriser une autre application… bouton si l'application n'est pas présente dans la liste.
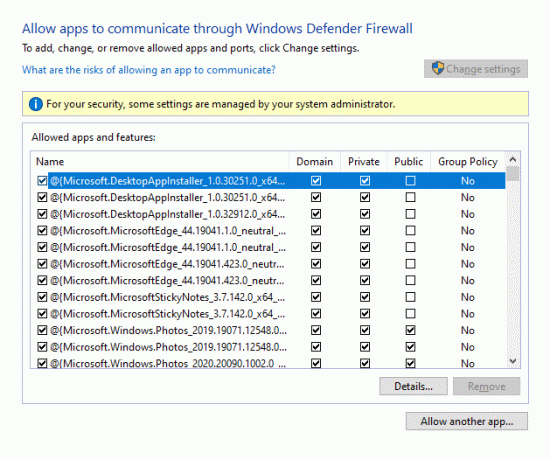
5. Ici, cliquez sur le Parcourir… bouton, comme illustré.
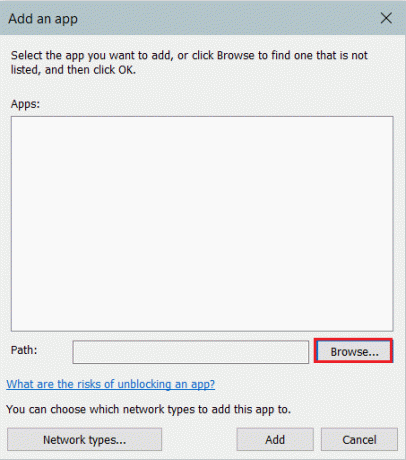
6. Sélectionner Outil de création de support Windows et cliquez sur Ouvert.
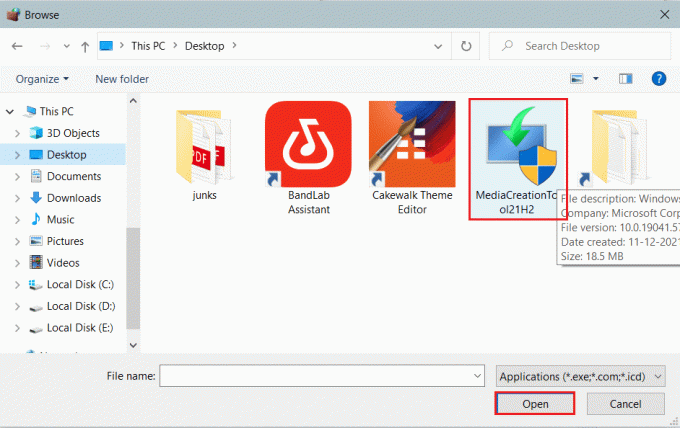
7. Maintenant, cliquez sur Ajouter bouton.
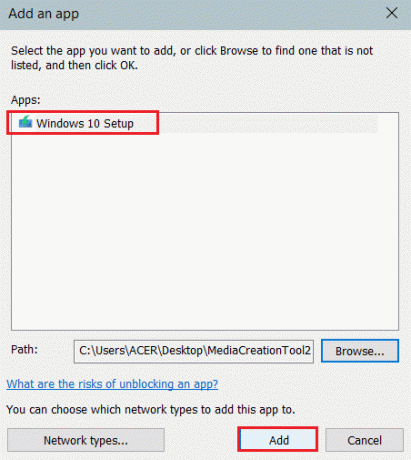
8. Vérifier la Privé et Publique cases à cocher qui lui correspondent, comme indiqué en surbrillance.

9. Enfin, cliquez sur d'accord pour enregistrer les modifications.
Méthode 8B: désactiver le pare-feu Windows Defender (non recommandé)
La désactivation du pare-feu rend votre système plus vulnérable aux attaques de logiciels malveillants ou de virus. Par conséquent, si vous choisissez de le faire, assurez-vous de l'activer peu de temps après avoir résolu le problème.
1. Aller vers Panneau de configuration > Pare-feu Windows Defender comme représenté sur la Méthode 7A.
2. Sélectionner Activer ou désactiver le pare-feu Windows Defender option dans le volet de gauche.
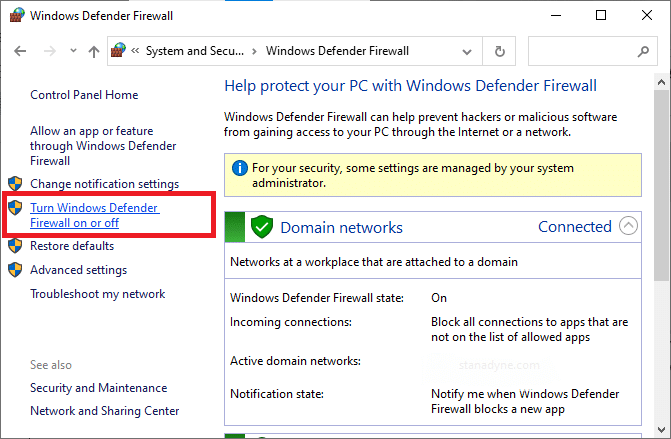
3. Sélectionnez le Désactiver le pare-feu Windows Defender (non recommandé) possibilité pour tous paramètres réseau.
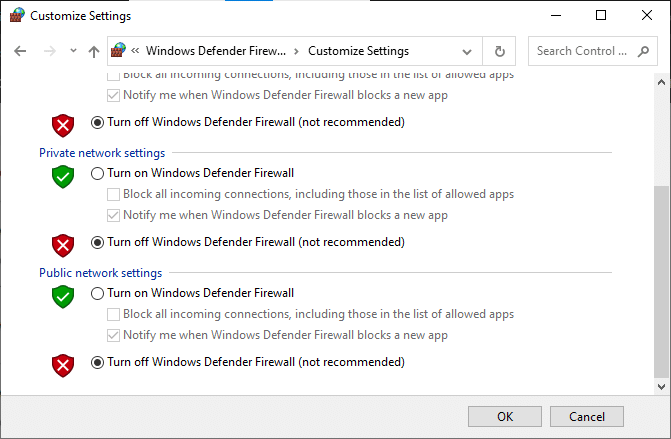
4. Redémarrer votre PC pour que les modifications prennent effet. Vérifiez si l'erreur de non-fonctionnement de l'outil de création de support Windows est corrigée. Sinon, essayez le correctif suivant.
Lire aussi : Réparer Windows 10 bloqué lors de la préparation de Windows
Méthode 9: Exécuter l'analyse antivirus
Peu de programmes anti-malware peuvent vous aider à supprimer les bogues de votre appareil. Par conséquent, exécutez une analyse antivirus sur votre PC comme suit :
1. Frapper Touches Windows + I simultanément pour ouvrir Windows Réglages.
2. Ici, cliquez sur Mise à jour et sécurité, comme montré.
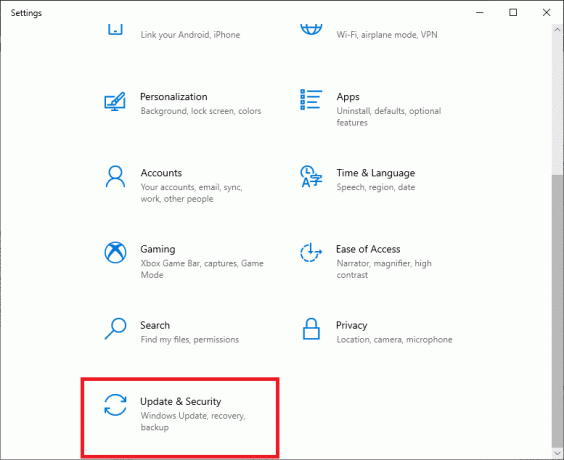
3. Cliquer sur Sécurité Windows dans le volet de gauche.
4. Ensuite, sélectionnez le Protection contre les virus et les menaces option sous Zones de protection.

5. Cliquer sur Options de numérisation, comme montré.

6. Choisissez une option de numérisation selon vos préférences et cliquez sur Scanne maintenant.

7A. Toutes les menaces seront enrôlées ici après l'analyse. Cliquer sur Démarrer des actions en dessous de Menaces actuelles pour supprimer les logiciels malveillants du système.

7B. Si vous n'avez aucune menace dans votre système, le système affichera le Aucune menace actuelle message affiché en surbrillance ci-dessous.
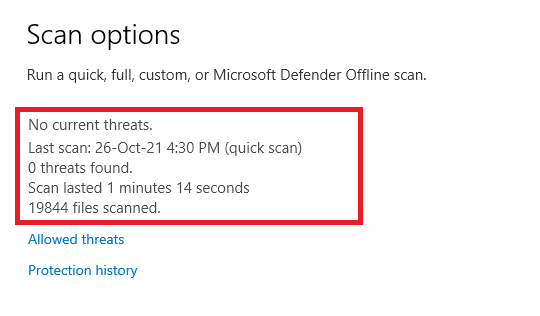
Méthode 10: réinstallez l'outil de création de support Windows
Si vous avez essayé toutes les méthodes et n'avez pas trouvé de correctif, désinstallez l'outil et réinstallez-le. Votre outil sera redémarré à neuf et vous ne rencontrerez pas ce problème.
1. Frappez le Clé Windows et tapez applications et fonctionnalités, puis cliquez sur Ouvert.

2. Tapez et recherchez Outil de création de support Windows dans Rechercher dans cette liste domaine.
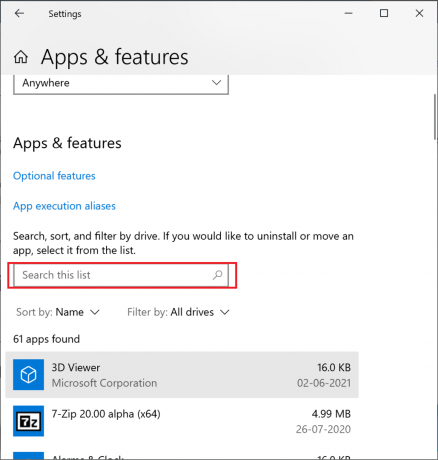
3. Cliquer sur Désinstaller.
4. Encore une fois, cliquez Désinstaller dans la fenêtre contextuelle pour confirmer.

Noter: Vous pouvez confirmer la suppression en la recherchant. Vous recevrez l'écran suivant.

5. Ouvert Télécharger la page Web de l'outil de création de médias Windows 10. Cliquer sur Télécharger l'outil maintenant bouton, comme illustré.

6. Aller à Téléchargements dossier et exécutez le fichier téléchargé fichier .exe.
7. Suivre la instructions à l'écran pour terminer le processus d'installation.
Conseil de pro: installez la mise à jour de novembre 2021 de Windows 10
Pour éviter les problèmes d'incompatibilité, vous pouvez mettre à jour votre PC Windows 10 vers la dernière mise à jour de novembre 2021 via Télécharger la page Windows 10, comme montré.
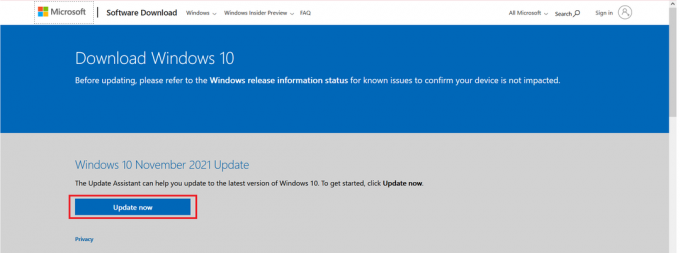
Conseillé:
- Comment installer l'outil graphique dans Windows 11
- Correction de VCRUNTIME140.dll manquant sur Windows 11
- Comment choisir l'alimentation pour PC
- De combien de RAM ai-je besoin pour Windows 10
Nous espérons que ce guide vous a été utile et que vous avez pu réparer l'outil de création de support Windows ne fonctionne pas problème sur votre PC Windows 10. Dites-nous quelle méthode vous a le plus aidé. De plus, si vous avez des suggestions concernant cet article, veuillez les déposer dans la section commentaires.



