Correction de Crunchyroll ne fonctionnant pas sur Chrome
Divers / / December 15, 2021
Crunchyroll est une plate-forme populaire offrant la plus grande collection au monde d'anime, de manga, d'émissions, de jeux et d'actualités. Il existe deux manières d'accéder à ce site Web: soit diffuser des dessins animés à partir du site Web officiel de Crunchyroll, soit utiliser Google Chrome pour le faire. Cependant, avec ce dernier, vous pourriez rencontrer certains problèmes comme Crunchyroll qui ne fonctionne pas ou ne se charge pas sur Chrome. Continuez à lire pour résoudre ce problème et reprendre le streaming !
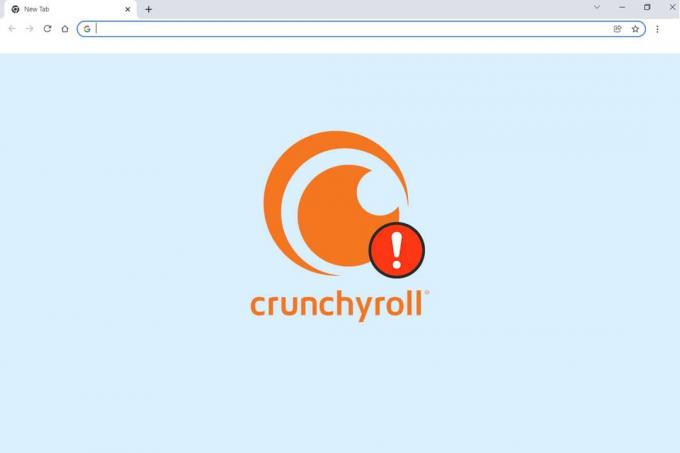
Contenu
- Comment réparer Crunchyroll ne fonctionne pas sur Chrome
- Vérification préliminaire: essayez d'autres navigateurs Web
- Méthode 1: Effacer le cache et les cookies de Chrome
- Méthode 2: désactiver les bloqueurs de publicités (le cas échéant)
- Méthode 3: Mettre à jour le navigateur Chrome
- Méthode 4: recherchez et supprimez les programmes nuisibles.
- Méthode 5: Réinitialiser Chrome
- Méthode 6: Basculer vers un autre navigateur
Comment réparer Crunchyroll ne fonctionne pas sur Chrome
Croquant prend en charge un large éventail de plates-formes telles que les navigateurs de bureau, Windows, iOS, les téléphones Android et divers téléviseurs. Si vous utilisez des navigateurs Web pour y accéder, quelques problèmes de connectivité ou liés au navigateur peuvent survenir en haut. Les méthodes répertoriées dans cet article aideront non seulement à résoudre le problème de Crunchyroll ne se chargeant pas sur Chrome, mais également à assurer la maintenance régulière des navigateurs Web.
Vérification préliminaire: essayez d'autres navigateurs Web
Il est conseillé de ne pas sauter cette vérification car il est très important de déterminer s'il s'agit d'une erreur de navigateur ou non.
1. Passez à un autre navigateur et vérifiez si vous rencontrez les mêmes erreurs.
2A. Si vous pouvez accéder au site Web de Crunchyroll dans d'autres navigateurs, l'erreur est définitivement liée au navigateur. Tu devras mettre en œuvre les méthodes discuté ici.
2B. Si vous continuez à rencontrer les mêmes problèmes, contacter l'équipe d'assistance Crunchyroll et Soumettre une demande, comme montré.

Méthode 1: Effacer le cache et les cookies de Chrome
Les problèmes de chargement peuvent être facilement résolus en effaçant le cache et les cookies dans votre navigateur Web, comme Chrome, Firefox, Opera et Edge.
1. Lancer Google Chrome navigateur Internet.
2. Taper chrome://paramètres dans le URL bar.
3. Cliquer sur Confidentialité et sécurité dans le volet de gauche. Puis clique Effacer les données de navigation, affiché en surbrillance.
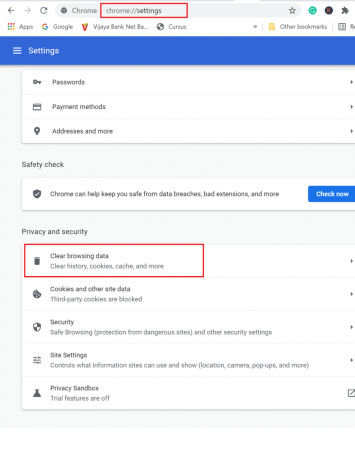
4. Ici, sélectionnez le Intervalle de temps pour que l'action soit terminée parmi les options proposées :
- Dernière heure
- Dernières 24 heures
- Les 7 derniers jours
- 4 dernières semaines
- Tout le temps
Par exemple, si vous souhaitez supprimer toutes les données, sélectionnez Tout le temps.
Noter: Assurez-vous que le Cookies et autres données du site et Images et fichiers mis en cache les cases sont cochées. Vous pouvez choisir de supprimer Historique de navigation, historique de téléchargement, mots de passe et autres données de connexion trop.
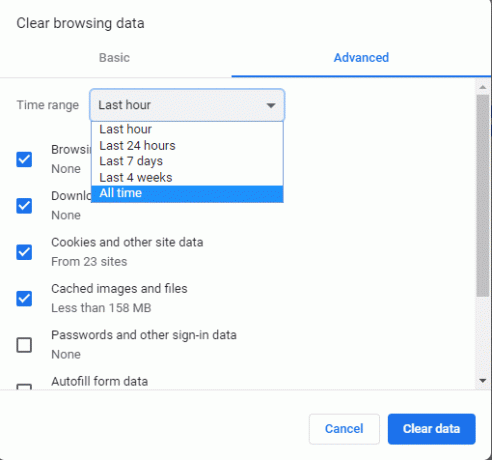
5. Enfin, cliquez sur Effacer les données.
Méthode 2: désactiver les bloqueurs de publicités (le cas échéant)
Si vous n'avez pas de compte Crunchyroll premium, vous serez souvent agacé par les pop-ups publicitaires au milieu des émissions. Par conséquent, de nombreux utilisateurs utilisent des extensions de bloqueur de publicités tierces pour éviter de telles publicités. Si votre bloqueur de publicités est le coupable derrière Crunchyroll qui ne fonctionne pas sur le problème de Chrome, désactivez-le comme indiqué ci-dessous :
1. Lancer Google Chrome navigateur Internet.
2. Maintenant, cliquez sur le icône à trois points dans le coin supérieur droit.
3. Ici, cliquez sur le Plus d'outils option comme illustré ci-dessous.
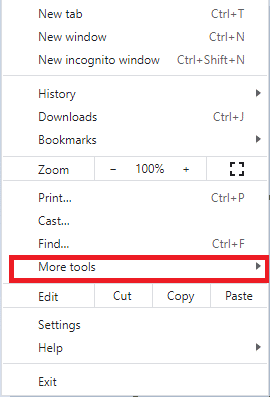
4. Maintenant, cliquez sur Rallonges comme montré.
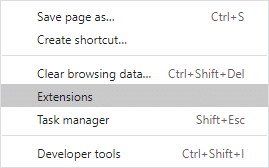
5. Ensuite, éteignez le extension de bloqueur de publicités que vous utilisez en le désactivant.
Noter: Ici, nous avons montré le Grammaire extension à titre d'exemple.
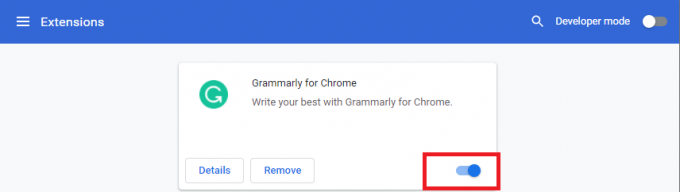
6. Rafraîchir votre navigateur et vérifiez si le problème est résolu maintenant. Sinon, essayez le correctif suivant.
Lire aussi :Qu'est-ce que le service d'élévation de Google Chrome
Méthode 3: Mettre à jour le navigateur Chrome
Si vous avez un navigateur obsolète, les fonctionnalités améliorées mises à jour de Crunchyroll ne seront pas prises en charge. Pour corriger les erreurs et les bugs de votre navigateur, mettez-le à jour vers sa dernière version, comme suit :
1. Lancer Google Chrome et ouvrir un Nouvel onglet.
2. Clique sur le icône à trois points étendre Réglages menu.
3. Ensuite, sélectionnez Aide >À propos de Google Chrome comme illustré ci-dessous.

4. Permettre Google Chrome pour rechercher des mises à jour. L'écran affichera Recherche de mises à jour message, comme indiqué.

5A. Si des mises à jour sont disponibles, cliquez sur le Mettre à jour bouton.
5B. Si Chrome est déjà mis à jour, Google Chrome est à jour message s'affichera.

6. Enfin, lancez le navigateur mis à jour et vérifiez à nouveau.
Méthode 4: Rechercher et supprimer les programmes nuisibles
Peu de programmes incompatibles sur votre appareil empêcheront Crunchyroll de fonctionner sur Chrome. Cela pourrait être corrigé si vous les supprimez complètement de votre système.
1. Lancer Google Chrome et cliquez sur le icône à trois points.
2. Ensuite, cliquez sur Réglages, comme montré.
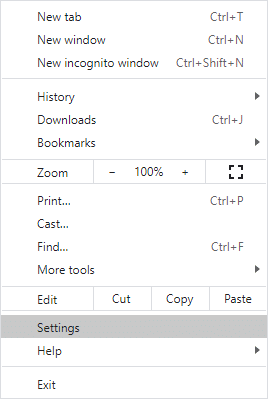
3. Ici, cliquez sur le Avancée dans le volet de gauche et sélectionnez Réinitialiser et nettoyer option.

4. Cliquez sur Nettoyer l'ordinateur, comme indiqué en surbrillance.

5. Ensuite, cliquez sur le Trouver bouton pour permettre à Chrome de Trouver des logiciels malveillants sur ton ordinateur.
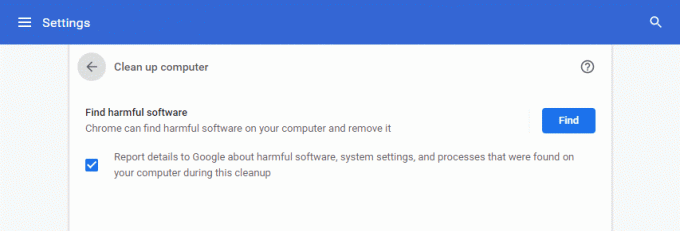
6. Attendez pour que le processus soit terminé et Supprimer programmes nuisibles détectés par Google Chrome.
7. Redémarrez votre PC et vérifiez si le problème est résolu.
Lire aussi :Comment réparer Chrome n'arrête pas de planter
Méthode 5: Réinitialiser Chrome
La réinitialisation de Chrome restaurera le navigateur à ses paramètres par défaut et, éventuellement, résoudra tous les problèmes, y compris le problème de chargement de Crunchyroll sur Chrome.
1. Lancer Google Chrome > Paramètres > Avancé > Réinitialiser et nettoyer comme indiqué dans la méthode précédente.
2. Elle, sélectionnez le Restaurer les paramètres à leurs valeurs par défaut d'origine option à la place.
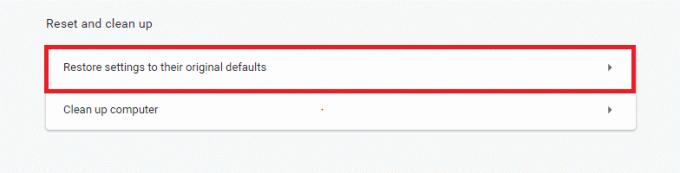
3. Maintenant, confirmez l'invite en cliquant sur Réinitialiser les options bouton.

4. Relancer Chrome & visitez la page Web de Crunchyroll pour commencer à diffuser.
Méthode 6: Basculer vers un autre navigateur
Si vous ne pouvez pas obtenir de correctif pour Crunchyroll qui ne fonctionne pas sur Chrome même après avoir essayé toutes les méthodes mentionnées ci-dessus, il serait préférable de passer votre navigateur Web à Mozilla Firefox ou Microsoft Edge, ou tout autre pour profiter sans interruption Diffusion. Profitez!
Conseillé:
- Réparer l'outil de création de médias Windows ne fonctionne pas
- Comment exporter des mots de passe enregistrés à partir de Google Chrome
- Résoudre le problème de téléchargement de blocage de Chrome
- Comment désactiver Microsoft Edge dans Windows 11
Nous espérons que ce guide vous a été utile et que vous avez pu Correction de Crunchyroll qui ne fonctionne pas ou ne se charge pas sur Chrome publier. Dites-nous quelle méthode vous a le plus aidé. De plus, si vous avez des suggestions concernant cet article, veuillez les déposer dans la section commentaires ci-dessous.



