Comment installer les modules complémentaires Kodi
Divers / / December 15, 2021
XBMC Foundation a développé une application logicielle appelée Kodi, qui est un lecteur multimédia open source et gratuit. Cela a gagné en popularité et fait concurrence à Hulu, Amazon Prime, Netflix, etc. Dans nos blogs précédents, nous avons expliqué comment installer Kodi sur un PC Windows 10, des smartphones Android et des SmartTV. Aujourd'hui, nous allons expliquez comment installer les modules complémentaires Kodi pour une expérience plus personnalisée, et comment diffuser Kodi sur Chromecast et diffuser Kodi à Roku. Alors, continuez à lire !
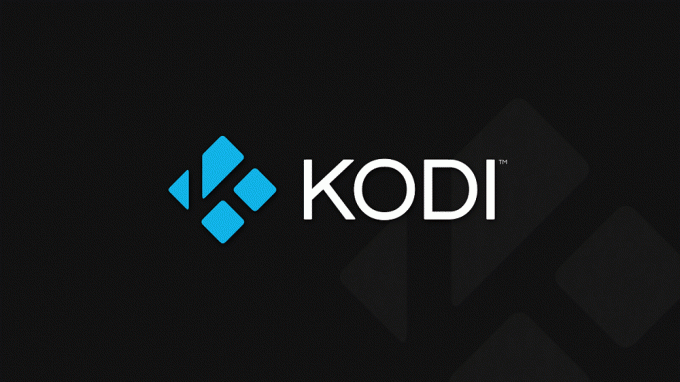
Contenu
- Comment installer les modules complémentaires Kodi.
- Alternatives au streaming Kodi sur SmartTV.
- Méthode 1: diffusez Kodi sur Chromecast.
- Méthode 2: diffusez Kodi sur Roku.
- Conseil de pro: peu de téléviseurs intelligents compatibles Kodi.
Comment installer les modules complémentaires Kodi
Vous pouvez installer et profiter d'un large éventail de modules complémentaires dans Kodi sur votre Smart TV.
Noter: Ici, les étapes d'installation des modules complémentaires Kodi sont présentées sur un PC Windows 10. Si vous utilisez d'autres systèmes d'exploitation comme Android, iOS ou Linux, les étapes peuvent varier.
1. Lancer Kodi. Sélectionner Modules complémentaires sur le panneau gauche de la Écran d'accueil.
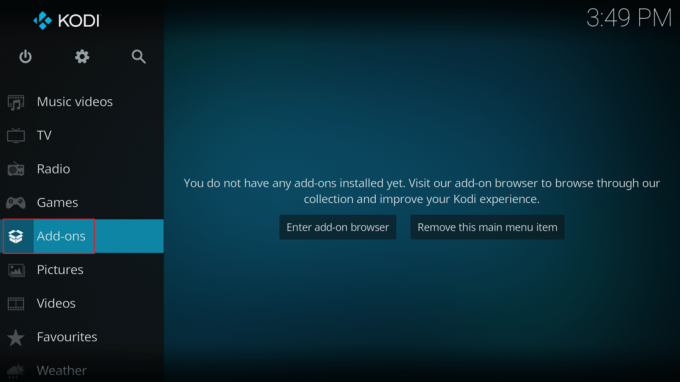
2. Clique sur le Télécharger option sur le panneau de gauche, comme indiqué.

3. Ici, choisissez le type de module complémentaire (par exemple. Extensions vidéo).

4. Sélectionnez un Ajouter par exemple. 3sat Médiathèque, comme illustré ci-dessous.
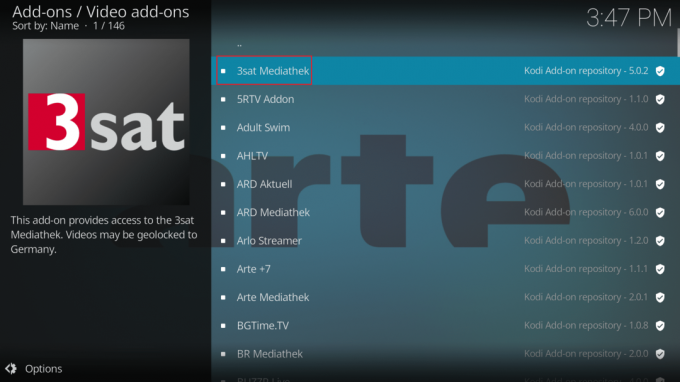
5. Cliquer sur Installer du bas de l'écran.
Noter: Attendez que le processus d'installation soit terminé. Une fois fait, une petite fenêtre indiquant Module complémentaire installé s'affichera dans le coin supérieur droit de l'écran.
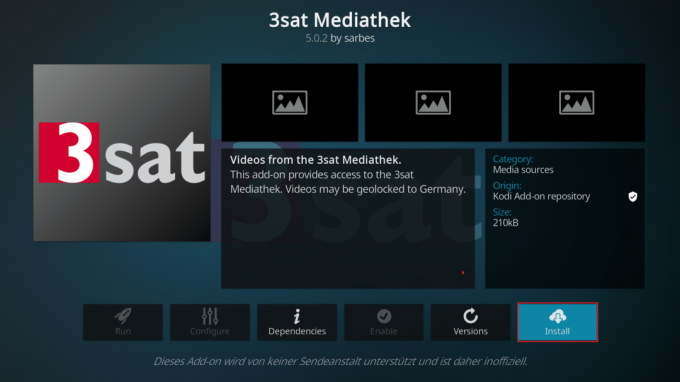
6. Maintenant, retournez au Modules complémentaires menu et sélectionnez Extensions vidéo, affiché en surbrillance.

7. Maintenant, choisissez le Ajouter vous venez d'installer et profitez du streaming.
Voici comment installer les modules complémentaires Kodi sur les PC Windows.
Lire aussi :Comment installer Exodus Kodi (2021)
Alternatives au streaming de Kodi sur SmartTV
Si vous ne pouvez pas installer Kodi sur votre Smart TV en raison de problèmes d'incompatibilité, vous pouvez utiliser certaines alternatives pour diffuser Kodi sur votre Smart TV.
Méthode 1: diffuser Kodi sur Chromecast
Vous pouvez diffuser du contenu vidéo en ligne sur votre SmartTV tout en utilisant une application de diffusion sur votre appareil. Si vous souhaitez diffuser du contenu multimédia sur votre téléviseur à l'aide de votre téléphone mobile, Chromecast peut être un choix judicieux. Suivez les étapes mentionnées ci-dessous pour diffuser Kodi sur Chromecast sur Smart TV :
Note 1: Assurez-vous que votre téléphone et votre téléviseur sont connectés au même réseau sans fil.
Note 2: Nous avons fourni des liens et expliqué cette méthode pour Smartphones Android.
1. Installer Kodi, Chromecast, et Google Home App sur votre téléphone.
2. Connectez votre téléphone intelligent à ton Smart TV utilisant Chromecast.
Doit lire: Comment installer Kodi sur un téléphone Android et un PC Windows
3. Aller vers Google Home app et appuyez sur Caster mon écran option, comme indiqué ci-dessous.

4. Robinet Caster l'écran pour lancer l'action de mise en miroir.

5. Enfin, ouvrez Kodi et lire le contenu multimédia souhaité.
Le streaming se produira sur les deux appareils. Par conséquent, vous ne pouvez pas prendre d'appels ou éteindre l'appareil pendant la diffusion. Si vous le faites, la connexion sera perdue.
Lire aussi : Résoudre le problème de la source Chromecast non pris en charge sur votre appareil
Méthode 2: Diffusez Kodi sur Roku
De plus, vous pouvez également diffuser Kodi sur d'autres appareils comme Roku. Roku est une plate-forme multimédia numérique matérielle offrant un accès au contenu multimédia en continu à partir de diverses sources en ligne. Par conséquent, si vous ne parvenez pas à installer Kodi sur Smart TV, vous pouvez diffuser du contenu à l'aide de Roku, comme suit :

Noter: Connectez votre téléphone et votre appareil Roku avec le même réseau Wi-Fi.
1. Installer Kodiet Duplication d'écran pour Roku sur votre smartphone.
2. Maintenant, lancez Roku sur votre téléviseur et cliquez sur Réglages, comme montré.
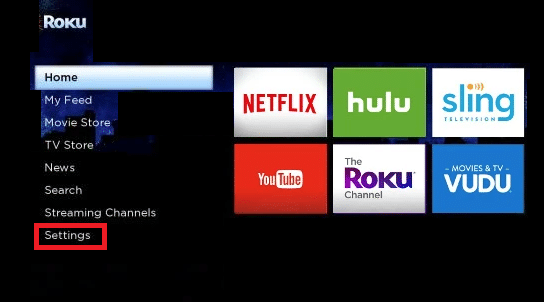
3. Ici, cliquez sur Système suivie par Miroir de l'écran option.
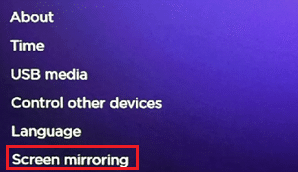
4. Maintenant, utilisez Screen Mirroring pour Roku pour médias coulés du téléphone à la Smart TV.
Lire aussi :Android TV vs Roku TV: quel est le meilleur ?
Conseil de pro: peu de téléviseurs intelligents compatibles avec Kodi
Maintenant que vous savez comment installer les modules complémentaires Kodi, voici une liste des marques de Smart TV compatibles Kodi compilées uniquement pour nos utilisateurs bien-aimés :
- Téléviseurs intelligents LG - Ils utilisent WebOS au lieu d'Android OS. Ainsi, vous ne trouverez pas Play Store pour télécharger Kodi.
- Téléviseurs intelligents Samsung - Si votre Samsung Smart TV n'a pas le système d'exploitation Android, vous devrez vous fier à Chromecast, Amazon Fire TV Stick, Roku et Android TV Box pour diffuser Kodi.
- Téléviseurs intelligents Panasonic – Les téléviseurs intelligents Panasonic sont constitués de leur propre logiciel personnalisé. Par conséquent, vous ne pouvez pas installer Kodi directement.
- Téléviseurs intelligents Sharp - Peu de téléviseurs comme Sharp Aquos Smart TV prennent en charge l'installation de Kodi car ils ont un système d'exploitation Android intégré, tandis que d'autres ne le font pas. Certains téléviseurs Sharp Smart fonctionnent sur le système d'exploitation tiers pour lequel vous devez utiliser des alternatives pour profiter de Kodi.
- Téléviseurs intelligents Sony – Les téléviseurs intelligents Sony utilisent plusieurs systèmes d'exploitation. Ainsi, vous pouvez installer directement Kodi uniquement dans Sony XBR sans aucun défaut.
- Téléviseurs intelligents Vizio - La plupart des appareils Vizio fonctionnent sur Android OS, il suffit d'accéder à Google Play Store et d'installer Kodi.
- Téléviseurs intelligents Philips – Philips 6800 est une série de téléviseurs ultra-minces compatibles 4K avec système d'exploitation Android intégré. Si vous pouvez accéder à Google Play Store dans les téléviseurs intelligents Philips, Philips sera votre excellent choix pour regarder des films et des émissions de télévision en illimité à l'aide de Kodi.
Conseillé:
- Comment trouver quelqu'un sur Instagram par numéro de téléphone
- Comment réparer le code d'erreur 775 sur DirecTV
- Comment réparer l'erreur 3 du jeton Hulu
- 15 meilleurs sites de streaming sportifs gratuits
Nous espérons que vous avez appris comment installer les modules complémentaires Kodi. Si vous ne parvenez pas à télécharger et installer Kodi sur SmartTV, diffusez plutôt Kodi sur Chromecast ou Roku. Nous espérons que la liste des Smart TV compatibles avec Kodi vous aidera lors de l'achat d'un nouveau ou de l'installation de Kodi sur l'existant. Si vous avez des questions/suggestions, n'hésitez pas à les déposer dans la section commentaires.



